Jak wyświetlić prędkość Internetu na pasku zadań [Proste kroki]
![Jak wyświetlić prędkość Internetu na pasku zadań [Proste kroki]](https://cdn.thewindowsclub.blog/wp-content/uploads/2023/07/display-internet-speed-on-taskbar-640x375.webp)
Szybkość Internetu jest istotnym parametrem, który decyduje o tym, jak wygląda korzystanie z Internetu. Niezależnie od tego, czy chodzi o pobieranie lub przesyłanie plików, czy po prostu przeglądanie sieci, potrzebujemy przyzwoitego połączenia z Internetem. I dlatego użytkownicy szukają sposobów wyświetlania prędkości Internetu na pasku zadań.
Wyświetlanie prędkości sieci na pasku zadań pozwala użytkownikom szybko monitorować rzeczy, niezależnie od wykonywanego zadania. Pasek zadań jest zawsze widoczny, chyba że jesteś w trybie pełnoekranowym . Ale system Windows nie oferuje natywnej opcji wyświetlania prędkości Internetu na pasku zadań.
Dlatego potrzebujesz narzędzia innej firmy. Czytaj dalej, aby dowiedzieć się wszystkiego o najlepszych opcjach!
Jak uruchomić test szybkości w wierszu poleceń systemu Windows?
- Naciśnij Windows + , aby R otworzyć Uruchom, wpisz powershell i naciśnij Ctrl ++ .ShiftEnter
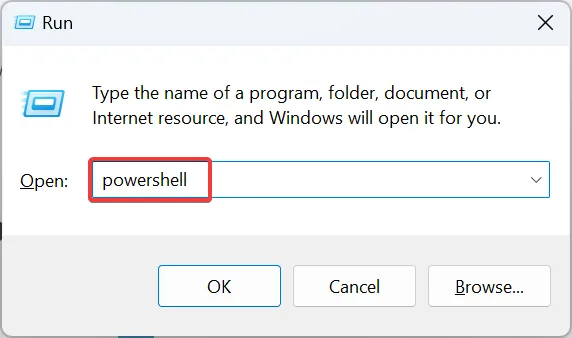
- Kliknij Tak w monicie UAC.
- Wklej następujące polecenie i naciśnij Enter:
Get-NetAdapter | select interfaceDescription, name, status, linkSpeed - Szybkość karty sieciowej będzie teraz wyświetlana w kolumnie LinkSpeed.
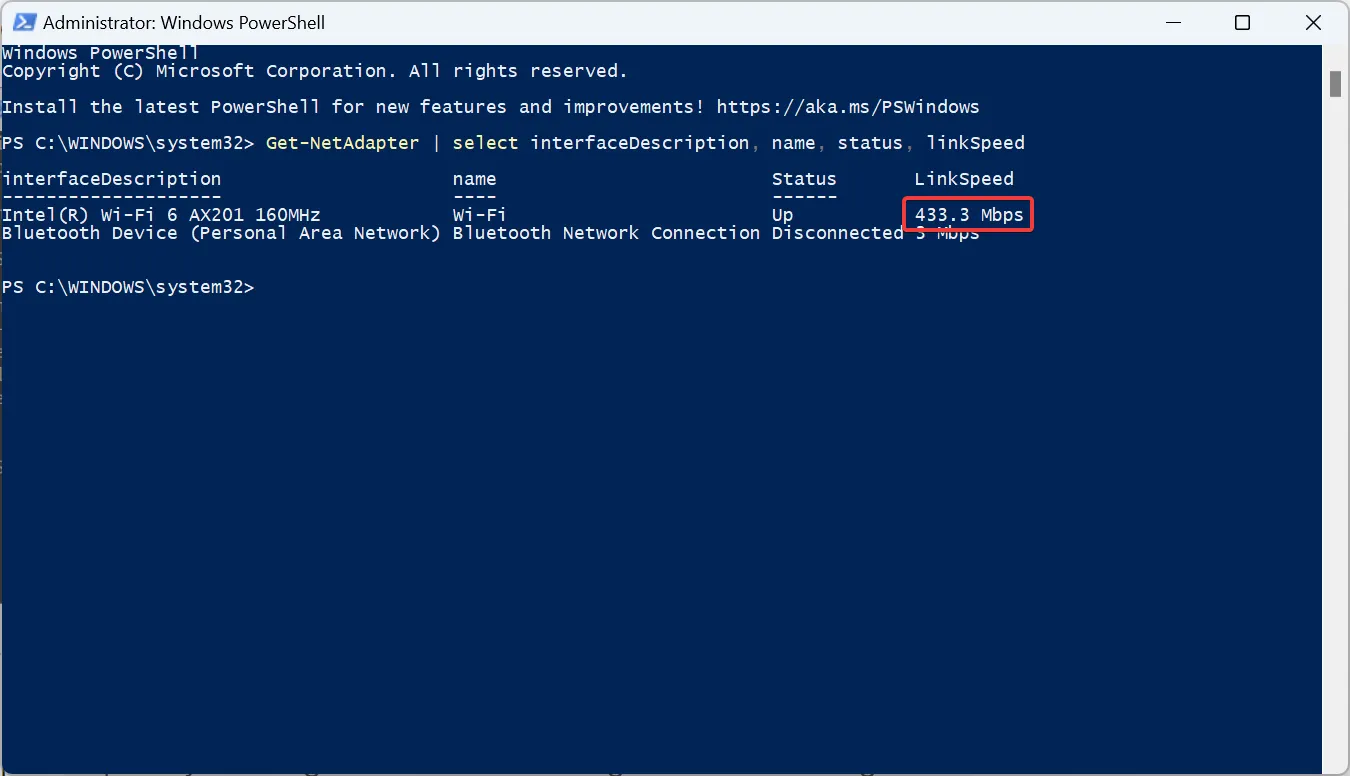
Szybkie polecenie PowerShell pozwala użytkownikom sprawdzić szybkość karty sieciowej . Pamiętaj, że im lepsza karta sieciowa wypadnie w teście, tym lepsze będzie połączenie internetowe w przypadku korzystania z szybkiego planu.
Jak wyświetlić prędkość Internetu na pasku zadań systemu Windows 11?
1. Użyj miernika prędkości netto
- Przejdź do oficjalnej strony sklepu Microsoft Store dla miernika prędkości sieci i kliknij przycisk aplikacji Pobierz w sklepie.
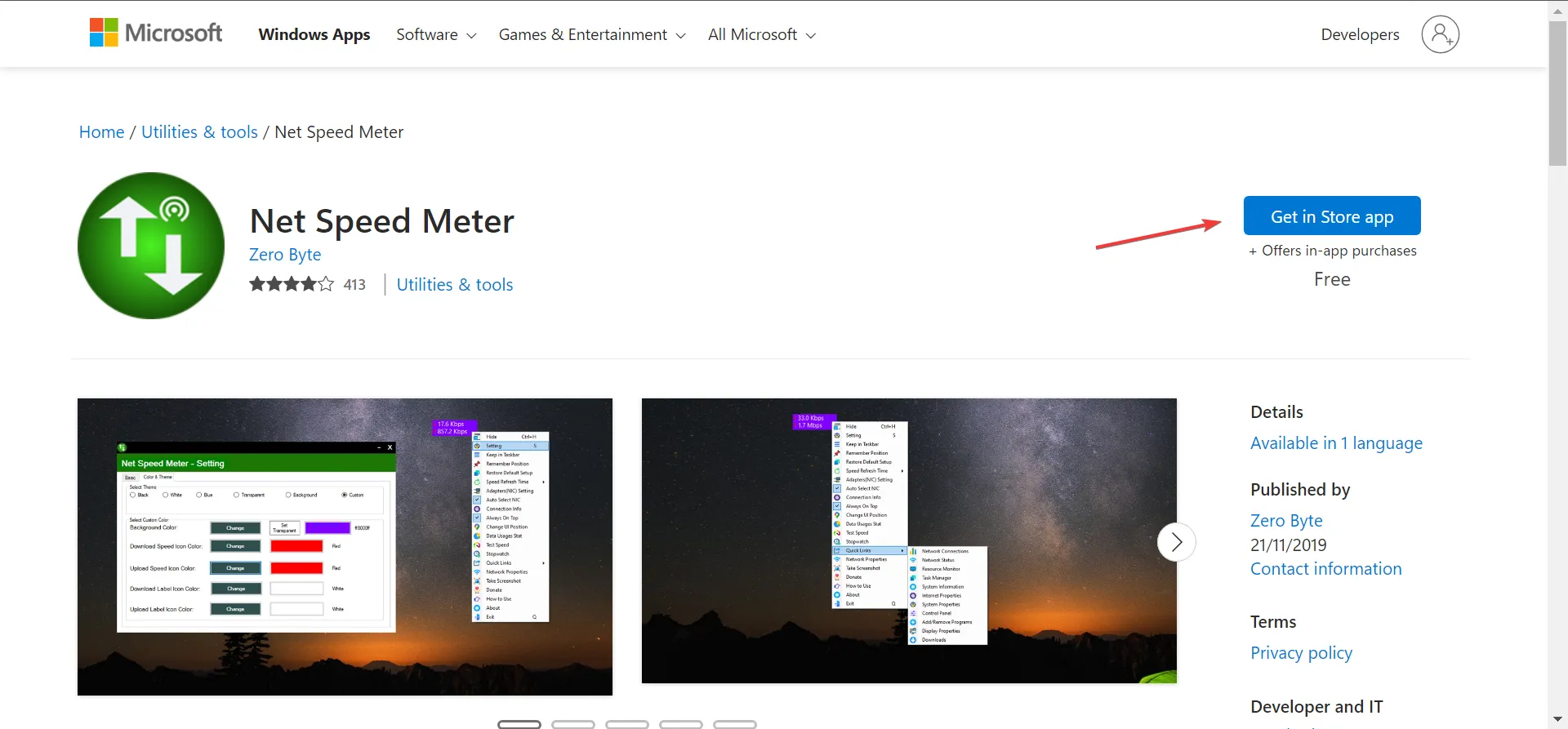
- Kliknij Otwórz Microsoft Store w monicie o potwierdzenie.
- Kliknij przycisk Pobierz , aby pobrać aplikację.
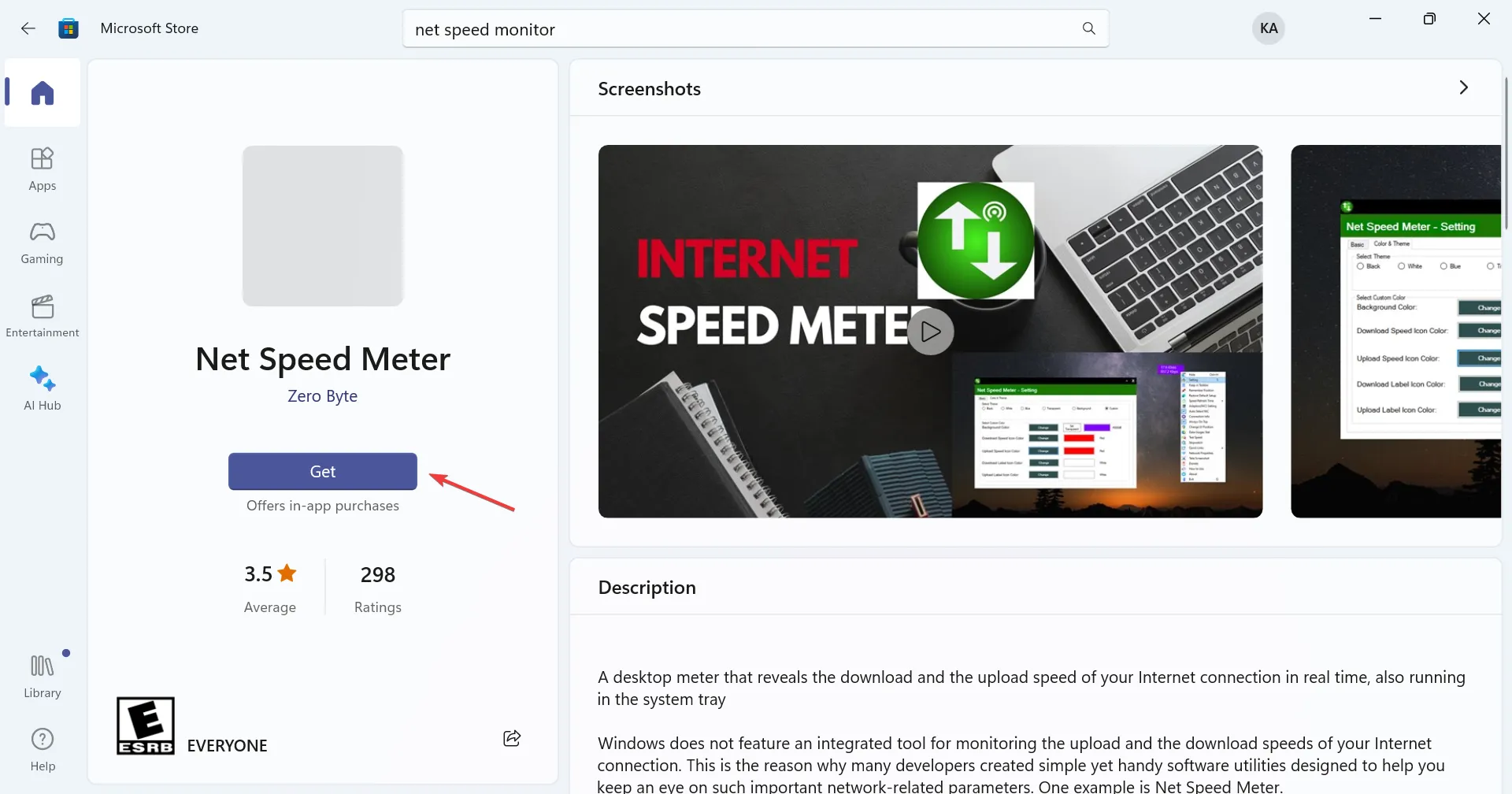
- Po zakończeniu otwórz aplikację.
- Szybkość Internetu będzie teraz wyświetlana w prawym górnym rogu pulpitu.
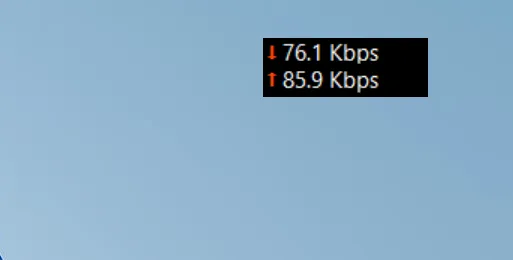
- Aby wyświetlić prędkość Internetu na pasku zadań, kliknij wskaźnik prawym przyciskiem myszy, a następnie wybierz opcję Zachowaj na pasku zadań z menu kontekstowego. Alternatywnie możesz po prostu przeciągnąć i upuścić, aby ustawić miernik prędkości sieci na pasku zadań.
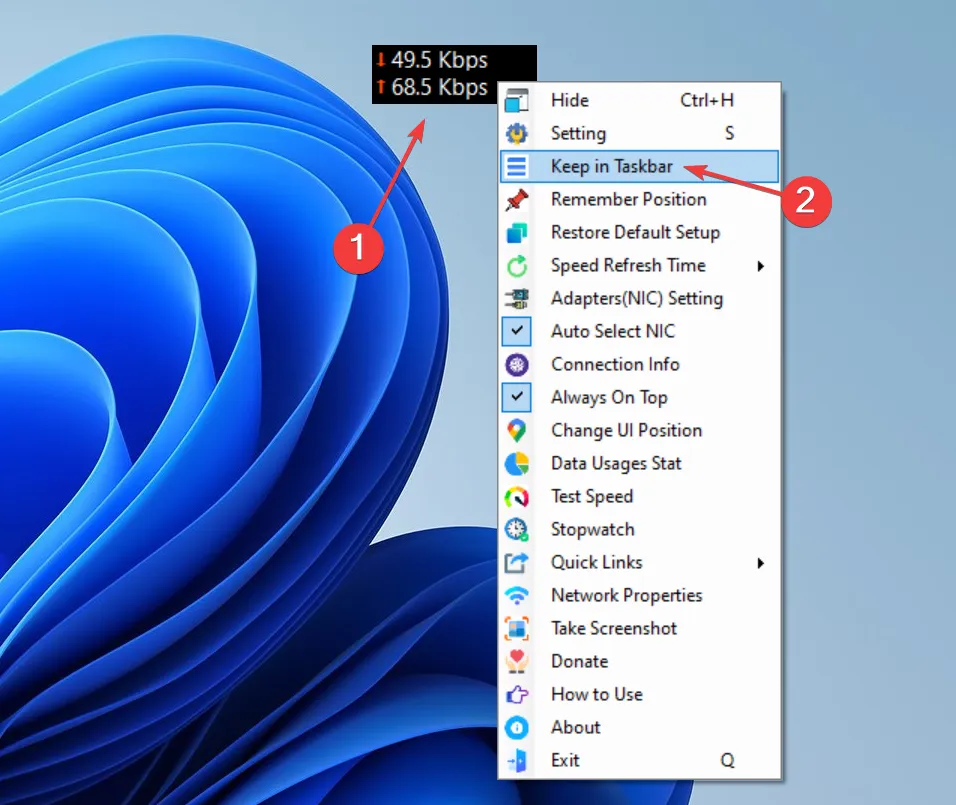
Net Speed Meter to bezpłatne narzędzie, które pozwala użytkownikom wyświetlać prędkość Internetu na pasku zadań w systemie Windows 10 i najnowszej iteracji. Prosty interfejs użytkownika i styl działania narzędzia sprawiają, że jest to podstawowy wybór dla wielu.
Dla tych, którzy chcą poznać inne płatne funkcje, pobierz Net Speed Meter Plus . Zawiera szereg dodatkowych opcji, oferuje bezpłatną wersję próbną i kosztuje 6,99 USD.
2. Użyj monitora prędkości sieci
- Otwórz Microsoft Store, wyszukaj Net Speed Monitor , a następnie kliknij Bezpłatna wersja próbna, aby zainstalować aplikację.
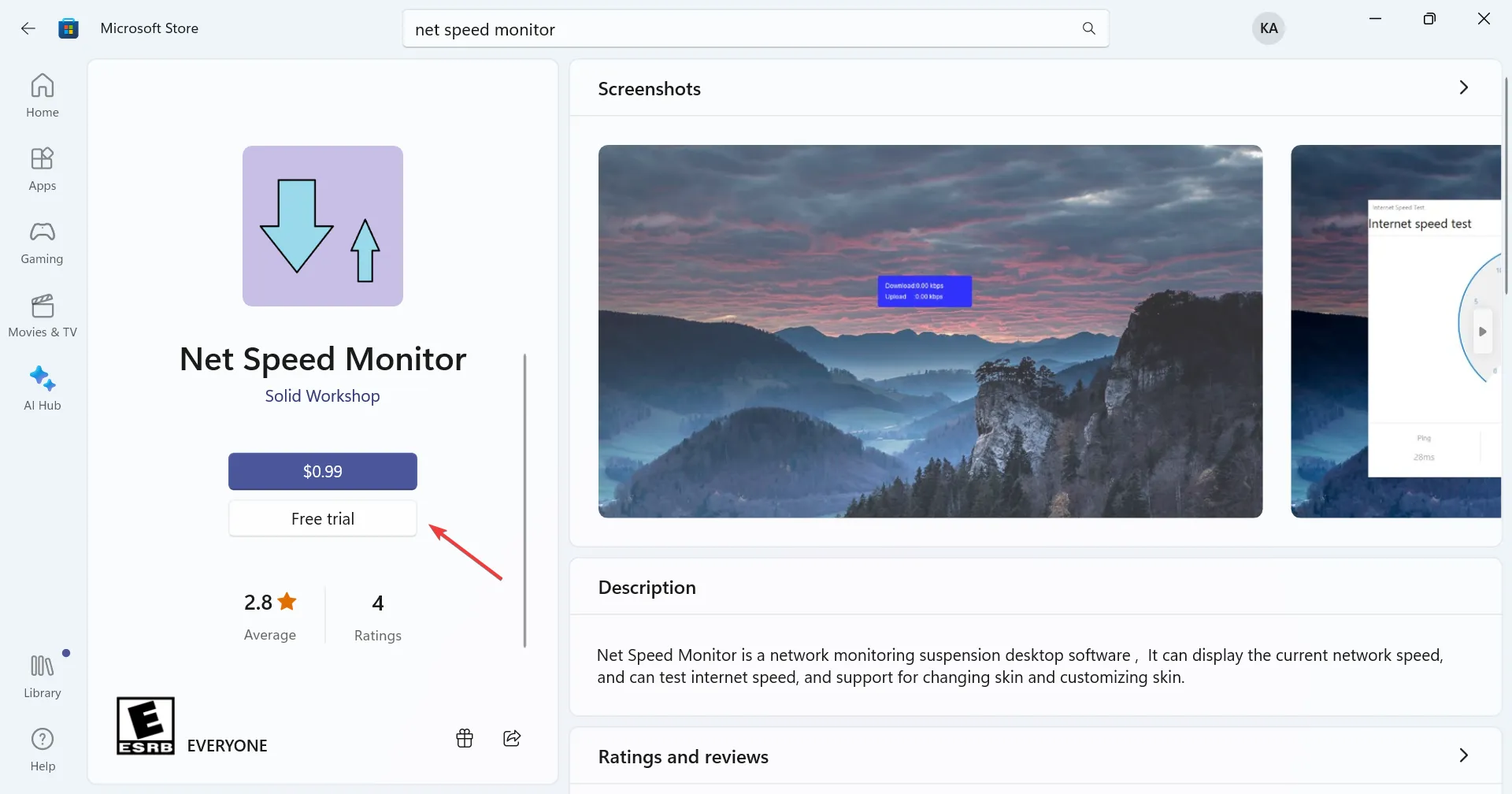
- Po pobraniu kliknij Otwórz , aby go uruchomić.
- Będziesz teraz mieć uruchomiony monitor prędkości sieci w rogu. Wyświetli prędkość pobierania i wysyłania Internetu.
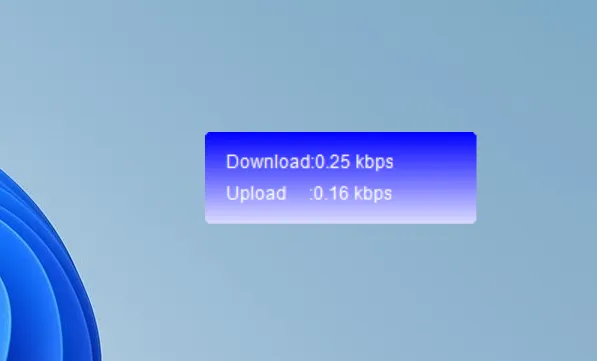
- Aby przenieść go na pasek zadań, po prostu przeciągnij i upuść tam wskaźnik. Poza tym możesz ustawić go w dowolnym miejscu.
Monitor prędkości sieci to kolejne świetne narzędzie do wyświetlania prędkości Internetu na pasku zadań w systemie Windows 11. Chociaż kosztuje 0,99 USD, istnieje bezpłatna wersja próbna dla użytkowników, aby sprawdzić i określić, czy spełnia ich wymagania.
Jeśli tak, dostępny jest również Net Speed Monitor Pro w cenie 6,99 USD, który oferuje szeroki wachlarz funkcji i jest przeznaczony do szerokiego zastosowania.
Patrząc na opinie użytkowników, Net Speed Meter jest lepszym wyborem. Ale wszystko sprowadza się do tego, co jest dla Ciebie najlepsze. Zalecamy wypróbowanie ich obu, sprawdzenie bezpłatnych i płatnych funkcji, określenie dokładności wyników w czasie, a następnie podjęcie decyzji.
Otóż to! Wiesz już, jak wyświetlić prędkość Internetu na pasku zadań zarówno w systemie Windows 11, jak iw poprzedniej iteracji. Więc zacznij korzystać z jednej z aplikacji już dziś!
W przypadku jakichkolwiek pytań lub podzielenia się rekomendacjami dotyczącymi podobnych narzędzi, zostaw komentarz poniżej.



Dodaj komentarz