Jak wyświetlić etykiety paska zadań w systemie Windows 11
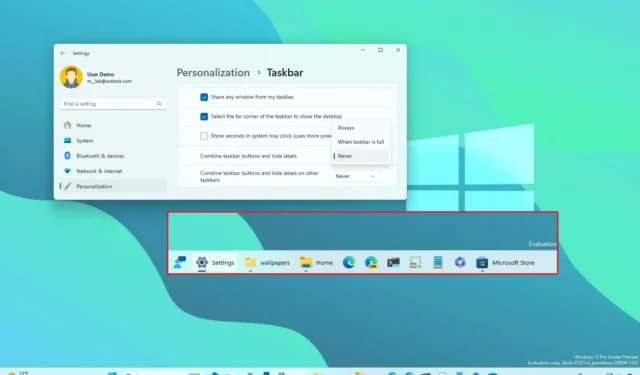
W systemie Windows 11 23H2 możesz włączyć nową opcję wyświetlania etykiet na pasku zadań, a z tego przewodnika dowiesz się, jak to zrobić. Microsoft pracuje nad przywróceniem ustawień „Połącz przyciski paska zadań i ukryj etykiety”, aby umożliwić użytkownikom wyświetlanie etykiet na dwa sposoby, w tym „nigdy nie łącz” lub „łącz tylko wtedy, gdy pasek zadań jest pełny”.
Chociaż możliwość wyświetlania etykiet bez ich grupowania była dostępna w ramach paska zadań w poprzedniej wersji systemu operacyjnego, rozwój systemu Windows 11 wprowadził nowy pasek zadań, który nie zawierał wielu starszych funkcji, w tym możliwości nigdy łączyć przyciski lub wyświetlać etykiety. Jednak gigant oprogramowania pracował nad przywróceniem niektórych starszych funkcji, takich jak sekundy zegara w zasobniku systemowym, interfejs zoptymalizowany pod kątem dotyku i szybki dostęp do Menedżera zadań z menu kontekstowego paska zadań . A teraz firma wprowadza zmiany, aby umożliwić użytkownikom ponowne wyświetlanie etykiet aplikacji.
Ten przewodnik nauczy Cię, jak włączyć tę nową funkcję w systemie Windows 11.
Pokaż etykiety paska zadań i rozgrupuj aplikacje w systemie Windows 11 (wersja zapoznawcza)
Aby wyświetlić etykiety paska zadań dla aplikacji w systemie Windows 11, wykonaj następujące czynności:
-
Otwórz Ustawienia w systemie Windows 11.
-
Kliknij Personalizacja .
-
Kliknij kartę Pasek zadań .
-
Kliknij ustawienie Zachowania paska zadań .
-
Wybierz opcję „Nigdy” , aby wyświetlać etykiety i rozgrupowywać aplikacje w ustawieniu „Połącz przyciski paska zadań i ukryj etykiety”.
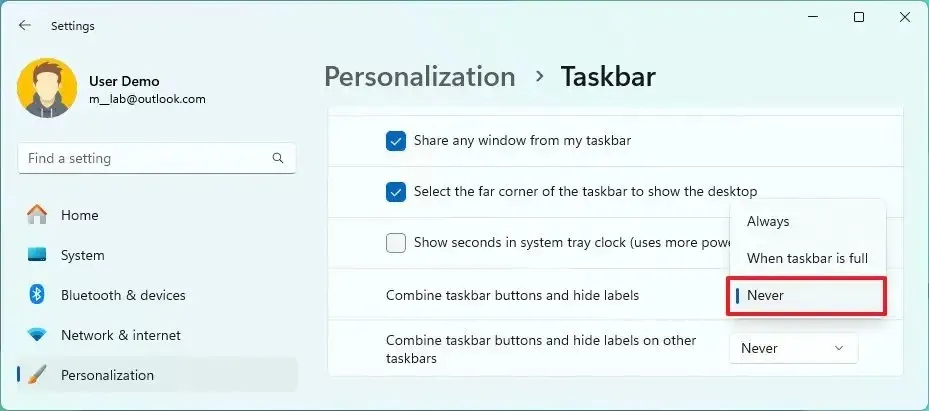
Krótka uwaga: opcja „Zawsze” zachowa oryginalne zachowanie grupujące aplikacje i teraz wyświetla etykiety, a opcja „Gdy pasek zadań jest pełny” pokaże etykiety i rozgrupuje aplikacje, ale gdy pasek zadań jest pełny, system pogrupuje aplikacje i pokaże etykiety. -
Wybierz opcję „Nigdy” , aby wyświetlać etykiety i rozgrupowywać aplikacje w konfiguracjach z wieloma monitorami w ustawieniu „Połącz przyciski paska zadań i ukryj etykiety na innych paskach zadań”, aby skonfigurować tę funkcję na monitorach zewnętrznych
Po wykonaniu tych kroków pasek zadań będzie teraz wyświetlał etykiety aplikacji w systemie Windows 11, zgodnie z wybranymi ustawieniami. Nowa funkcja obejmuje również ustawienia kontrolowania etykiet na pasku zadań dla konfiguracji wielu monitorów.
Włącz ustawienia przycisków łączenia paska zadań w systemie Windows 11
Jeśli ustawienia nie są dostępne po zainstalowaniu systemu Windows 11 w wersji 23466 (lub nowszej), możesz włączyć funkcję „Połącz przyciski paska zadań i ukryj etykiety”, wykonując następujące czynności:
-
Pobierz plik ViveTool-vx.xxzip , aby włączyć nowy projekt nagłówka Eksploratora plików.
-
Kliknij dwukrotnie folder zip, aby otworzyć go w Eksploratorze plików.
-
Kliknij przycisk Wyodrębnij wszystko .
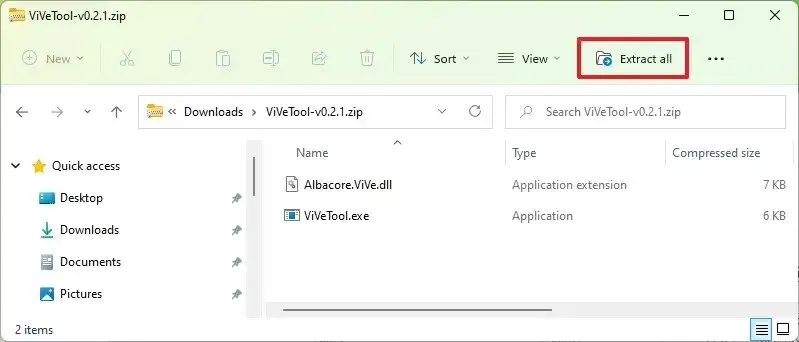
-
Kliknij przycisk Wyodrębnij .
-
Skopiuj ścieżkę do folderu.
-
Otwórz Start .
-
Wyszukaj Wiersz polecenia , kliknij prawym przyciskiem myszy najwyższy wynik i wybierz opcję Uruchom jako administrator .
-
Wpisz następujące polecenie, aby przejść do folderu ViveTool i naciśnij Enter :
cd c:\folder\path\ViveTool-v0.x.xW poleceniu pamiętaj, aby zmienić ścieżkę do folderu ze swoją ścieżką.
-
Wpisz następujące polecenie, aby włączyć nowy projekt nagłówka Eksploratora plików w systemie Windows 11 i naciśnij klawisz Enter :
vivetool /enable /id:29785186 -
Zrestartuj komputer.
Po wykonaniu tych kroków strona ustawień paska zadań powinna teraz zawierać ustawienia przycisku łączenia.
Jeśli zmienisz zdanie, możesz cofnąć zmiany, wykonując te same instrukcje, ale w kroku 10 pamiętaj o uruchomieniu vivetool /disable /id:29785186polecenia, a następnie o ponownym uruchomieniu urządzenia.



Dodaj komentarz