Jak wyświetlić sekundy na zegarze paska zadań w systemie Windows 11
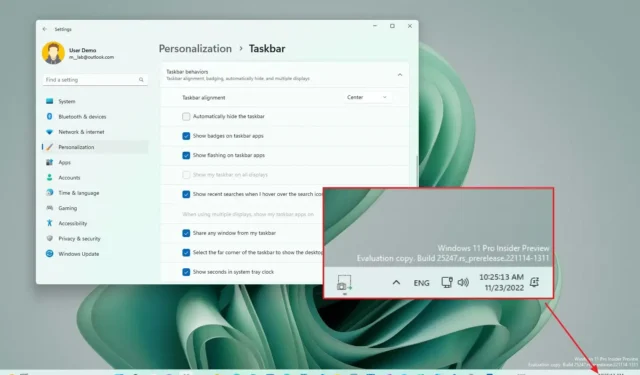
- (Opcja 1) Aby wyświetlić sekundy na zegarze w systemie Windows 11, otwórz Ustawienia > Personalizacja > Pasek zadań > Zachowania paska zadań i zaznacz opcję „Pokaż sekundy na zegarze w zasobniku systemowym” .
- (Opcja 2) Aby włączyć wyświetlanie sekund na zegarze paska zadań, otwórz Ustawienia > Data i godzina , kliknij „Pokaż godzinę i datę na pasku zadań” i zaznacz opcję „Pokaż sekundy na zegarze paska zadań” .
- Możesz znaleźć narzędzia innych firm, ale nie powinieneś z nich korzystać.
W systemie Windows 11 możesz wyświetlać sekundy na zegarze zasobnika systemowego dostępnym z paska zadań. Chociaż możliwość wyświetlania sekund zawsze była dostępna w jakiejś formie za pośrednictwem zasobnika systemowego i Centrum powiadomień, w systemie Windows 11 firma Microsoft wprowadziła przeprojektowaną wersję paska zadań, która usunęła wiele klasycznych funkcji, w tym opcję wyświetlania sekund.
Jednak firma cofnęła niektóre z oryginalnych zmian w pasku zadań i teraz przywraca sekundy do zegara, wśród innych klasycznych funkcji, umieszczając opcję na stronie ustawień „Pasek zadań” . Należy jednak zauważyć, że system Windows 11 przeniesie tę opcję na stronę „Data i godzina” w przyszłych aktualizacjach.
W tym przewodniku pokażę Ci, jak wyświetlić sekundy na zegarze dostępnym na pasku zadań w zasobniku systemowym w systemie Windows 11.
Pokaż sekundy zegara na pasku zadań w systemie Windows 11
W systemie Windows 11, w zależności od wersji systemu operacyjnego, opcja wyświetlania sekund może znajdować się w innym miejscu.
Ze strony ustawień paska zadań (stara)
Aby wyświetlić sekundy na pasku zadań systemu Windows 11, wykonaj następujące czynności:
-
Otwórz Ustawienia w systemie Windows 11.
-
Kliknij Personalizacja .
-
Kliknij stronę Pasek zadań .
-
Kliknij ustawienie „Zachowania paska zadań” .
-
Zaznacz opcję „Pokaż sekundy na zegarze w zasobniku systemowym”, aby włączyć tę funkcję.
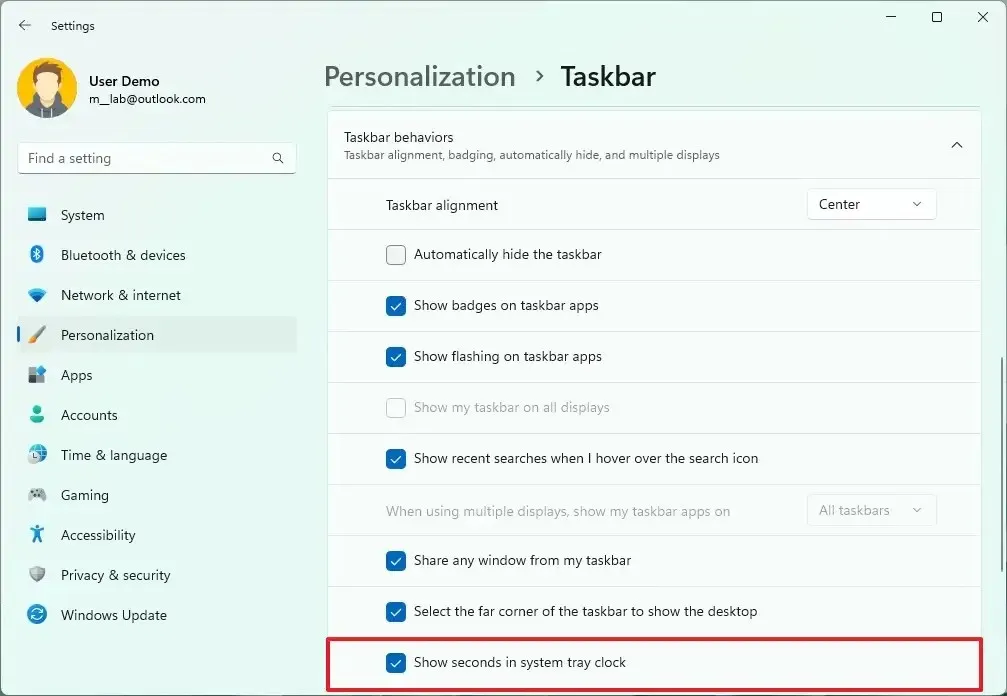
-
(Opcjonalnie) Wyczyść opcję „Pokaż sekundy na zegarze w zasobniku systemowym”, aby wyłączyć tę funkcję.
Po wykonaniu tych kroków na pasku zadań w systemie Windows 11 obok minut i godzin będą wyświetlane sekundy.
Jeśli opcja nie jest dostępna, oznacza to, że nie używasz najnowszej wersji systemu operacyjnego lub urządzenie ma najnowszą wersję (kompilacja systemu Windows 11 22635.3930 lub nowsza), ale ma aktualizację, która przenosi opcję do nowej lokalizacji.
Ze strony ustawień daty i godziny (nowość)
Aby włączyć sekundy na pasku zadań, wykonaj następujące czynności:
-
Otwórz ustawienia .
-
Kliknij Czas i język .
-
Kliknij stronę Data i godzina .
-
Kliknij ustawienie „Pokaż godzinę i datę na pasku zadań” .
-
Zaznacz opcję „Pokaż sekundy na zegarze w zasobniku systemowym (większe zużycie energii)”, aby włączyć tę funkcję.
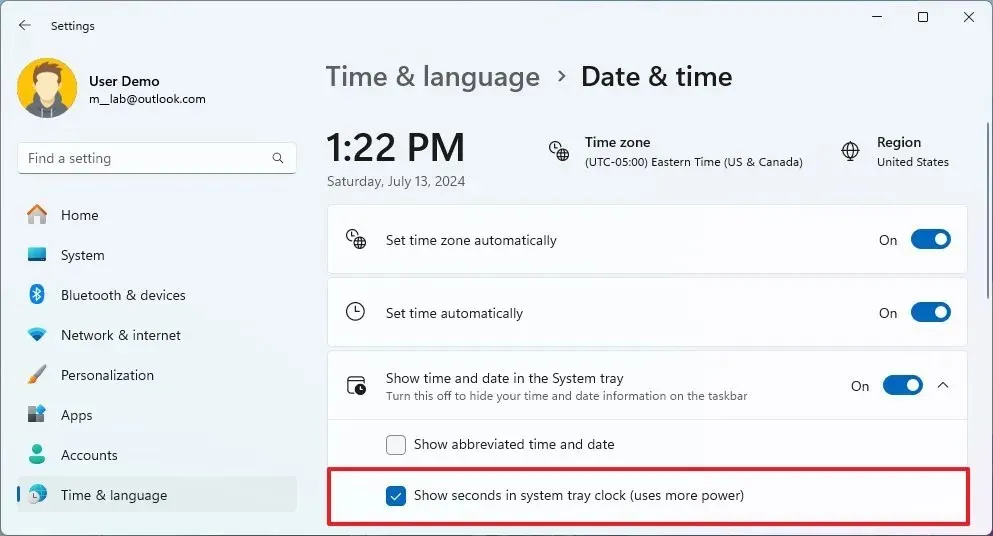
-
(Opcjonalnie) Wyczyść opcję „Pokaż sekundy na pasku zadań (zwiększ zużycie energii)”, aby wyłączyć tę funkcję.
Po wykonaniu tych kroków na pasku zadań w systemie Windows 11 pojawią się sekundy.
Aktualizacja 15 lipca 2024 r.: Niniejszy przewodnik został zaktualizowany w celu zapewnienia dokładności i uwzględnienia zmian w procesie.



Dodaj komentarz