Jak wyświetlić lub ukryć pasek zadań na ekranach wielomonitorowych w systemie Windows 11
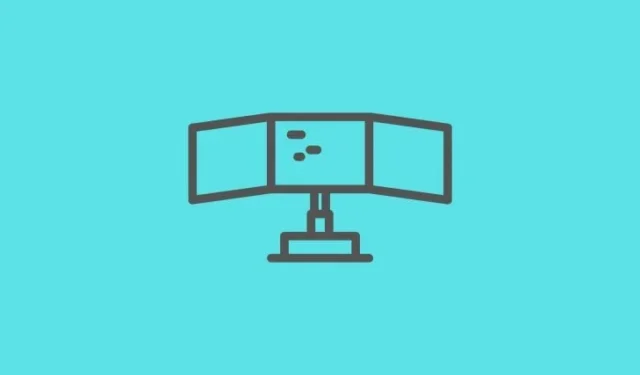
Co wiedzieć
- Aby wyświetlić lub ukryć pasek zadań na wszystkich ekranach obsługujących wiele monitorów, przejdź do Ustawień paska zadań > Zachowania paska zadań > Pokaż pasek zadań na wszystkich ekranach .
- Aby wyświetlić ikony paska zadań na drugim ekranie, wybierz jedną z trzech opcji obok opcji „Podczas korzystania z wielu wyświetlaczy pokaż aplikacje na pasku zadań”.
- Ikony paska zadań można wyświetlać na „Głównym pasku zadań i pasku zadań, na którym otwarte jest okno”, „Pasku zadań, na którym otwarte jest okno” lub „Wszystkich paskach zadań”.
Im więcej monitorów dodasz do swojego systemu, tym wyższego poziomu dostosowań oprogramowania będzie wymagał. Microsoft oczywiście to rozumie i upewnia się, że Windows 11 spełni oczekiwania.
Podstawowe funkcjonalności dotyczące korzystania z wielu ekranów można znaleźć w ustawieniach paska zadań i są one bardzo wygodne w dostosowywaniu.
Jak wyświetlić lub ukryć pasek zadań na ekranach wielomonitorowych w systemie Windows 11
- Kliknij prawym przyciskiem myszy w dowolnym miejscu wstążki paska zadań, aż pojawi się opcja Ustawienia paska zadań .
- Teraz otworzy się menu Ustawienia paska zadań . Przewiń, aż dojdziesz do sekcji Zachowania zadań . Kliknij strzałkę rozwijaną, aby otworzyć menu .
- Teraz zaznacz pole wyboru Pokaż pasek zadań na wszystkich ekranach .
Pasek zadań zostanie teraz rozszerzony na drugi ekran.
Jak wyświetlić ikony paska zadań na drugim ekranie
Rozszerzenie paska zadań nie jest równoznaczne z duplikacją/rozszerzeniem ikon paska zadań. Ikony nadal będą znajdować się tylko na ekranie, do którego zostały pierwotnie przypisane. Oto, jak możesz dodać ikony paska zadań do drugiego ekranu.
- Przejdź do zachowań paska zadań, tak jak pokazaliśmy w samouczku z poprzedniej sekcji.
- W zachowaniach paska zadań znajdź opcję Podczas korzystania z wielu wyświetlaczy pokaż moje aplikacje paska zadań na . Kliknij małe menu opcji dostępne obok niego .
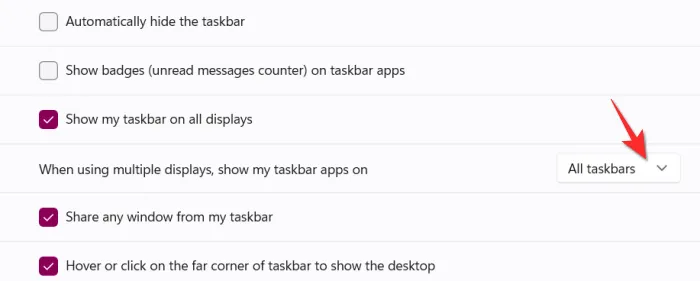
- Kliknij jedną z trzech opcji, która najbardziej Ci odpowiada .
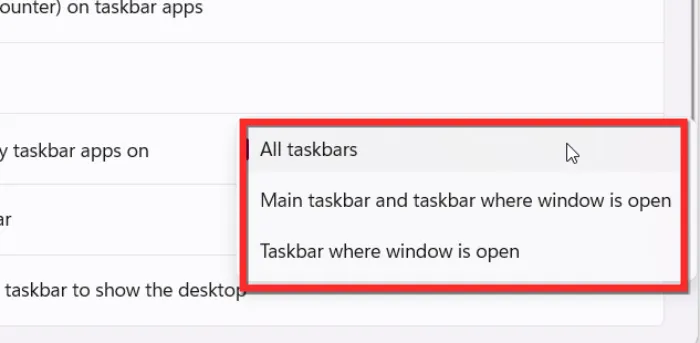
Którą opcję powinieneś wybrać?
Najlepiej kliknąć opcję Wszystkie paski zadań , jeśli masz tylko dwa ekrany i chcesz, aby ikony były na obu z nich. Jeśli masz określone ustawienie ekranu, które chcesz, Microsoft udostępnia dwie inne opcje, w tym Pasek zadań, gdzie otwarte jest okno , Główny pasek zadań i pasek zadań, gdzie otwarte jest okno .
Pierwsza opcja, tj. Pasek zadań, gdzie okno jest otwarte, umieści ikony tylko na jednym wybranym przez Ciebie ekranie. Druga opcja, tj. Główny pasek zadań i pasek zadań, gdzie okno jest otwarte, spowoduje umieszczenie wszystkich ikon w dwóch wybranych przez Ciebie lokalizacjach. Jedna będzie głównym ekranem ikon, a druga ekranem, który zostanie przez Ciebie przypisany. To ustawienie jest przeznaczone specjalnie dla systemów z trzema lub większą liczbą ekranów.
Ustawienia multimonitora są nadal dość trudnym obszarem do poruszania się dla każdego systemu operacyjnego. Ponieważ systemy PC są dostosowywane i konfigurowane zgodnie z potrzebami i zainteresowaniami konkretnych użytkowników, rozmiary ekranów są różne, a niektóre funkcje muszą uwzględniać takie aspekty. Windows 11 radzi sobie obecnie dobrze, ale może się poprawić do czasu wydania wersji finalnej.
Mamy nadzieję, że ten artykuł okazał się pomocny. W razie pytań daj nam znać w komentarzach.



Dodaj komentarz