Jak wyświetlić lub ukryć pasek przewijania w terminalu Windows

W tym poście dowiesz się, jak wyświetlić lub ukryć pasek przewijania w terminalu Windows . Aplikacja Terminal na urządzeniach z systemem Windows zapewnia ujednolicony interfejs umożliwiający dostęp do narzędzi wiersza poleceń, powłok i wierszy poleceń w jednym miejscu. Pozwala także użytkownikom kontrolować widoczność paska przewijania, tj. pokazywać go lub ukrywać.
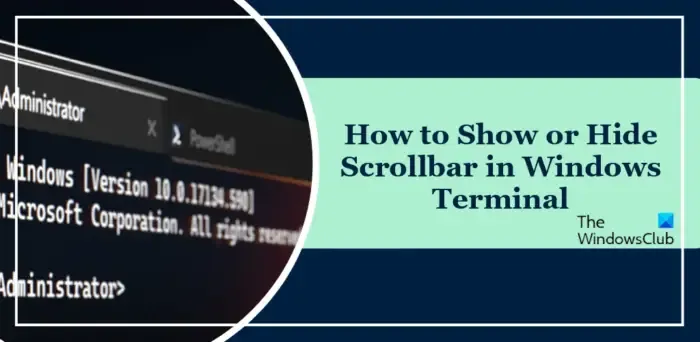
Jak wyświetlić lub ukryć pasek przewijania w terminalu Windows?
Aby pokazać lub ukryć pasek przewijania w terminalu Windows, wykonaj następujące kroki:
Otwórz aplikację Terminal i kliknij strzałkę rozwijaną powyżej.
Tutaj kliknij Ustawienia , a otworzy się zakładka ustawień.

Przejdź do opcji Domyślne w sekcji Profile i kliknij Wygląd w sekcji Dodatkowe ustawienia.
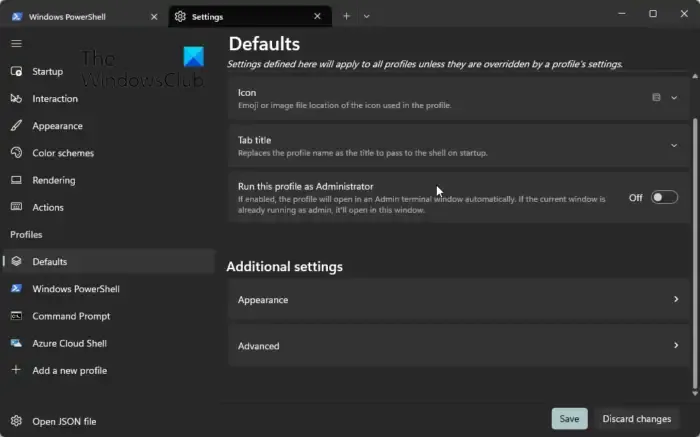
Przewiń w dół, kliknij menu obok Widoczność paska przewijania i wybierz Widoczny / Ukryty / Zawsze .
Na koniec kliknij Zapisz , aby zapisać zmiany. Teraz wiesz, jak wyświetlić lub ukryć pasek przewijania w terminalu Windows.
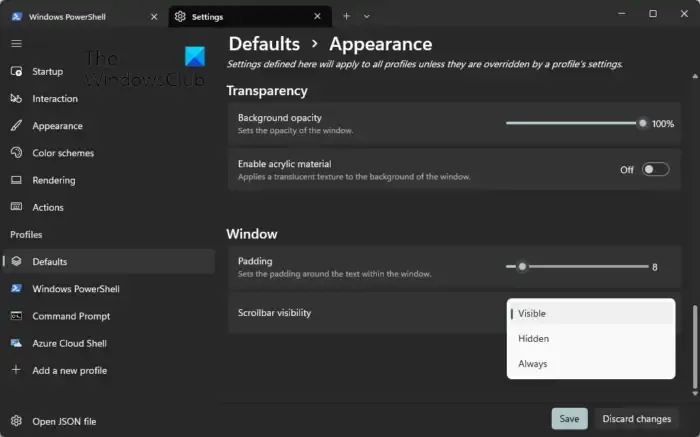
Teraz, gdy wiesz, jak wyświetlić lub ukryć pasek przewijania w terminalu Windows, przyjrzyjmy się dostępnym opcjom widoczności:
- Widoczne: jest to ustawienie domyślne. Po ustawieniu opcji widoczny pasek przewijania pojawia się po prawej stronie okna i staje się aktywny, gdy treści jest więcej niż można wyświetlić.
- Ukryty: powoduje całkowite usunięcie paska przewijania z widoku. Pasek przewijania pojawi się tymczasowo po najechaniu myszką na prawą krawędź okna.
- Zawsze: w tym trybie pasek przewijania jest zawsze widoczny, nawet jeśli nie ma treści do wyświetlenia. Jest to przydatne dla użytkowników, którzy wolą stały dostęp do paska przewijania w celu płynnej nawigacji.
Mam nadzieję, że te sugestie ci pomogą.
Jak przewijać terminal Windows?
Użytkownicy mogą przewijać za pomocą paska przewijania lub kółka myszy w terminalu Windows. Alternatywnie mogą to również zrobić za pomocą niektórych skrótów klawiaturowych.
- Page Up i Page Down: Aby przewijać w górę i w dół o jedną stronę na raz.
- Ctrl + w górę i Ctrl + w dół: przewijanie w górę i w dół o jedną linię na raz.
- Strona główna i koniec: aby przewinąć do początku i końca wyniku.
Jak wyświetlić paski przewijania w systemie Windows?
Aby wyświetlić paski przewijania w systemie Windows, otwórz Ustawienia i kliknij Dostępność > Efekty wizualne. W tym miejscu włącz przełącznik Zawsze pokazuj paski przewijania. Ta czynność sprawi, że paski przewijania będą zawsze widoczne, co poprawi komfort nawigacji.



Dodaj komentarz