Jak pokazać lub ukryć przycisk drugiego pilota na pasku zadań w systemie Windows 11
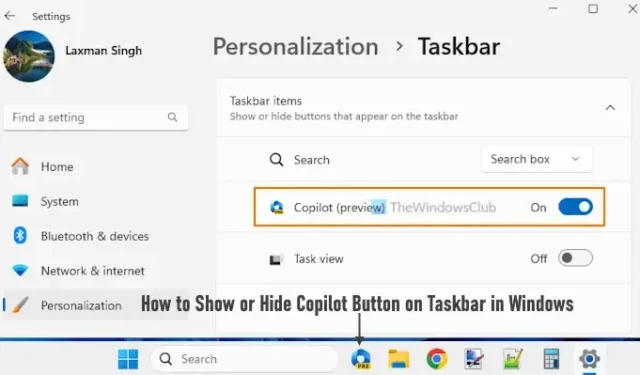
Windows Copilot to nowa funkcja i asystent AI dla urządzeń z systemem Windows 11, który jest zintegrowany z czatem Bing oraz wtyczkami firm własnych i innych firm . Możesz kliknąć ikonę paska zadań Windows Copilot, aby ją wywołać, a następnie pojawi się ona jako pasek boczny (w prawej części), dzięki czemu możesz z niej korzystać podczas pracy z innymi programami, aplikacjami itp. Domyślnie ikona tego osobistego asystenta pozostaje na pasku zadań, ale możesz także ukryć jego ikonę na pasku zadań i pokazać ją ponownie w razie potrzeby. Ten post obejmuje wszystkie możliwe sposoby pokazywania lub ukrywania przycisku Copilot na pasku zadań w systemie Windows 11 .
Obecnie dostępna jest tylko wczesna wersja zapoznawcza Windows Copilot. Ta funkcja jest dostarczana z kontrolowanym wdrażaniem dla użytkowników z wersją zapoznawczą wersji 23493 lub nowszej, więc nie wszyscy użytkownicy mają tę funkcję. Ponadto upewnij się, że używasz przeglądarki Microsoft Edge w wersji 115.0.1901.150 lub nowszej. Tylko wtedy będziesz mógł uzyskać tę funkcję i użyć opcji, aby pokazać/ukryć ikonę Copilot na pasku zadań Windows 11.
Jak włączyć funkcję Copilot w systemie Windows 11?
Domyślnie funkcja Windows Copilot pozostaje włączona w systemie Windows 11. Wystarczy ją aktywować lub włączyć (jeśli jest wyłączona) za pomocą opcji natywnych. Ale jeśli nie możesz włączyć funkcji Copilot i widzisz, że przycisk Copilot jest wyszarzony na komputerze z systemem Windows 11, może się tak zdarzyć, jeśli powiązane ustawienie jest skonfigurowane w oknie Edytora zasad grupy lub Edytorze rejestru, które wyłącza Windows Copilot. Musisz uzyskać dostęp do tego konkretnego ustawienia, a następnie zmienić konfigurację, aby ponownie włączyć Windows Copilot. W tym poście poniżej omówiliśmy kroki włączania / wyłączania funkcji Copilot w systemie Windows 11 przy użyciu zasad grupy i rejestru.
Jak pokazać lub ukryć przycisk drugiego pilota na pasku zadań w systemie Windows 11
Istnieją cztery sposoby pokazywania lub ukrywania przycisku drugiego pilota na pasku zadań w systemie Windows 11:
- Pokaż lub ukryj przycisk drugiego pilota na pasku zadań za pomocą aplikacji Ustawienia
- Pokaż lub ukryj ikonę Copilot na pasku zadań za pomocą Edytora rejestru
- Włącz lub wyłącz przycisk Copilot na pasku zadań za pomocą Edytora zasad grupy
- Włącz lub wyłącz przycisk Copilot na pasku zadań za pomocą Edytora rejestru.
Sprawdźmy szczegółowo każdą opcję.
1] Pokaż lub ukryj przycisk drugiego pilota na pasku zadań za pomocą aplikacji Ustawienia
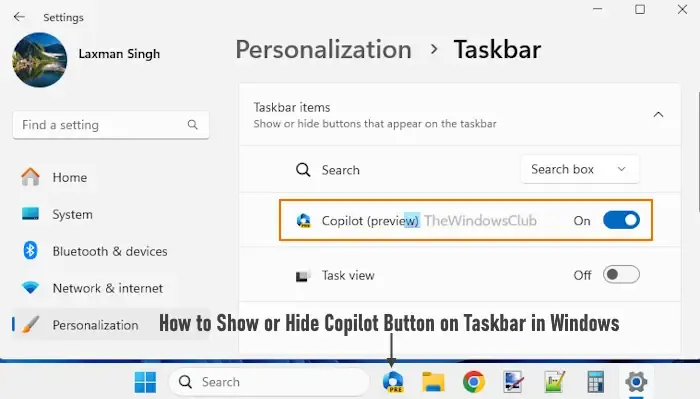
Wykonaj poniższe czynności, aby pokazać lub ukryć przycisk Copilot na pasku zadań za pomocą aplikacji Ustawienia systemu Windows 11:
- Naciśnij klawisz skrótu Win + I. Otworzy się aplikacja Ustawienia
- Wybierz kategorię Personalizacja
- Uzyskaj dostęp do strony paska zadań
- Rozwiń sekcję Elementy paska zadań
- Użyj przełącznika Drugi pilot , aby pokazać/ukryć ikonę Drugiego pilota na pasku zadań.
2] Pokaż lub ukryj ikonę drugiego pilota na pasku zadań za pomocą Edytora rejestru
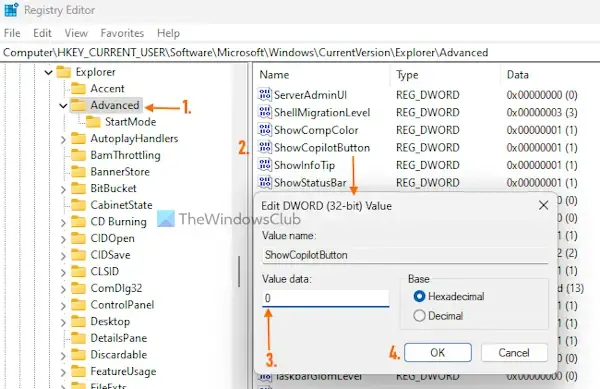
Kroki, aby wyświetlić/ukryć ikonę Copilot na pasku zadań systemu Windows 11 za pomocą Edytora rejestru, podano poniżej. Zalecamy wykonanie kopii zapasowej rejestru systemu Windows przed wprowadzeniem w nim jakichkolwiek zmian.
- Naciśnij klawisz skrótu Win + R, aby otworzyć okno Uruchom polecenie
- Wpisz regedit w polu tekstowym
- Naciśnij klawisz Enter, aby otworzyć rejestr systemu Windows
- Wybierz klucz rejestru zaawansowanego pod kluczem głównym HKEY_CURRENT_USER. Ścieżka jest następująca:
HKEY_CURRENT_USER\Software\Microsoft\Windows\CurrentVersion\Explorer\Advanced
- W prawej sekcji zobaczysz wiele wartości DWORD (32-bitowych).
- Kliknij dwukrotnie wartość ShowCopilotButton DWORD, aby ją edytować. Spowoduje to otwarcie małego pudełka. Jeśli nie widzisz tej wartości, najpierw kliknij prawym przyciskiem myszy pusty obszar > Nowy > Klucz. Zmień nazwę nowego klucza na ShowCopilotButton
- Wpisz 0 w polu Dane wartości dla wartości ShowCopilotButton DWORD
- Naciśnij przycisk OK.
Spowoduje to wyłączenie przycisku Drugiego pilota w aplikacji Ustawienia systemu Windows 11, co spowoduje ukrycie lub usunięcie ikony Drugiego pilota z paska zadań.
Aby wyświetlić lub dodać ikonę Copilot na pasku zadań systemu Windows 11 za pomocą Edytora rejestru, możesz wykonać czynności wymienione powyżej. Wystarczy wpisać 1 w polu danych wartości ShowCopilotButton DWORD i nacisnąć przycisk OK.
3] Włącz lub wyłącz przycisk Drugi pilot na pasku zadań za pomocą Edytora zasad grupy
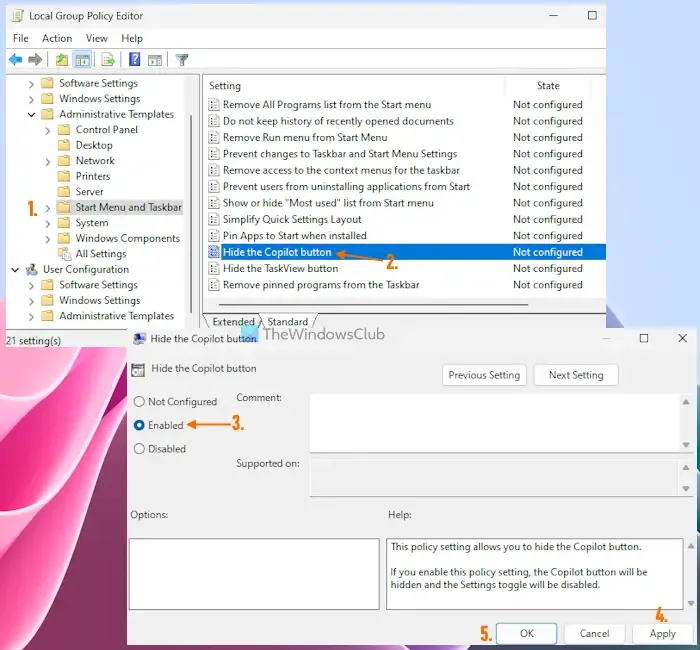
Ta metoda zastępuje opcję aplikacji Ustawienia i opcję Edytora rejestru (omówioną powyżej) i całkowicie wyłącza przycisk Copilot. W rezultacie przycisk lub ikona drugiego pilota jest usuwana z paska zadań w systemie Windows 11.
Ponadto przycisk Drugi pilot jest wyszarzony w aplikacji Ustawienia i zobaczysz tam komunikat Niektóre z tych ustawień są zarządzane przez Twoją organizację . Nie martw się, w razie potrzeby możesz także cofnąć zmiany. Oto kroki, aby włączyć przycisk lub przycisk Copilot na pasku zadań za pomocą Edytora zasad grupy w systemie Windows 11:
- Naciśnij klawisz skrótu Win + R. Otworzy się okno Uruchom polecenie
- Wpisz gpedit.msc w polu tekstowym i naciśnij przycisk OK. Spowoduje to otwarcie okna Edytora zasad grupy
- Przejdź do następującego folderu w oknie Edytora zasad grupy:
Computer Configuration > Administrative Templates > Start Menu and Taskbar
- Uzyskaj dostęp do ustawienia przycisku Ukryj drugiego pilota , klikając go dwukrotnie. Ta czynność spowoduje otwarcie kolejnego okna
- Kliknij opcję Włączone w tym oknie
- Kliknij przycisk Zastosuj i przycisk OK
- Uruchom ponownie komputer z systemem Windows 11.
Spowoduje to wyłączenie przycisku drugiego pilota dla wszystkich użytkowników komputera z systemem Windows 11.
Później, aby włączyć przycisk drugiego pilota w systemie Windows 11 , wykonaj czynności opisane powyżej i uzyskaj dostęp do ustawienia Ukryj przycisk drugiego pilota. Kliknij opcję Nie skonfigurowano dla tego ustawienia, naciśnij przycisk Zastosuj, a następnie przycisk OK. Uruchom ponownie system, aby zastosować zmiany.
Teraz możesz otworzyć aplikację Ustawienia i włączyć przycisk Copilot w powiązanej sekcji, co spowoduje wyświetlenie ikony Copilot na pasku zadań systemu Windows 11.
4] Włącz lub wyłącz przycisk Copilot na pasku zadań za pomocą Edytora rejestru
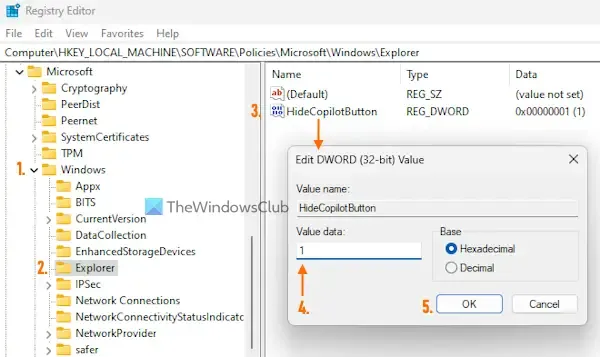
Podczas gdy metoda Edytora rejestru, którą omówiliśmy powyżej, pokazuje lub ukrywa przycisk Drugiego pilota na pasku zadań, ta opcja pozwala usunąć przycisk Drugiego pilota z paska zadań, a także wyłączyć przycisk Drugiego pilota lub funkcję obecną w aplikacji Ustawienia (podobnie jak opcja Edytora zasad grupy). Funkcję drugiego pilota zawsze możesz włączyć później. Ostrożnie wykonaj poniższe czynności, aby włączyć lub wyłączyć ikonę Copilot na pasku zadań za pomocą Edytora rejestru:
- Wpisz regedit w polu wyszukiwania systemu Windows 11
- Naciśnij klawisz Enter, aby otworzyć okno Edytora rejestru
- Uzyskaj dostęp do klucza rejestru systemu Windows , korzystając ze ścieżki podanej poniżej:
HKEY_LOCAL_MACHINE\SOFTWARE\Policies\Microsoft\Windows
- Wybierz klucz rejestru Eksploratora . Jeśli nie widzisz tam klucza Eksploratora, kliknij prawym przyciskiem myszy Klucz rejestru systemu Windows> Nowy> Klucz. Po dodaniu klucza rejestru zmień jego nazwę na Explorer
- W prawej części tego klucza utwórz nową wartość DWORD (32-bitowa) . Ustaw nazwę tej wartości jako HideCopilotButton . Ta wartość rejestru jest powiązana z przyciskiem drugiego pilota i musisz zmienić jego dane wartości, aby ukryć przycisk drugiego pilota na pasku zadań
- Kliknij dwukrotnie wartość HideCopilotButton, a pojawi się okno Edytuj wartość DWORD (32-bitowa)
- Dodaj 1 w polu Dane wartości
- Naciśnij przycisk OK.
Otóż to! Może być również konieczne ponowne uruchomienie komputera w celu zastosowania zmian.
Jeśli musisz włączyć ikonę Copilot na pasku zadań za pomocą Edytora rejestru na komputerze z systemem Windows 11, wykonaj powyższe kroki. Możesz usunąć wartość HideCopilotButton DWORD, a następnie ponownie uruchomić komputer. Po zakończeniu użyj aplikacji Ustawienia, aby włączyć przycisk Copilot i wyświetlić go na pasku zadań.
Jak nie łączyć przycisków paska zadań w systemie Windows 11?
Jeśli nie chcesz łączyć przycisków paska zadań w systemie Windows 11, musisz użyć aplikacji Ustawienia. Otwórz aplikację Ustawienia > uzyskaj dostęp do Personalizacja > wybierz sekcję Pasek zadań > i rozwiń sekcję Zachowania paska zadań . Otwórz menu rozwijane Połącz przyciski paska zadań i ukryj etykiety i wybierz opcję Nigdy . Możesz także zmienić to zachowanie paska zadań na Zawsze lub Gdy pasek zadań jest pełny.
Opcja, aby nigdy nie łączyć przycisków paska zadań w systemie Windows 11, pojawiła się w kompilacji 23466 podglądu poufnych informacji. Możemy spodziewać się, że ta funkcja wkrótce pojawi się w stabilnej wersji systemu Windows 11.
Mam nadzieję, że to jest pomocne.



Dodaj komentarz