Jak wyświetlić ukrytą nakładkę wydajności w systemie Windows 11
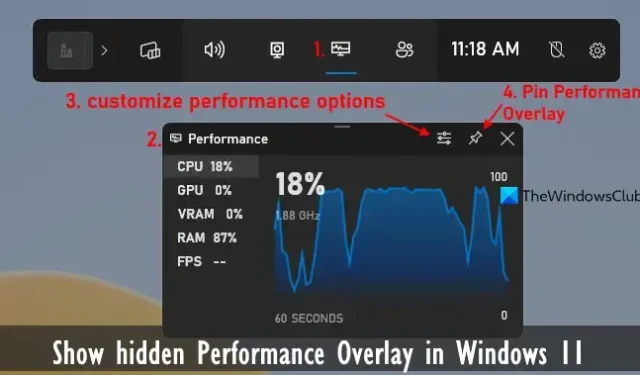
W tym samouczku pomożemy Ci pokazać ukrytą nakładkę wydajności w Windows 11 . Dzięki funkcji Performance Overlay w systemie Windows 11 będziesz mógł monitorować zasoby systemowe w czasie rzeczywistym. Możesz sprawdzić w czasie rzeczywistym wykorzystanie procesora, dysku, GPU, RAMu itp. na ekranie komputera. Jest to przydatne, gdy grasz w grę lub używasz wymagającego programu graficznego (np. edytora wideo) i chcesz sprawdzić, jak duży wpływ na wydajność systemu ma określony program.
Chociaż istnieje kilka najlepszych darmowych programów do monitorowania wydajności systemu i wbudowanych narzędzi, takich jak Monitor zasobów, dostępnych do sprawdzania wydajności systemu, funkcja Performance Overlay ma swoje zalety. Na przykład nie musisz opuszczać używanego programu lub aplikacji ani chodzić tam i z powrotem, aby monitorować wydajność systemu. Możesz nadal korzystać z aplikacji i od razu sprawdzić wydajność komputera.
Jak wyświetlić ukrytą nakładkę wydajności w systemie Windows 11
Możesz wyświetlić ukrytą nakładkę wydajności na komputerze z systemem Windows 11, korzystając z dwóch różnych, natywnych sposobów. To są:
- Pokaż ukrytą nakładkę wydajności za pomocą paska gry
- Pokaż ukrytą nakładkę wydajności za pomocą Menedżera zadań.
1] Pokaż ukrytą nakładkę wydajności za pomocą paska gry
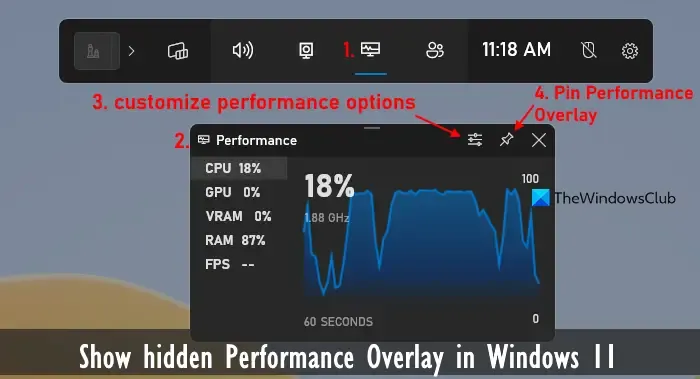
Funkcja Game Bar (wcześniej znana jako Xbox Game Bar) w systemie Windows 11 umożliwia robienie zrzutów ekranu, rozpoczynanie nagrywania podczas grania, sprawdzanie wydajności systemu w czasie rzeczywistym i nie tylko. Oprócz użycia procesora, pamięci RAM i karty graficznej może wyświetlać liczbę klatek na sekundę w grach i wykorzystanie pamięci VRAM, co czyni go bardziej użytecznym.
Zanim będziesz mógł skorzystać z tej funkcji, musisz włączyć lub włączyć funkcję Game Bar. W tym celu otwórz aplikację Ustawienia (Win+I) > Gry > Pasek gier > i włącz opcję Zezwalaj kontrolerowi na otwieranie paska gier . Następnie wykonaj poniższe kroki, aby wyświetlić ukrytą nakładkę wydajności za pomocą paska gry:
- Naciśnij klawisz skrótu Win + G. Spowoduje to aktywację funkcji paska gier, a jego pasek główny będzie widoczny na ekranie komputera
- Kliknij ikonę widżetu Wydajność znajdującą się na pasku głównym
- Otworzy się nakładka wydajności lub okno, w którym zobaczysz procesor, procesor graficzny i inne opcje. Wybranie opcji pokaże jej użycie na żywo wraz z wykresem lub wykresem
- Kliknij ikonę Opcje wydajności w tym polu, aby dostosować. Teraz możesz wybrać położenie wykresu (prawy, dolny lub lewy), kolor akcentu i wskaźniki (procesor, pamięć VRAM, liczba klatek na sekundę itp.), które chcesz wyświetlić w nakładce wydajności
- Po ustawieniu opcji wróć do okna Nakładka wydajności
- Kliknij ikonę Przypnij , a nakładka wydajności pozostanie na górze ekranu komputera nad innymi aplikacjami, aby sprawdzić wydajność systemu. Jeśli chcesz, możesz także ukryć lub zwinąć wykres, aby nakładka wydajności była zwarta.
Aby wyjść z nakładki wydajności, naciśnij klawisz skrótu Win+G, wybierz ikonę Odepnij nakładkę wydajności i zamknij ją.
2] Pokaż ukrytą nakładkę wydajności za pomocą Menedżera zadań
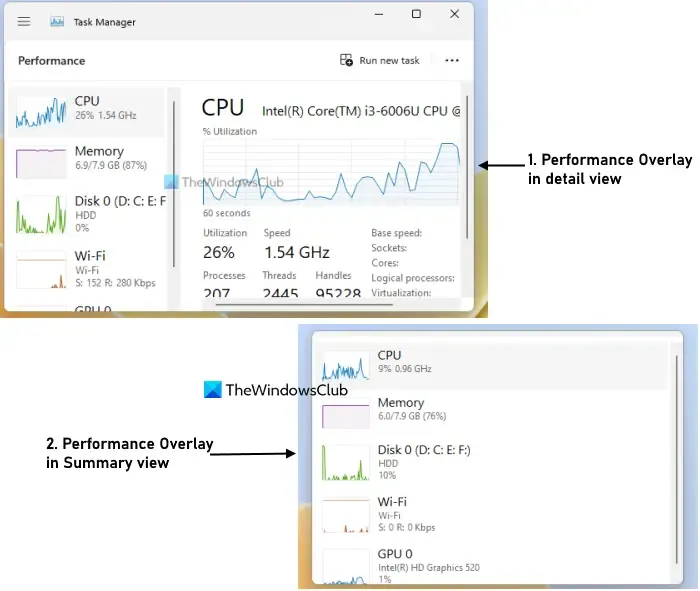
Menedżer zadań systemu Windows 11 to kolejna opcja umożliwiająca wyświetlenie ukrytej nakładki wydajności na komputerze. Można go używać do przeglądania w czasie rzeczywistym użycia procesora, sieci lub Wi-Fi, użycia dysku, pamięci (lub pamięci RAM) i wykorzystania procesora graficznego wraz z wykresem. Dla każdego wskaźnika wyświetlane są dodatkowe szczegóły lub informacje. Na przykład w przypadku pamięci pokazuje całkowitą używaną pamięć, dostępną pamięć, pamięć podręczną, pulę stronicowaną, pulę niestronicowaną, szybkość pamięci itp. Teraz sprawdźmy kroki:
- Kliknij prawym przyciskiem myszy pasek zadań i kliknij opcję Menedżer zadań lub naciśnij klawisz skrótu Ctrl+Shift+Esc , aby otworzyć Menedżera zadań
- Wybierz kartę Wydajność
- Kliknij dowolną z dostępnych metryk, a wykres i informacje związane z tą konkretną metryką będą widoczne w Menedżerze zadań. Jeśli chcesz wyświetlić podsumowanie lub wykorzystanie w czasie rzeczywistym wszystkich metryk w nakładce wydajności, możesz kliknąć prawym przyciskiem myszy dowolną z dostępnych opcji i wybrać opcję widoku podsumowania
- Teraz, aby wyświetlić nakładkę wydajności, kliknij opcję Ustawienia dostępną w lewym dolnym rogu Menedżera zadań
- W sekcji Ogólne rozwiń menu Zarządzanie oknami
- Wybierz opcję Zawsze na wierzchu
- Okno Menedżera zadań zostanie natychmiast zamknięte i ponownie otwarte. Teraz ponownie wybierz kartę Wydajność
- Dostosuj rozmiar okna Menedżera zadań do swoich potrzeb i umieść go w dowolnym miejscu na ekranie komputera.
Teraz możesz monitorować wskaźniki wydajności i kontynuować pracę z innymi programami. Aby cofnąć zmiany, przejdź do opcji Ustawienia w Menedżerze zadań w Nakładce wydajności i usuń zaznaczenie opcji Zawsze na wierzchu. Następnie możesz zamknąć Menedżera zadań.
Mam nadzieję, że to pomoże.
Jak otworzyć kartę Wydajność w systemie Windows 11?
Jeśli chcesz otworzyć kartę Wydajność w Menedżerze zadań komputera z systemem Windows 11, skorzystaj z lewej sekcji Nawigacja. Tam wybierz zakładkę Wydajność dostępną pod menu lub zakładką Procesy. Jeśli chcesz otworzyć narzędzie Monitor wydajności w systemie Windows 11, możesz to zrobić za pomocą pola wyszukiwania lub wpisać perfmon w polu Uruchom polecenie (Win + R) i nacisnąć Enter.
Jak mogę monitorować wydajność mojego komputera podczas grania?
Istnieje najlepsze darmowe oprogramowanie do monitorowania gier dla komputerów z systemem Windows, którego można używać do monitorowania wydajności komputera podczas grania. Dobrymi przykładami takich narzędzi są MSI Afterburner, NVIDIA GeForce Experience Performance Monitoring, GPU-Z, HWMonitor itp. Do monitorowania wydajności systemu można także użyć funkcji nakładki monitora wydajności dostępnej w systemie Windows 11 na pasku Game Bar.



Dodaj komentarz