Jak wyświetlić ukryte pliki w systemie Windows 11
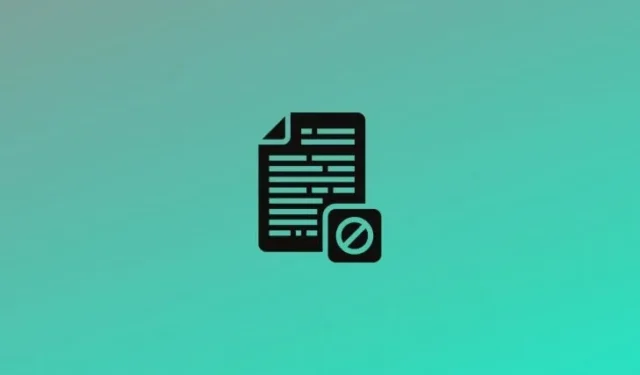
Co warto wiedzieć
- Wyświetl ukryte pliki w Eksploratorze plików > menu z trzema kropkami > Opcje > karta Widok > w obszarze „Ustawienia zaawansowane” wybierz opcję Pokaż ukryte pliki, foldery i dyski . Możesz również dokonać zmian w Panelu sterowania > Wygląd i personalizacja > Opcje Eksploratora plików.
- Wyświetl ukryte pliki za pomocą Edytora rejestru, otwierając
HKCU\Software\Microsoft\Windows\CurrentVersion\Explorer\Advanced, otwórz Ukryte , zmień wartość na 1 . - Jeśli znasz dokładną lokalizację pliku/folderu, wpisz ją w pasku adresu Eksploratora plików i naciśnij Enter.
Ukryte pliki utrzymują integralność systemu operacyjnego, na którym działa Twój system. W rzeczywistości system Windows celowo ukrywa pliki rdzeniowe, aby uniknąć przypadkowego nieszczęścia ze strony użytkownika. Istnieją również pliki, które celowo ukrywasz.
Dlaczego niektóre pliki są ukryte w systemie Windows?
Jak wspomnieliśmy wcześniej, istnieją pewne pliki, które użytkownik może chcieć ukryć przed innymi z powodów osobistych. Windows ma również pewne pliki, które zawierają informacje i kody, aby zapewnić płynne działanie systemu. Takie pliki są ukrywane jako środek ostrożności.
Jak wyświetlić ukryte pliki systemowe w systemie Windows 11
Ukryte pliki można odsłonić na wiele sposobów. Oto, jak działa każda z metod.
Metoda 1: Korzystanie z Panelu sterowania
- Naciśnij klawisz Windows na klawiaturze, a następnie wpisz Panel sterowania . Kliknij aplikację Panel sterowania, gdy się pojawi.
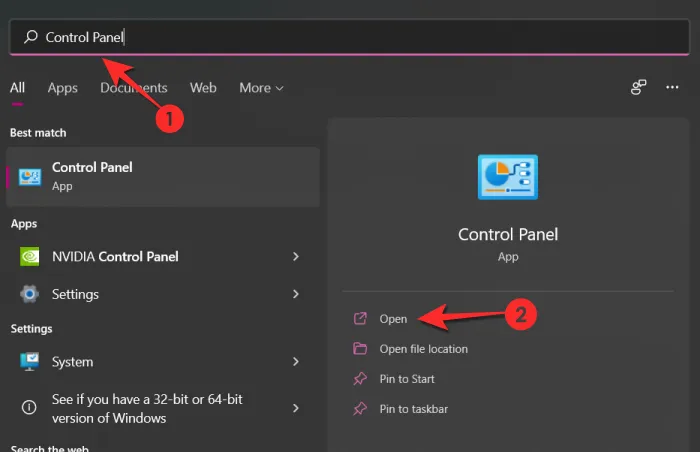
- Następnie kliknij Wygląd i personalizacja .
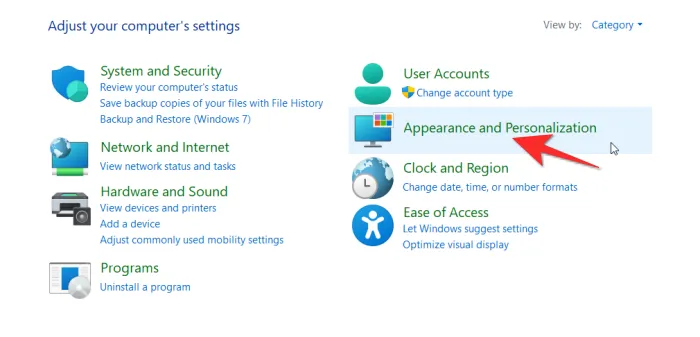
- Po wejściu do menu kliknij Opcje Eksploratora plików , które znajdziesz w prawym panelu .
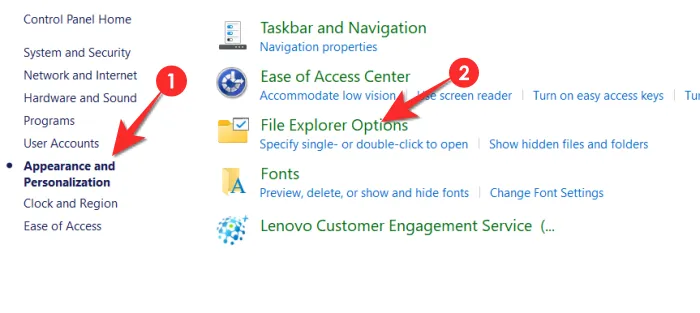
- W otwartym menu Opcje folderów kliknij kartę Widok .
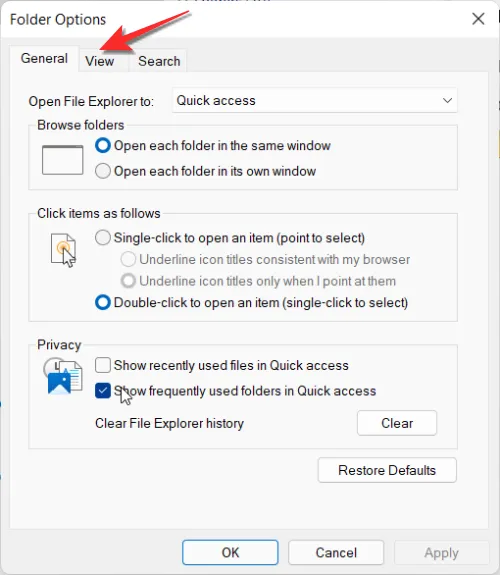
- Na karcie Widok, w obszarze Ustawienia zaawansowane , wybierz Pokaż ukryte pliki, foldery i dyski . Teraz kliknij Zastosuj . A następnie kliknij OK .
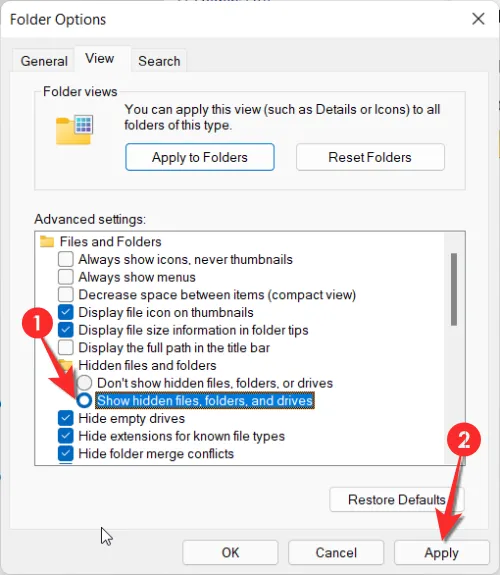
Ukryte pliki staną się teraz widoczne.
Metoda 2: Korzystanie z Eksploratora plików
Zapoznaj się z nowym interfejsem użytkownika systemu Windows 11, korzystając z tego samouczka krok po kroku.
- Najpierw naciśnij
Windows + Eklawiaturę, aby otworzyć Eksplorator plików. - Kliknij poziomy przycisk z trzema kropkami i kliknij pozycję Opcje .
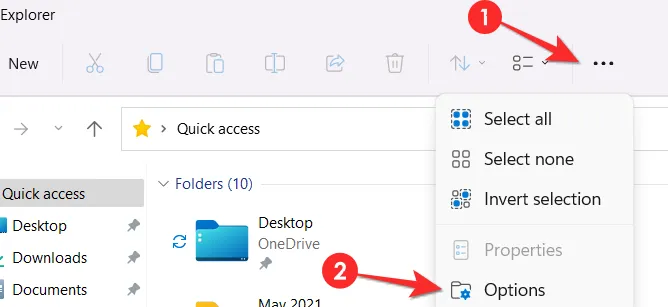
- W otwartym menu Opcje folderów kliknij kartę Widok .
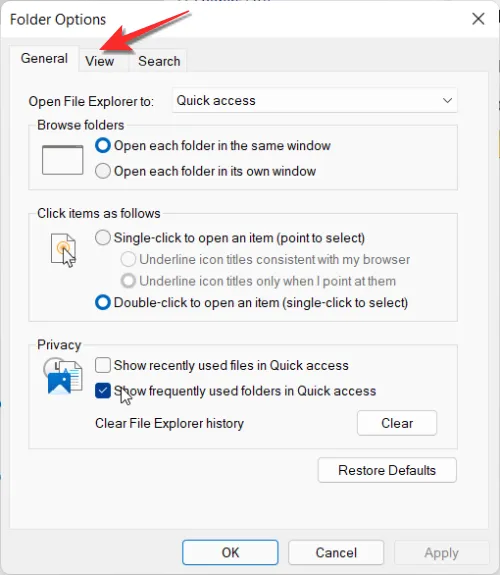
- Na karcie Widok, w obszarze Ustawienia zaawansowane , wybierz Pokaż ukryte pliki, foldery i dyski . Teraz kliknij Zastosuj . A następnie kliknij OK .
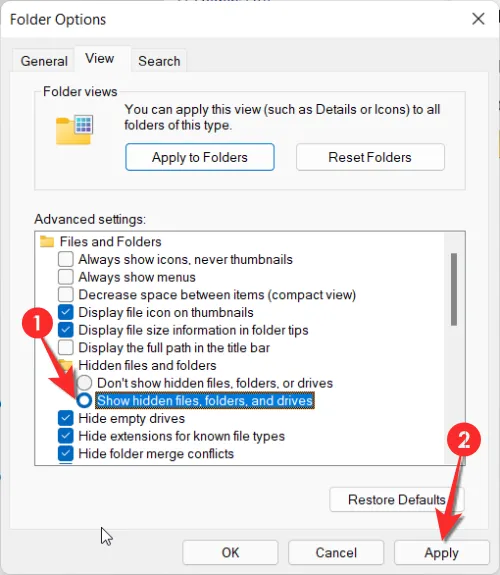
Ukryte pliki staną się teraz widoczne.
Metoda 3: Korzystanie z rejestru
- Naciśnij
Windows + R, aby otworzyć wiersz poleceń. Wpisz regedit , a następnie kliknij przycisk OK lub naciśnij Enter .
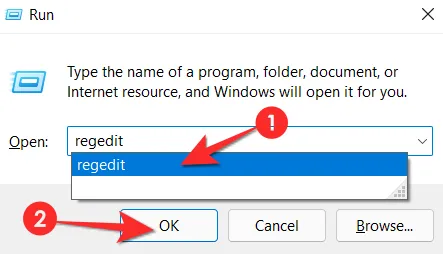
- Kliknij Tak, gdy pojawi się monit Konta użytkownika. Rejestr zostanie teraz otwarty.
- Skopiuj i wklej w pasku adresu Rejestru. Naciśnij enter po wklejeniu adresu .
HKEY_CURRENT_USER\Software\Microsoft\Windows\CurrentVersion\Explorer\Advanced
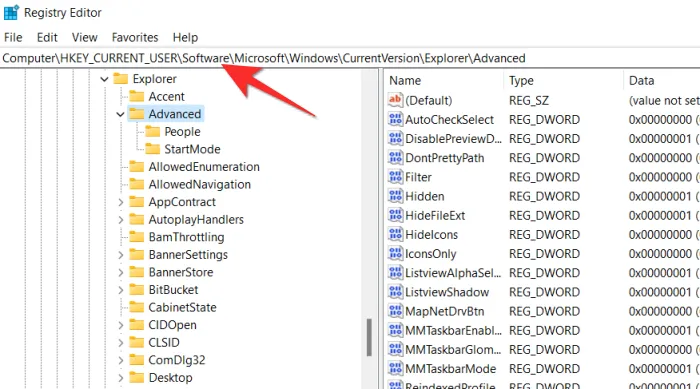
- Znajdź folder Zaawansowane w lewym panelu i kliknij go. Kiedy to zrobisz, wartość Ukryte pojawi się po lewej stronie. Kliknij dwukrotnie opcję Ukryte .
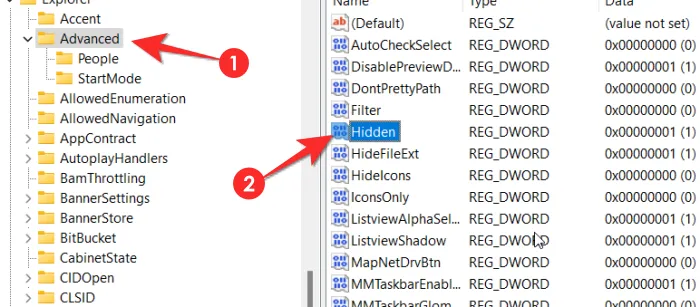
- Zmień dane wartości na 1 , a następnie kliknij OK . Wpisanie 1 spowoduje wyświetlenie ukrytych plików w całym systemie. Jeśli chcesz ponownie ukryć pliki, wróć do tej lokalizacji i zmień wartość na 2, to załatwi sprawę .
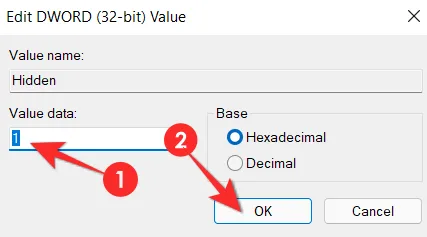
- Musisz zmienić jeszcze jedną wartość danych, aby upewnić się, że wszystkie ukryte pliki są wyświetlane. Znajdź wartość ShowSuperHidden i kliknij ją dwukrotnie .
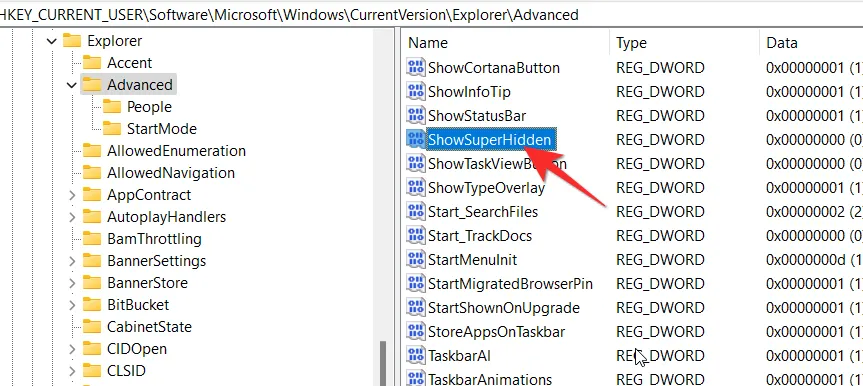
- Zmień wartość na 1 i kliknij OK .

Wszystkie ukryte pliki będą teraz widoczne w systemie.
Metoda 4: Korzystanie z bezpośredniej ścieżki pliku
Ta metoda działa tylko wtedy, gdy znasz dokładną nazwę ukrytego pliku. Jeśli nie jesteś absolutnie pewien nazwy ukrytego pliku, wyszukiwanie pliku bezpośrednio z Eksploratora plików jest bezcelowe. Jeśli znasz dokładną nazwę, wpisz nazwę pliku w polu wyszukiwania Szybki dostęp w Eksploratorze plików. Ukryty plik pojawi się na liście wyszukiwania. Oto, jak to zrobić.
- Uruchom Eksplorator plików .
- Wpisz dokładną nazwę pliku w pasku wyszukiwania Szybkiego dostępu i naciśnij Enter .
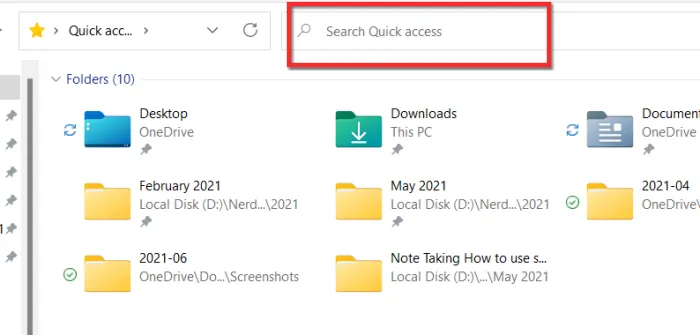
Często zadawane pytania
Poniżej znajdziesz przydatne informacje dotyczące wyświetlania ukrytych plików w systemie Windows 11.
Czy można wyświetlić ukryte pliki w systemie Windows 11 za pomocą wiersza poleceń CMD?
Przynajmniej na razie Microsoft wyłączył opcję wyświetlania ukrytych plików za pomocą wiersza poleceń. Jeśli spróbujesz uruchomić wiersz poleceń w wierszu poleceń, zostanie wyświetlony błąd związany z h, które w poleceniu jest skrócone do hidden. Jest bardzo prawdopodobne, że Microsoft uwzględni opcję wyświetlania ukrytych plików w systemie Windows 11 za pomocą wiersza poleceń, ale tylko w przyszłej wersji.
Czy system Windows 11 kopiuje ukryte pliki, jeśli Eksplorator plików jest ustawiony tak, aby nie wyświetlał ukrytych plików i folderów?
Tak, ukryte pliki są kopiowane razem z resztą plików. Ale pamiętaj, że dzieje się tak tylko wtedy, gdy kopiujesz główny folder. W przypadku, gdy zaznaczysz wszystkie pliki pojedynczo z folderu nadrzędnego, ukryty plik nie zostanie zaznaczony, ponieważ są niewidoczne. Więc upewnij się, że kopiujesz główny plik nadrzędny jako całość, jeśli chcesz skopiować do niego również ukryte pliki.
Czy możliwe jest znalezienie wszystkich ukrytych plików w systemie jednocześnie?
Nie ma niezawodnego mechanizmu, który pozwalałby na jednoczesne znalezienie wszystkich ukrytych plików w systemie Windows. Jedna z metod, które zasugerowaliśmy powyżej, zapewni widoczność wszystkich ukrytych plików, ale nie ma sposobu na zlokalizowanie pliku, jeśli nie znasz jego dokładnej nazwy i lokalizacji.
Jak znaleźć utracone pliki po uaktualnieniu do systemu Windows 11
Najlepiej jest wykonać kopię zapasową wszystkich danych na zewnętrznym dysku twardym przed uaktualnieniem do systemu Windows 11. Podczas gdy w procesie uaktualniania zazwyczaj nie traci się danych, jeśli dane są zbyt cenne, aby je stracić, najlepszym rozwiązaniem jest w każdym razie wykonanie kopii zapasowej. Pamiętaj, że nie ma dostępnej metody odzyskiwania utraconych plików.
Jak ukryć plik w systemie Windows 11
Oto jak ukryć plik w systemie Windows 11.
- Wybierz plik/folder, który chcesz ukryć. Kliknij prawym przyciskiem myszy folder, aby otworzyć menu opcji. Kliknij Właściwości tutaj.
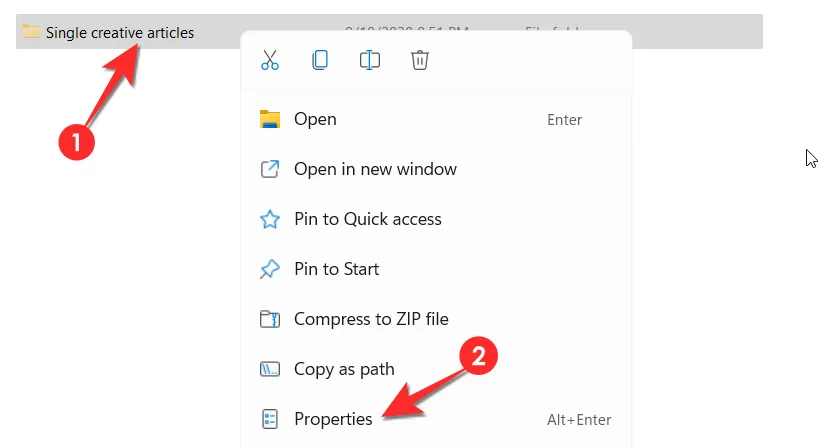
- W menu Właściwości zaznacz pole wyboru przypisane do opcji Ukryty w sekcji atrybutów, a następnie kliknij przycisk Zastosuj .
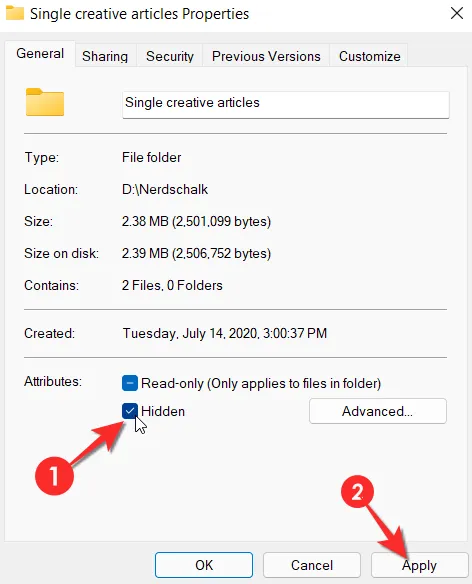
- Zostaniesz poproszony o ponowne potwierdzenie zmian atrybutów, korzystając z dodatkowego okna.
- Wybierz Zastosuj zmiany do tego folderu, podfolderów i plików . Kliknij OK tutaj .
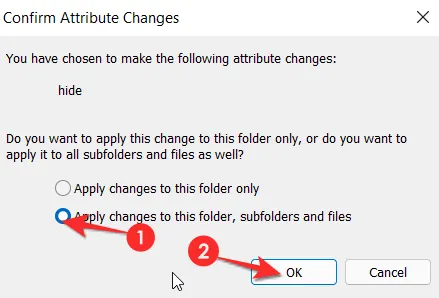
Po wykonaniu tej czynności ikona pliku straci swoją nieprzezroczystość, a zawartość pliku zostanie ukryta. Nawet po otwarciu folderu będzie on wyglądał na pusty.
Czy warto ukrywać pliki?
Powinieneś ukrywać tylko te pliki, które powodują bałagan lub stają się problematyczne w twoim dążeniu do utrzymania porządku. Jest to również w porządku do pewnego stopnia, jeśli chcesz ukryć pliki przed ciekawskimi oczami, na wypadek gdyby ktoś uzyskał dostęp do twojego systemu bez twojej zgody. Ale pamiętaj, że ukryty plik jest tylko niewidoczny, w żaden sposób nie jest chroniony przed kimkolwiek, kto może mieć wobec ciebie złośliwe zamiary. Dla takich osób jest to prosta kwestia wykonania odpowiednich kroków, aby zapewnić, że ukryte pliki staną się łatwo dostępne dla każdego, kto będzie chciał uzyskać do nich dostęp. Upewnij się więc, że ukrywasz tylko dokumenty, które nie spowodują żadnych poważnych szkód.
Mamy nadzieję, że ten artykuł był dla Ciebie pomocny! Daj nam znać w komentarzach, jeśli masz pytania. Dbaj o siebie i bądź bezpieczny.



Dodaj komentarz