Jak wyświetlić ukryte pliki i foldery w systemie Windows 11
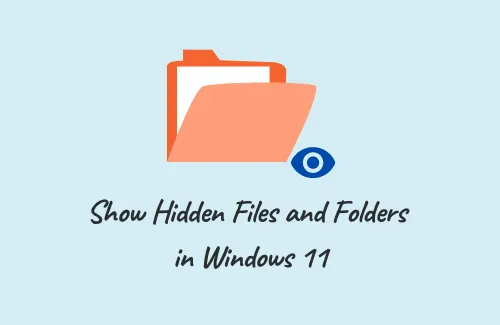
W tym przewodniku omówimy trzy różne sposoby wyświetlania ukrytych plików i folderów w systemie Windows 11.
Ukryte pliki to te, które zwykle nie pojawiają się w zapytaniu wyszukiwania, w żadnym folderze ani nawet w ustawieniach. Mogą być dwojakiego rodzaju – podstawowe pliki systemowe lub te, które celowo ukrywasz na swoim komputerze. Jeśli mówimy o plikach podstawowych, Microsoft tak robi, aby zapobiec niepożądanej ingerencji użytkownika. Może się jednak zdarzyć, że będziesz musiał uzyskać do nich dostęp, aby poprawnie je skonfigurować.
Oszczędzając takie sytuacje, możesz również potrzebować, gdy po prostu zapomnisz lokalizację ścieżki ukrytych folderów, które utworzyłeś jakiś czas temu. Niezależnie od tego, czy pilnie potrzebujesz skonfigurować podstawowe pliki, czy też nauczyć się tego dla zabawy, poinformujemy Cię o wszystkich sposobach, które mogą pomóc w pokazaniu ukrytych plików i folderów w systemie Windows 11.
Jak wyświetlić ukryte pliki i foldery w systemie Windows 11
Aby wyświetlić ukryte pliki i foldery w systemie Windows 11, możesz użyć jednej z poniższych metod:
1] Korzystanie z Eksploratora plików
Jest to najłatwiejsza ze wszystkich trzech metod, które omówimy w tym poście. Jednak zadziała to tylko wtedy, gdy znasz folder, który może zawierać ukryte pliki. Oto jak działa ta metoda –
- Naciśnij Win + E, aby otworzyć Eksplorator plików.
- Gdy się otworzy, przejdź do lokalizacji, która może zawierać ukryte pliki.
- Kliknij Widok na górnym pasku, a następnie wykonaj następujące czynności –
Show > Hidden items
- Jeśli odwiedzany folder rzeczywiście zawiera ukryte foldery, te same zaczną być wyświetlane na ekranie.
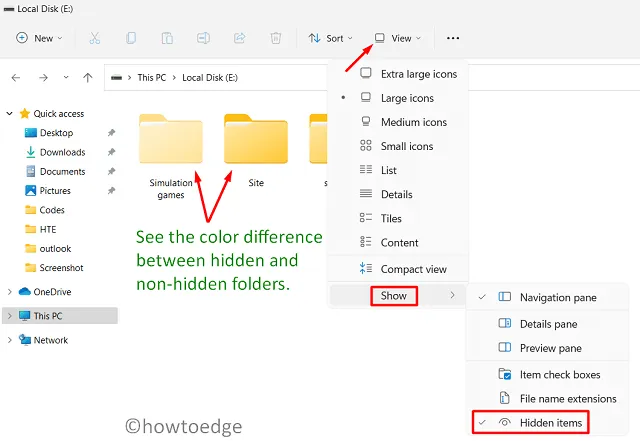
Ta metoda działa tylko wtedy, gdy rzeczywiście znasz lokalizację plików lub folderów ukrytych na komputerze. Jeśli nie pamiętasz lokalizacji ścieżki, możesz wypróbować następne obejście –
2] Skonfiguruj ustawienia systemowe
Domyślnie ustawienia systemowe są przechowywane w taki sposób, że nie można wyświetlić ukrytych plików ani folderów na komputerze z systemem Windows 11. Jeśli utworzyłeś kilka plików i zapomniałeś ich lokalizacji, powinieneś zastosować to podejście –
- Naciśnij klawisz Windows i wpisz „ ukryty ” na pasku wyszukiwania.
- Kliknij najwyższy wynik, tj. „ Pokaż ukryte pliki ” w ustawieniach systemu.
- Na następnym ekranie kliknij „ Pokaż ustawienia ” obok „Zmień ustawienia, aby wyświetlać pliki ukryte i systemowe”.
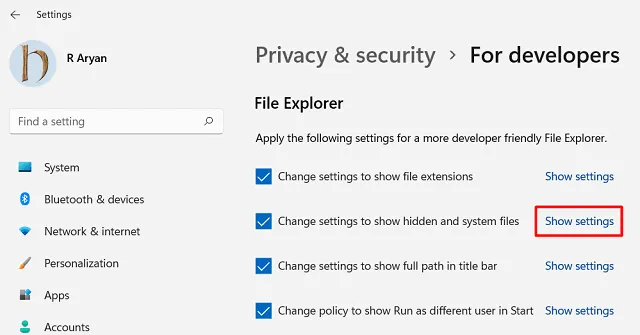
- Gdy pojawi się okno Opcje Eksploratora plików, włącz przycisk opcji obok „Pokaż ukryte pliki, foldery i dyski”.
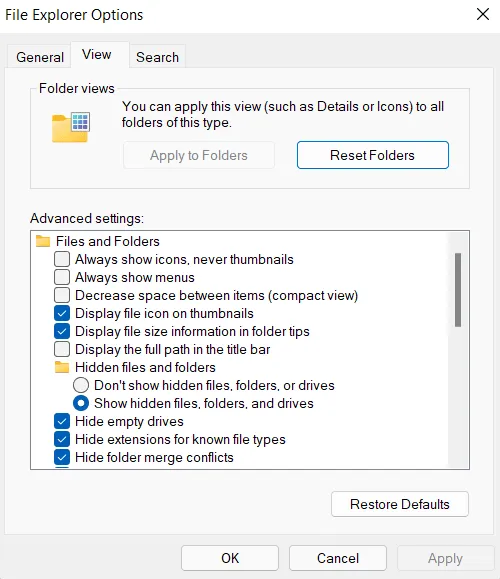
- Na koniec dotknij Zastosuj , a następnie OK , aby zastosować wprowadzone dotychczas zmiany.
Możesz teraz przejść do dowolnego folderu na swoim urządzeniu i sprawdzić, czy zawiera on jakieś ukryte pliki. Rzeczywiście jest to trochę długotrwały proces.
To, co możesz zrobić na poziomie maksymalnym, to ponownie wpisać „ukryty” na pasku wyszukiwania i sprawdzić, czy wyświetlają jakieś pliki/foldery o blado żółtym kolorze. Jeśli znajdziesz jakieś foldery, sprawdź, czy są to te, których szukasz.
3] Popraw rejestr
Każda funkcja, którą wykonujemy na naszym komputerze, odpowiada wpisowi w rejestrze. Dlatego można dostosować sam ten wpis, aby wyświetlał ukryte pliki i foldery w systemie Windows 11. Aby skonfigurować rejestr, wykonaj następujące kroki:
- Naciśnij Win + S i wpisz Regedit na pasku wyszukiwania.
- Naciśnij klawisz Enter, aby uruchomić Edytor rejestru.
- Następnie pojawi się okno kontroli konta użytkownika, kliknij Tak , aby autoryzować dostęp.
- Użyj nawigacji po lewej stronie, aby przeglądać ścieżkę poniżej –
HKEY_CURRENT_USER\Software\Microsoft\Windows\CurrentVersion\Explorer\Advanced
- Przejdź do prawego panelu i kliknij dwukrotnie wpis Ukryty. Jest to w zasadzie wpis REG_DWORD, który ukrywa niektóre pliki i foldery na komputerze z systemem Windows 11.
- Kiedy ten wpis się otworzy, wpisz „1” w danych wartości i naciśnij OK .
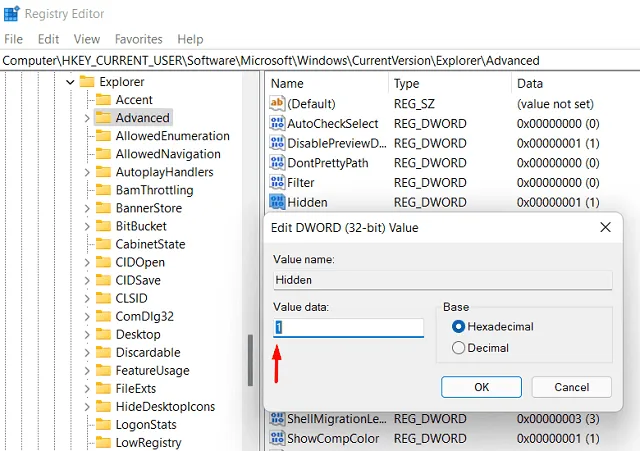
- To wszystko, wszystkie ukryte pliki i foldery zaczną być wyświetlane w słabym żółtym kolorze.
Jak ukryć pliki i foldery w systemie Windows 11
Zanim zaczniesz ukrywać jakiekolwiek pliki lub foldery na swoim urządzeniu, pamiętaj o lokalizacji ścieżki. W przeciwnym razie odzyskanie ich byłoby dość gorączkowe.
Mając to na uwadze, zobaczmy, jak ukryć plik w systemie Windows 11 –
- Otwórz folder, który chcesz ukryć na swoim komputerze. Jeśli nie chcesz ukrywać wszystkich plików w tym folderze, skopiuj żądaną zawartość i wklej ją do nowego folderu.
- Kliknij prawym przyciskiem myszy w dowolnym miejscu tego folderu i wybierz Właściwości.
- W oknie Właściwości zaznacz pole po lewej stronie Ukryte i naciśnij Zastosuj , a następnie OK .
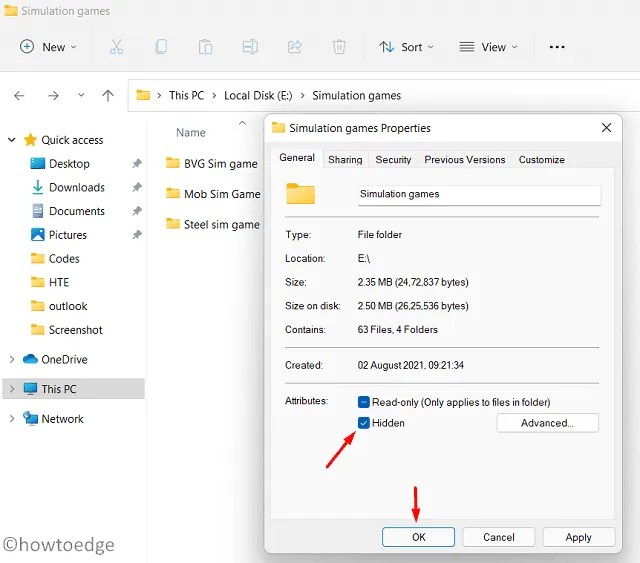
- Następnie pojawi się wyskakujące okienko z pytaniem, co zrobić z bieżącym folderem.
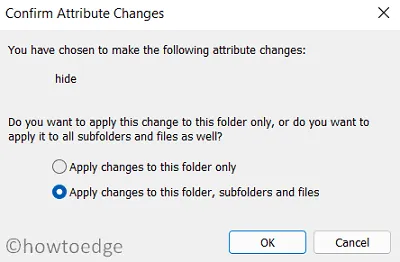
- Wybierz opcję, która najbardziej Ci odpowiada i naciśnij OK .
Jeśli masz włączone ustawienie „Pokaż ukryte pliki”, ikona folderu zmieni kolor na jasnożółty. W przeciwnym razie folder zniknie ze swojego miejsca.
Mam nadzieję, że ten post pomoże spełnić Twoje zapytanie.



Dodaj komentarz