Jak wyświetlać i zarządzać bibliotekami w Eksploratorze plików w systemie Windows
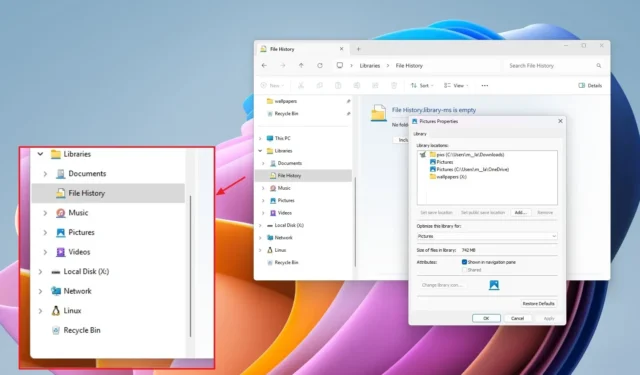
- Aby wyświetlić biblioteki w systemie Windows 11 (lub 10), otwórz Eksplorator plików, kliknij prawym przyciskiem myszy w lewym panelu i wybierz opcję „Pokaż biblioteki” .
- Możesz dodawać lub usuwać foldery i lokalizacje sieciowe w każdej bibliotece, a także tworzyć nowe biblioteki w celu grupowania innych typów plików.
W systemach Windows 11, 10, 8.1 i starszych można wyświetlić biblioteki w Eksploratorze plików, aby uzyskać dostęp do różnych folderów z jednego miejsca. W tym przewodniku wyjaśnię, jak zarządzać tą funkcją.
Mówiąc prościej, „biblioteki” w dowolnej wersji systemu Windows to wirtualne foldery, które gromadzą pliki z różnych lokalizacji fizycznych i prezentują je jako pojedynczą kolekcję. Oznacza to, że pliki z dysku twardego, dysków zewnętrznych lub lokalizacji sieciowych mogą być wyświetlane w jednym miejscu.
Kluczowe zalety tej funkcji obejmują ujednolicony widok określonych typów plików (dokumentów, zdjęć, muzyki itp.) w jednym miejscu, niezależnie od ich rzeczywistej lokalizacji, a także możliwość dodawania lub usuwania folderów z bibliotek w celu dostosowania ich do swoich potrzeb. Ponadto jest to jedyny sposób dodawania niestandardowych lokalizacji do tworzenia kopii zapasowych plików za pomocą funkcji Historia plików.
W systemach Windows 11 (i 10) domyślnie dostępne są cztery biblioteki: Dokumenty, Muzyka, Zdjęcia i Wideo, ale w razie potrzeby można zawsze utworzyć nowe biblioteki.
W tym przewodniku wyjaśnię, jak wyświetlać, dodawać, usuwać i tworzyć biblioteki w systemie Windows.
- Włącz biblioteki w Eksploratorze plików
- Dodaj folder do biblioteki w Eksploratorze plików
- Usuń folder z biblioteki w Eksploratorze plików
- Utwórz nową bibliotekę w Eksploratorze plików
Włącz biblioteki w Eksploratorze plików
Aby wyświetlić „Biblioteki” w systemie Windows 11 (lub 10), kliknij prawym przyciskiem myszy w lewym panelu Eksploratora plików i wybierz opcję „Pokaż biblioteki” lub wykonaj następujące czynności:
-
Otwórz Eksplorator plików .
- Otwórz menu Zobacz więcej (trzy kropki).
-
Kliknij Opcje .
-
Kliknij kartę Widok .
Krótka uwaga: w starszych wersjach systemu operacyjnego opcja ta może znajdować się w zakładce „Ogólne” . -
Przewiń w dół i zaznacz opcję Pokaż biblioteki w sekcji „Panel nawigacyjny”.
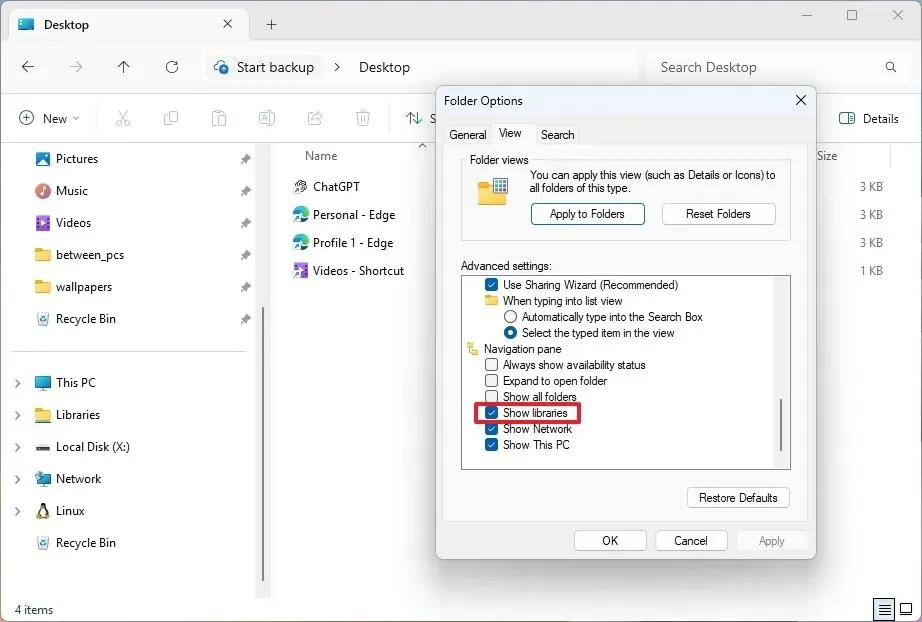
-
Kliknij przycisk Zastosuj .
-
Kliknij przycisk OK .
Po wykonaniu tych kroków w lewym panelu pojawi się funkcja „Biblioteki” z domyślnymi grupami: Dokumenty, Muzyka, Zdjęcia i Wideo.
Dodaj folder do biblioteki w Eksploratorze plików
Aby dodać nowy folder lub lokalizację sieciową do biblioteki, wykonaj następujące kroki:
-
Otwórz Eksplorator plików .
-
Kliknij bibliotekę prawym przyciskiem myszy i wybierz opcję Właściwości .
-
Kliknij przycisk Dodaj .
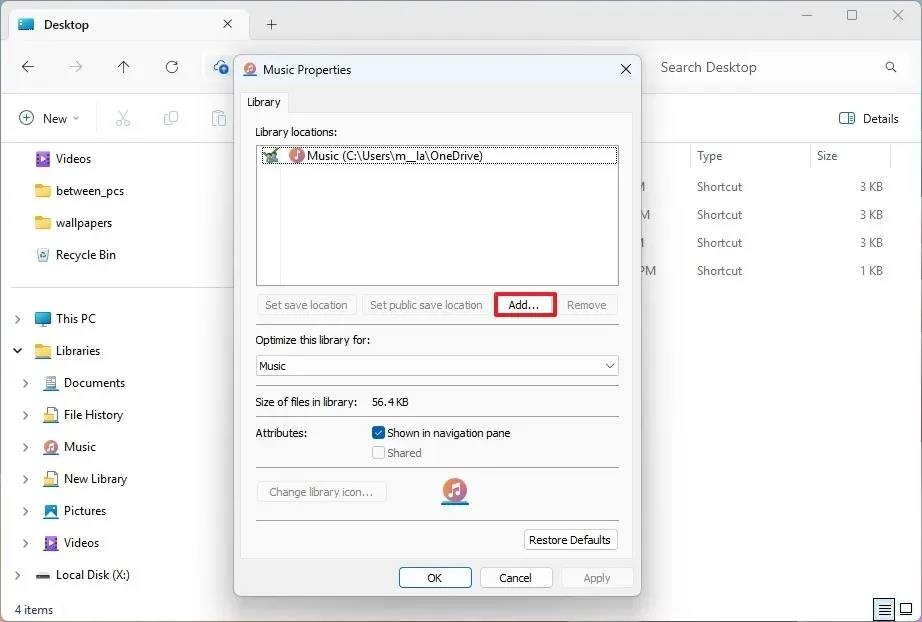
-
Wybierz folder lub lokalizację sieciową.
-
Kliknij przycisk Dołącz folder .
-
(Opcjonalnie) Wybierz ostatnio dodany folder.
-
Kliknij przycisk „Ustaw lokalizację zapisu”, aby ustawić daną lokalizację jako domyślny folder podczas zapisywania plików w bibliotece.
-
Kliknij przycisk Zastosuj .
-
Kliknij przycisk OK .
Po wykonaniu tych kroków nowa lokalizacja zostanie dodana do biblioteki w Eksploratorze plików.
Jeśli planujesz korzystać z biblioteki „Obrazy” w systemie Windows 11, powinieneś rozważyć stronę „Galeria”, ponieważ zapewnia ona lepszą organizację obrazów, automatycznie wyświetla zdjęcia z usługi OneDrive oraz dodaje i usuwa lokalizacje z menu „Kolekcja” .
Usuń folder z biblioteki w Eksploratorze plików
Aby usunąć lokalizację folderu z biblioteki w Eksploratorze plików, wykonaj następujące czynności:
-
Otwórz Eksplorator plików .
-
Kliknij bibliotekę prawym przyciskiem myszy i wybierz opcję Właściwości .
-
Wybierz folder, którego nie chcesz już mieć w bibliotece.
-
Kliknij przycisk Usuń .

-
(Opcjonalnie) Wyczyść opcję „Pokazywane w panelu nawigacyjnym”, aby ukryć element w bibliotekach.
-
Kliknij przycisk Zastosuj .
-
Kliknij przycisk OK .
-
(Opcjonalnie) Kliknij prawym przyciskiem myszy bibliotekę i wybierz opcję Usuń , aby ją usunąć.
Po wykonaniu tych kroków folder zostanie usunięty z biblioteki.
Utwórz nową bibliotekę w Eksploratorze plików
Aby utworzyć nową bibliotekę w Eksploratorze plików, wykonaj następujące kroki
-
Otwórz Eksplorator plików .
-
Naciśnij i przytrzymaj klawisz „Shift” , kliknij prawym przyciskiem myszy bibliotekę, wybierz opcję Nowy i kliknij Biblioteka .
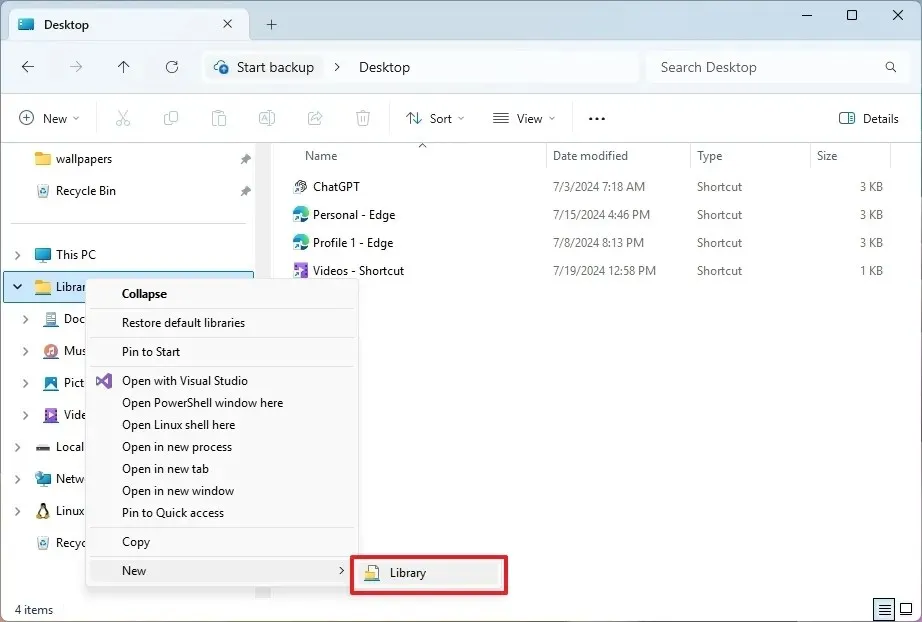
-
Potwierdź nazwę biblioteki i naciśnij Enter .
-
Kliknij bibliotekę prawym przyciskiem myszy i wybierz opcję Właściwości .
-
Kliknij przycisk Dodaj .
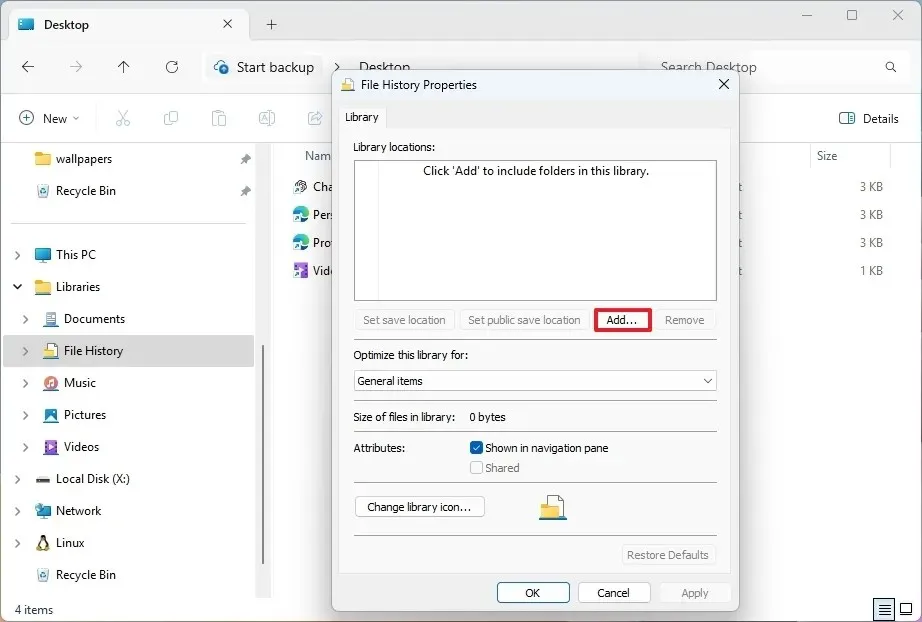
-
Wybierz folder lub lokalizację sieciową.
-
Kliknij przycisk Dołącz folder .
-
Kliknij przycisk Zastosuj .
-
Kliknij przycisk OK .
Po wykonaniu tych kroków nowa biblioteka pojawi się w lewym panelu Eksploratora plików.
Biblioteki kontra foldery systemowe
Chociaż w systemie Windows 11 (i 10) Eksplorator plików zawiera foldery systemowe (Dokumenty, Zdjęcia, Muzyka, Wideo, Pobrane i Pulpit), różnią się one od bibliotek, chociaż lokalizacje Dokumentów, Zdjęcia, Muzyka i Wideo są takie same.
Foldery systemowe mogą zawierać foldery wirtualne lub fizyczne. Innymi słowy, działają jako kontenery dla różnych plików i folderów dla określonej lokalizacji. Na przykład folder systemowy „Videos” domyślnie wskazuje na folder „Videos” z folderów Twojego profilu.
Biblioteki systemu Windows to logiczne grupy symbolicznych linków do różnych lokalizacji, do których można uzyskać dostęp z jednego punktu wejścia lub biblioteki. Na przykład biblioteka „Filmy” może zawierać ścieżkę do folderu „Filmy” na Twoim koncie. Możesz dodać inne lokalizacje folderów z plikami wideo, a następnie po otwarciu biblioteki będziesz mieć dostęp do wszystkich lokalizacji z jednego punktu wejścia.



Dodaj komentarz