Jak wyostrzyć obraz w GIMP?
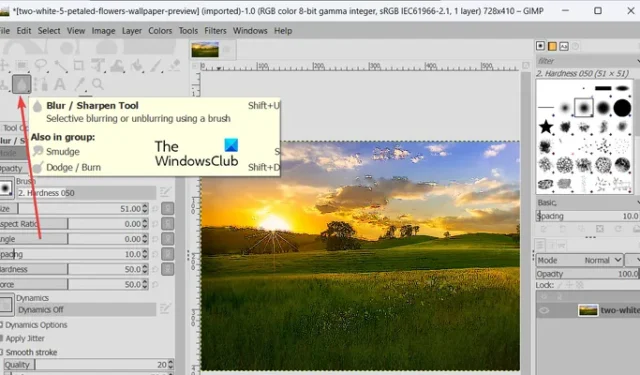
Szukasz samouczka, jak wyostrzyć obraz w programie GIMP na komputerze z systemem Windows 11/10? Wyostrzanie obrazu to technika ulepszania obrazu, która umożliwia wyostrzenie krawędzi obrazu i sprawienie, by wyglądał on wyraźniej i wyraźniej. Możesz łatwo wyostrzyć obraz w GIMP-ie. Jest to popularny darmowy edytor obrazów typu open source, za pomocą którego można tworzyć nowe grafiki i edytować istniejące. Zobaczmy, jak sprawić, by Twoje obrazy były ostrzejsze i wyraźniejsze w GIMP-ie.
Czy GIMP ma narzędzie Wyostrzanie?
Tak, GIMP udostępnia narzędzie Wyostrzanie, które sprawia, że obrazy wyglądają ostrzej. Oferuje różnorodne narzędzia do malowania, z których jedno zawiera również narzędzie do ostrzenia. Działa jak narzędzie do rysowania, podobnie jak rysowanie na obrazie za pomocą pędzla w GIMP-ie. Możesz go użyć do wyostrzenia określonego obszaru lub całego obrazu. W tym poście wspomnieliśmy o dokładnych krokach, które możesz wykonać, aby z niego skorzystać. Sprawdź poniżej.
Jak wyostrzyć obraz w GIMP?
Możesz wyostrzyć obraz za pomocą oprogramowania GIMP na dwa różne sposoby. Oto dwie metody, których możesz użyć do wyostrzenia zdjęć w GIMP w systemie Windows 11/10:
- Użyj narzędzia Wyostrz.
- Zastosuj filtr Wyostrz.
1] Użyj narzędzia Wyostrz
GIMP zapewnia kilka narzędzi do edycji, rysowania i edycji obrazu, aby dostosować profil kolorów obrazu, obracać go, odwracać, przycinać i wykonywać więcej edycji. Oferuje również dedykowane narzędzie do rysowania do wyostrzania obrazów na komputerze. Sprawdźmy, jak możesz użyć tego narzędzia do wyostrzenia obrazu:
- Upewnij się, że masz zainstalowany GIMP na swoim komputerze.
- Uruchom aplikację i otwórz obraz wejściowy.
- Kliknij narzędzie Rozmycie/wyostrzenie.
- Ustaw Typ zwoju na Wyostrz.
- Dostosuj ustawienia pędzla.
- Ustaw szybkość wyostrzania (intensywność).
- Użyj pędzla wyostrzania, aby wyostrzyć określony obszar obrazu.
- Zapisz ostateczny obraz
Przede wszystkim pobierz i zainstaluj aplikację GIMP na swoim komputerze, a następnie uruchom aplikację. Następnie otwórz obraz źródłowy, który chcesz wyostrzyć, używając opcji Plik > Otwórz.
Teraz w okienku po lewej stronie możesz zobaczyć różne narzędzia do malowania i przekształcania. Możesz po prostu wybrać narzędzie Rozmycie/wyostrzenie z dostępnych narzędzi. Jeśli nie widzisz tego narzędzia w przyborniku, musisz nacisnąć klawisz skrótu Shift + U, a następnie narzędzie Rozmycie/wyostrzenie będzie widoczne i wybrane.
Alternatywnie możesz także przejść do menu Narzędzia i kliknąć opcję Narzędzia do malowania > Rozmycie / Wyostrzenie, aby włączyć i wybrać narzędzie Wyostrz.
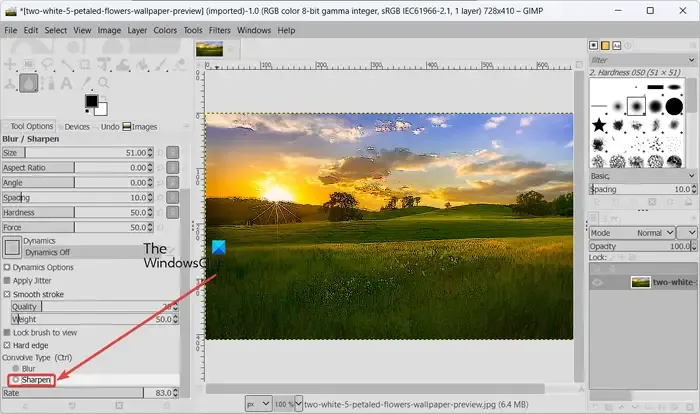
Następnie w panelu po lewej stronie otworzy się dedykowana karta o nazwie Opcje narzędzia dla wybranego narzędzia. Stąd musisz ustawić Convolve Type na Sharpen . Następnie możesz dostosować ustawienia pędzla do wyostrzania obrazu, których zamierzasz użyć do wyostrzenia obrazu. Opcje te obejmują krycie, rozmiar, współczynnik proporcji, siłę, twardość, kąt, gładki obrys, twardą krawędź i kilka innych.
Jednym z najważniejszych ustawień narzędzia Wyostrzanie jest Szybkość . Ta opcja jest zasadniczo używana do dostosowania intensywności efektu wyostrzania na obrazie. Zalecamy utrzymanie niższej wartości, a następnie zwiększenie jej zgodnie z wymaganiami.
Po dostosowaniu powyższych ustawień możesz użyć pędzla do narysowania określonej części obrazu, co spowoduje wyostrzenie obrazu. Następnie możesz użyć pędzla do wyostrzenia pozostałych obszarów na zdjęciu. Na ekranie wyświetlany jest podgląd obrazu w czasie rzeczywistym.
Na koniec możesz zapisać wyostrzony obraz w jego oryginalnym formacie lub innym formacie, takim jak JPEG, PNG, BMP, TIFF, WEBP, GIF itp. Aby to zrobić, użyj opcji Plik > Eksportuj jako .
Narzędzie Wyostrzanie w GIMP-ie zapewnia elastyczność stosowania efektu wyostrzania do obrazu w dowolnym stopniu. Ponadto, jeśli chcesz zastosować efekt wyostrzania tylko do określonej części obrazu, możesz to zrobić również za pomocą tego narzędzia.
2] Zastosuj filtr Wyostrz
Nie chcesz ręcznie wyostrzać obrazu za pomocą narzędzia, jak omówiono powyżej? Cóż, GIMP zapewnia również opcję dla takich użytkowników. Możesz użyć filtra bezpośredniego, aby wyostrzyć obraz w GIMP-ie. Po prostu kliknij filtr, a natychmiast wyostrzy cały obraz. Oto kroki, aby to zrobić:
- Otwórz obraz.
- Kliknij menu Filtry.
- Przejdź do kategorii Ulepsz.
- Wybierz filtr Wyostrz.
- Dostosuj ustawienia filtra.
- Zapisz powstały obraz.
Najpierw przejrzyj i zaimportuj obraz wejściowy do GIMP-a za pomocą opcji Plik > Otwórz.
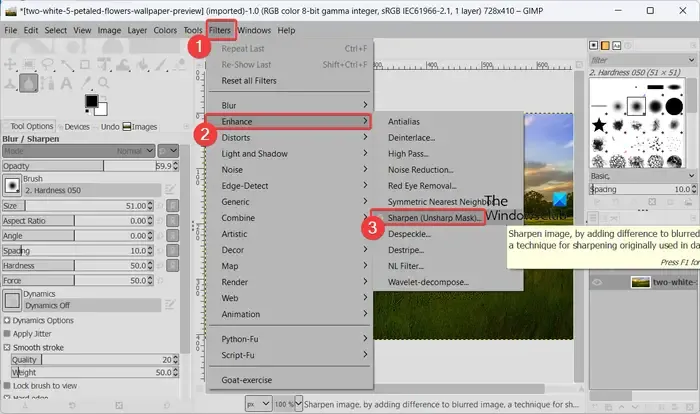
Następnie kliknij menu Filtry na górnym pasku menu. Następnie przejdź do kategorii Ulepsz i kliknij filtr Wyostrz (maska wyostrzająca) .
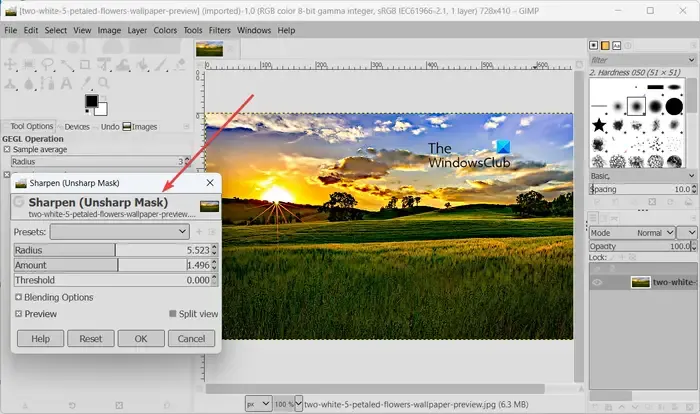
Otworzy się małe okno zachęty do skonfigurowania filtra. Tutaj możesz dostosować ustawienia filtra za pomocą opcji takich jak Promień, Kwota, Próg i Opcje mieszania (tryb i krycie); skonfiguruj odpowiednio te ustawienia.
Podgląd wyostrzonego obrazu jest domyślnie dostępny bezpośrednio na ekranie. Jeśli chcesz porównać obrazy przed i po, możesz po prostu kliknąć opcję Podziel widok , aby wyświetlić porównanie między obrazami przed i po. Możesz analizować oba obrazy obok siebie.
Po zakończeniu naciśnij przycisk OK, aby zastosować filtr do obrazu i zapisać ostateczny obraz w jego natywnym formacie. Jeśli chcesz przekonwertować format obrazu, możesz to zrobić za pomocą funkcji Plik > Eksportuj jako.
Jak zwiększyć ostrość obrazu w GIMP?
Jeśli używasz narzędzia Wyostrz w GIMP-ie, możesz zwiększyć wartość Szybkości w Opcjach narzędzia. Sprawi, że Twój obraz będzie ostrzejszy. Jeśli stosujesz filtr bezpośredni w celu wyostrzenia obrazu, ustaw wyższą wartość dla filtra Rozmycie/Wyostrzenie, aby zwiększyć ostrość obrazu.
Oto dwie metody wyostrzania obrazu w GIMP-ie. Pierwszej metody można użyć do wyostrzenia części obrazu lub całego obrazu dokładnie do pożądanego stopnia. Podczas gdy druga metoda umożliwia łatwe i wygodne szybkie zastosowanie filtra Wyostrzanie do całego obrazu w celu nadania mu ostrzejszego wyglądu.



Dodaj komentarz