Jak udostępnić swój ekran w Microsoft Teams
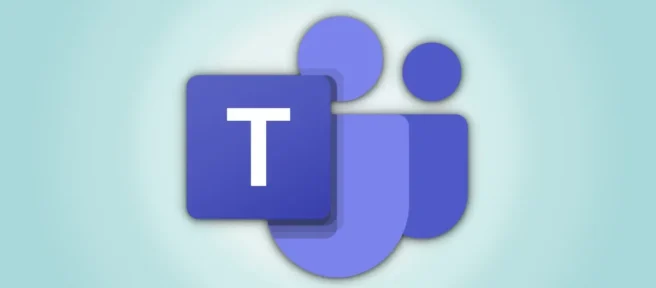
Microsoft Teams ułatwia udostępnianie ekranu komputera stacjonarnego lub urządzenia przenośnego podczas spotkań online. Możesz nawet wybrać między udostępnieniem całego ekranu urządzenia lub tylko określonego okna aplikacji. Oto jak.
Jak udostępniać ekran w Microsoft Teams na komputerze
Na komputerze z systemem Windows, Mac, Linux lub Chromebook możesz użyć wersji internetowej lub aplikacji Teams, aby udostępnić swój ekran podczas spotkania.
Aby rozpocząć, najpierw uruchom Microsoft Teams na swoim komputerze i dołącz do spotkania.
Podczas spotkania w górnej części interfejsu aplikacji Teams kliknij opcję „Udostępnij zawartość” (ikona strzałki w górę).
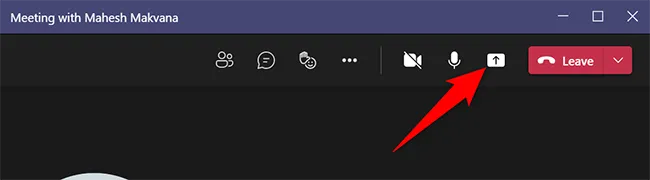
Zobaczysz sekcję „Udostępnij zawartość” po prawej stronie interfejsu Teams. Aby udostępnić cały ekran komputera, w tej sekcji kliknij „Ekran”. Aby udostępnić okno określonej aplikacji, zamiast tego kliknij opcję „Okno”.
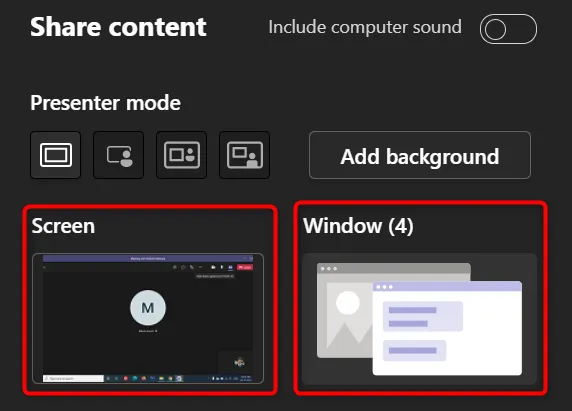
Jeśli wybierzesz opcję „Ekran”, Teams rozpocznie prezentację ekranu Twojego pulpitu na spotkaniu. Wokół ekranu zobaczysz czerwoną ramkę wskazującą, że ekran jest udostępniany.
Uwaga: w systemie Linux nie zobaczysz czerwonej ramki wokół ekranu, gdy jest on udostępniany. Nie możesz również udostępniać okna określonej aplikacji w systemie Linux.
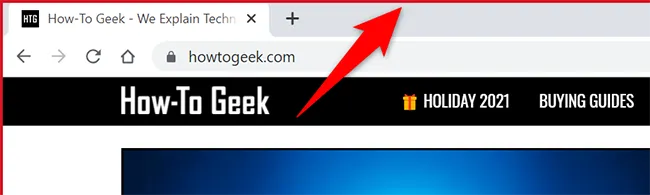
Jeśli wybierzesz opcję „Okno”, wybierz okno aplikacji, które chcesz udostępnić.
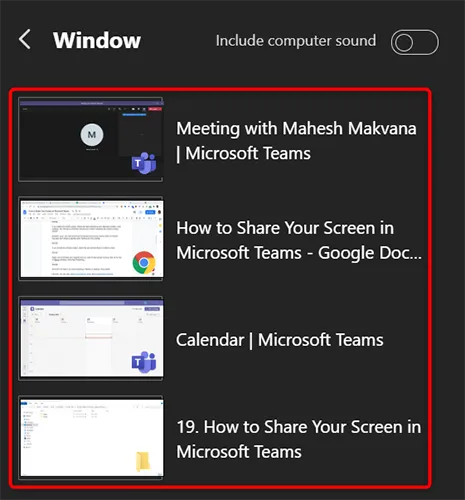
Po zakończeniu spotkania i chcesz zatrzymać udostępnianie ekranu, u góry interfejsu aplikacji Teams kliknij opcję „Zatrzymaj prezentację”.
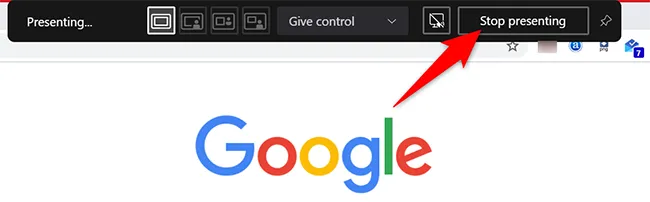
I to wszystko, jeśli chodzi o udostępnianie ekranu w aplikacji Teams na komputerze. Bardzo przydatne!
Podobnie jak Teams, możesz także udostępniać swój ekran w spotkaniach Zoom i Google Meet.
Jak udostępniać ekran w Microsoft Teams na urządzeniach mobilnych
Na telefonie iPhone, iPadzie lub telefonie z systemem Android możesz używać oficjalnej aplikacji Teams do udostępniania ekranu telefonu podczas spotkań online, podobnie jak udostępnianie ekranów urządzeń przenośnych w Skypie.
Aby to zrobić, najpierw uruchom aplikację Microsoft Teams na swoim telefonie. W aplikacji dołącz do spotkania, na którym chcesz zaprezentować ekran swojego telefonu.
Na spotkaniu na dolnym pasku aplikacji Teams wybierz trzy kropki.

Z menu z trzema kropkami wybierz „Udostępnij”.
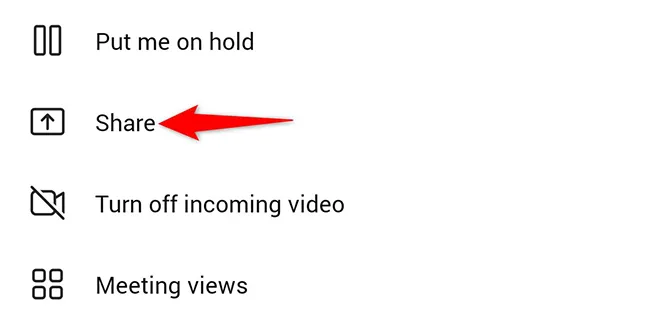
Wybierz opcję „Udostępnij ekran”. Aby dołączyć dźwięk do udostępnianego ekranu, włącz opcję „Audio”.
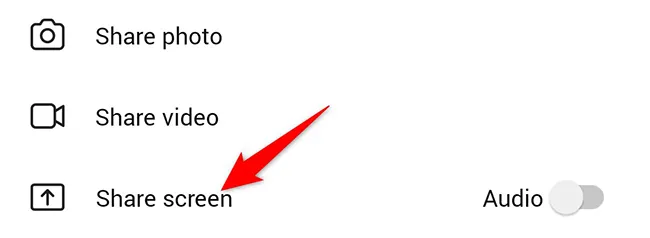
Jeśli korzystasz z Androida, zobaczysz stronę „Wyświetl na innych aplikacjach”. Tutaj znajdź „Zespoły” i dotknij go. Następnie włącz opcję „Zezwól na wyświetlanie w innych aplikacjach”.
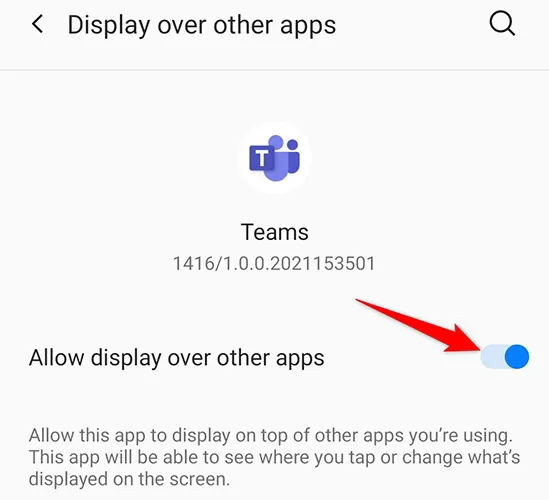
Jeśli korzystasz z iPhone’a lub iPada, stuknij opcję „Rozpocznij transmisję”.
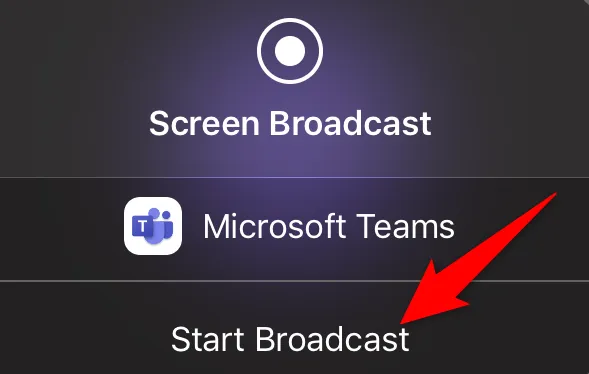
Stuknij przycisk wstecz, aby wrócić do ekranu aplikacji Teams. Tam w wyświetlonym monicie wybierz „Rozpocznij teraz”.
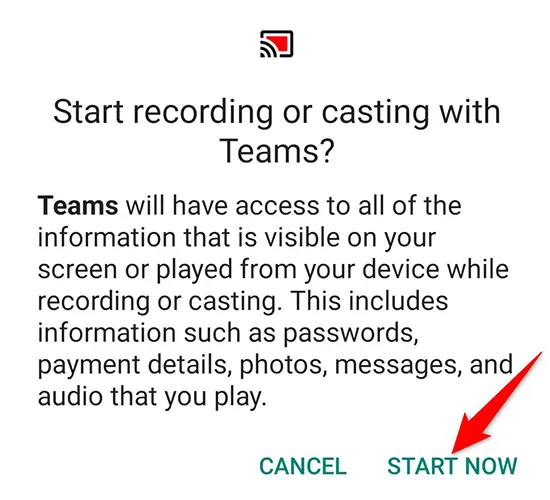
Wokół ekranu telefonu pojawi się czerwona ramka, co oznacza, że ekran jest aktualnie udostępniany. Aby zatrzymać udostępnianie ekranu, kliknij „Zatrzymaj prezentację”.
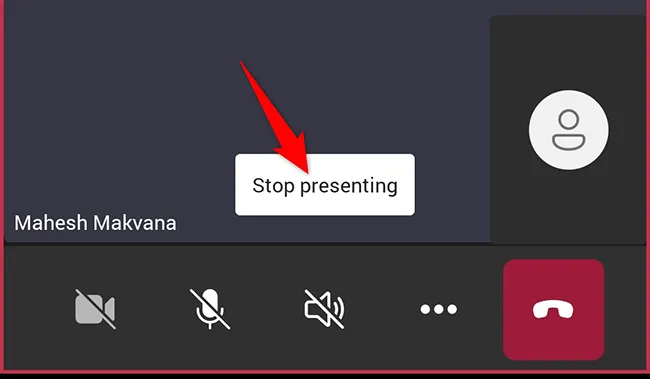
W ten sposób możesz ułatwić wyjaśnianie różnych koncepcji i pomysłów, udostępniając swój ekran w usłudze Microsoft Teams!
Czy wiesz, że możesz używać tablicy podczas spotkania w aplikacji Teams?



Dodaj komentarz