Jak udostępnić swój klucz Google
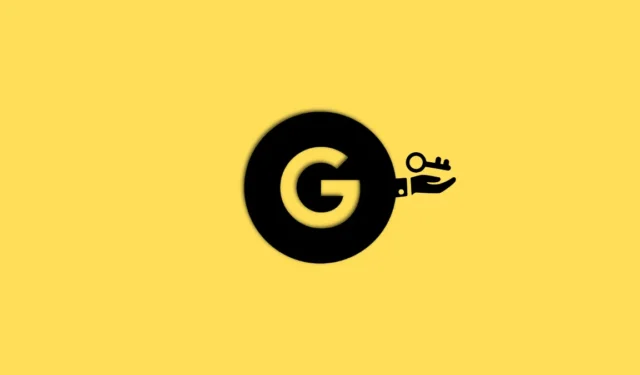
Co wiedzieć
- Możesz udostępnić swój klucz dostępu za pomocą kodu QR.
- Dzięki temu możesz zalogować się do nowego urządzenia za pomocą kodu QR w celu przeniesienia klucza dostępu z innego urządzenia.
- Możesz także użyć kodu QR, aby autoryzować nowe urządzenie i utworzyć na nim nowy klucz dostępu z zaufanego urządzenia, które już korzysta z Twojego konta.
Firma Google wprowadziła nowy sposób uwierzytelniania i logowania się na konta z okazji Światowego Dnia Hasła: klucze dostępu . Klucze dostępu Google zastępują hasła przechowywane na uwierzytelnionych urządzeniach, które następnie używają metod uwierzytelniania biometrycznego lub kodu PIN w celu zweryfikowania Twojej tożsamości i zalogowania się na konto.
Proces jest nieco skomplikowany, ale zasadniczo dla uwierzytelnionego urządzenia tworzone są dwa klucze: kryptograficzny klucz prywatny przechowywany na zatwierdzonym urządzeniu oraz klucz publiczny, który jest przesyłany i zapisywany w Google.
Podczas uwierzytelniania za pomocą klucza dostępu generowany jest unikalny podpis autoryzowanego urządzenia, który jest następnie weryfikowany przy użyciu klucza publicznego przechowywanego przez Google. Po zatwierdzeniu jesteś zalogowany bez konieczności wpisywania hasła.
Jeśli nie możesz się doczekać wypróbowania tej nowej funkcji, mamy dla Ciebie doskonały przewodnik. Postępuj zgodnie z poniższymi sekcjami, aby utworzyć klucz dostępu, a następnie udostępnić go innym posiadanym urządzeniom za pomocą kodu QR. Zacznijmy.
Krok 1: Jak utworzyć klucz dostępu Google
Oto jak utworzyć klucz dostępu Google na swoim koncie Google za pomocą komputera i telefonu.
Metoda 1: Utwórz klucz dostępu Google na komputerze
Odwiedź google.com i zaloguj się na swoje konto, jeśli to konieczne. Po zalogowaniu kliknij ikonę swojego profilu w prawym górnym rogu.
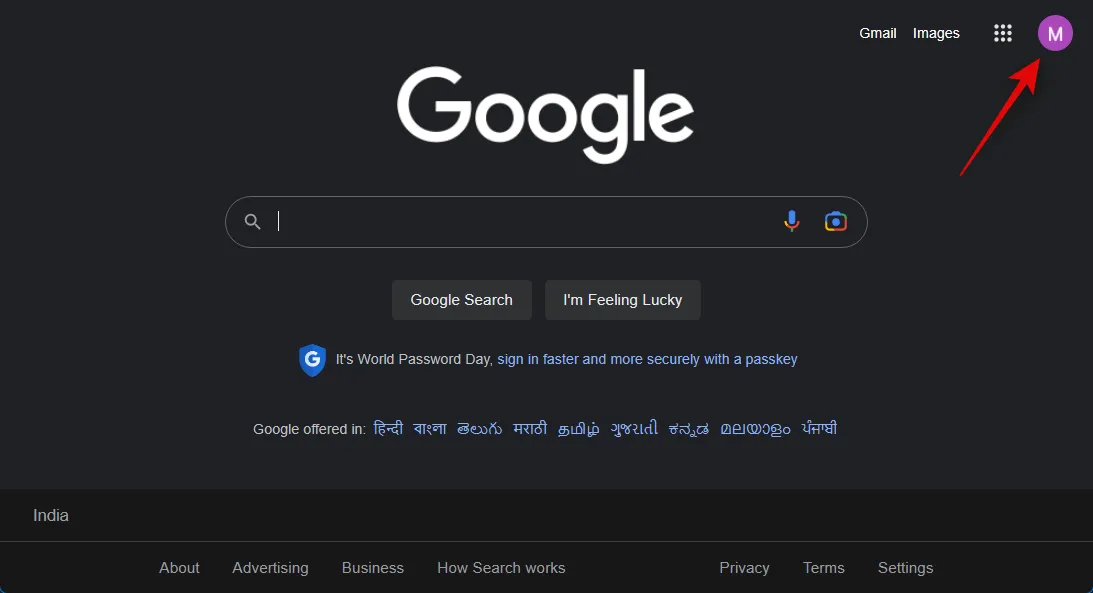
Teraz kliknij Zarządzaj swoim kontem Google .
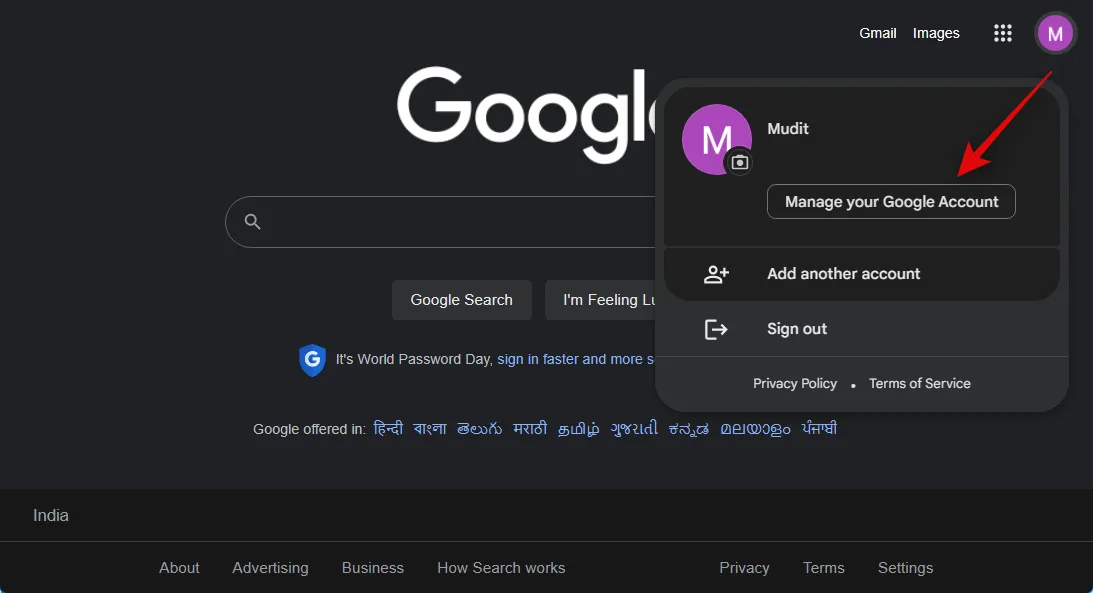
Po otwarciu ustawień konta kliknij Bezpieczeństwo na lewym pasku bocznym.
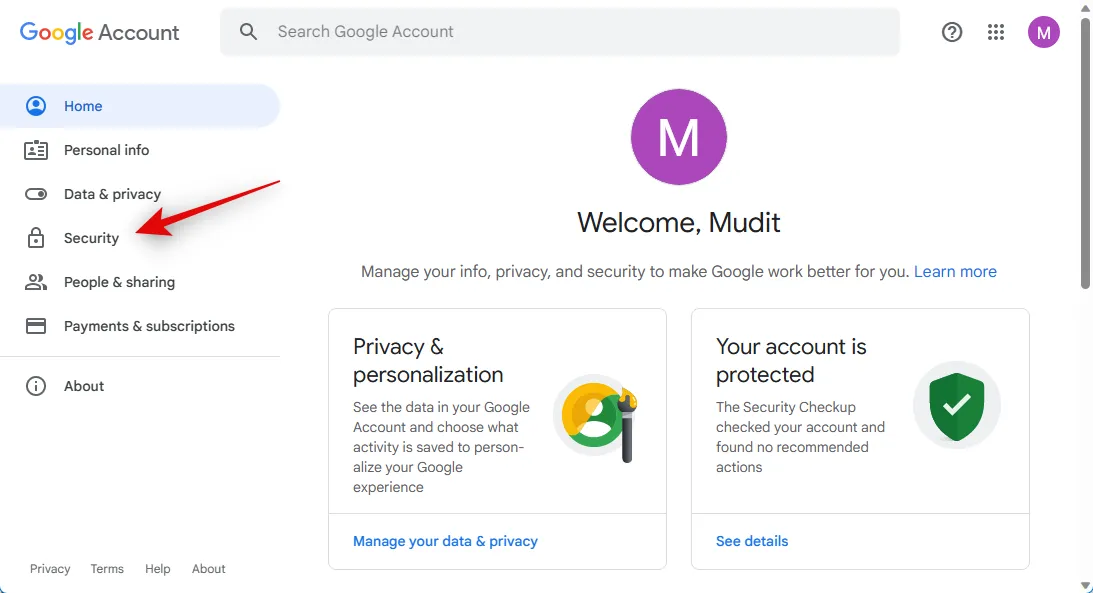
Przewiń w dół do Jak logujesz się do Google i kliknij Hasła u dołu.
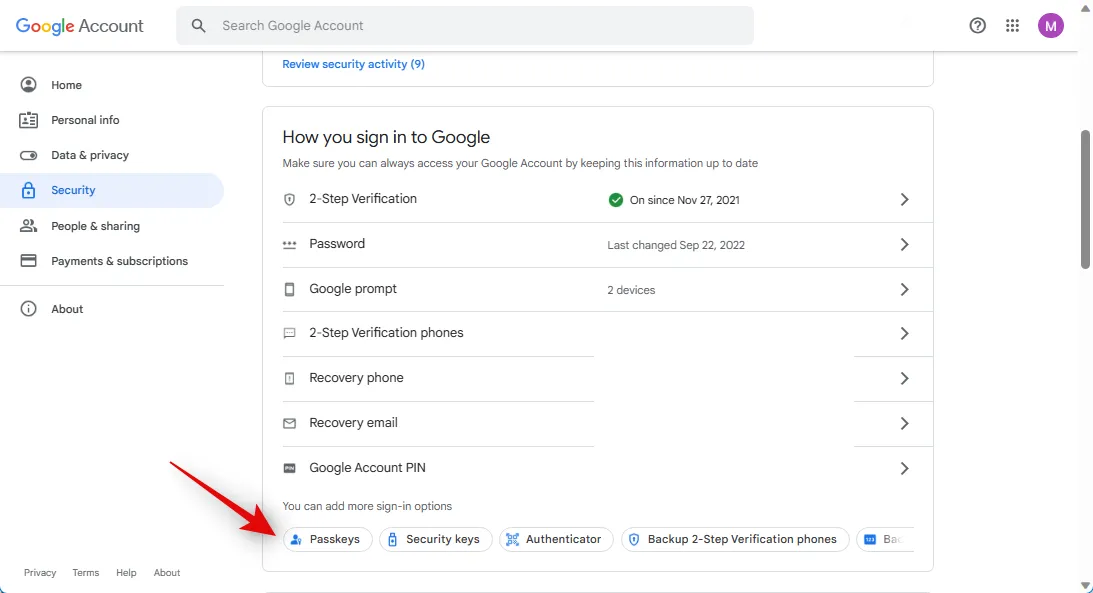
Kliknij + Utwórz klucz dostępu .
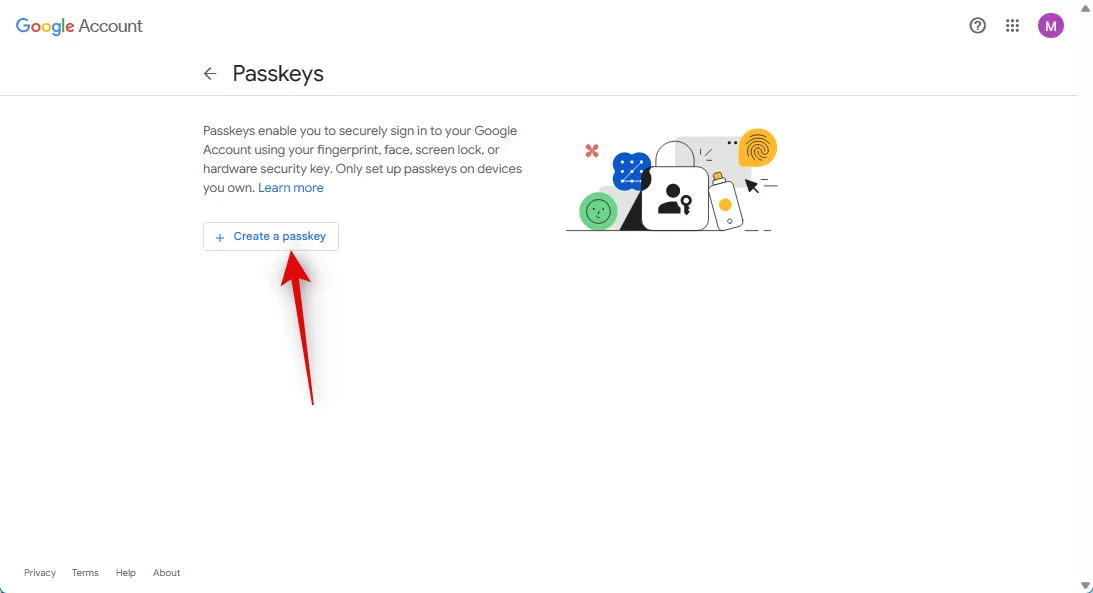
Uwaga: upewnij się, że tworzysz nowy klucz dostępu na urządzeniu, które posiadasz, któremu ufasz i które jest przez Ciebie chronione. Bieżącego urządzenia można używać do logowania się na konto Google w razie potrzeby. Dlatego zalecamy, aby nie tworzyć kluczy dostępu dla urządzeń udostępnionych lub wydanych przez organizację.
Kliknij Kontynuuj .
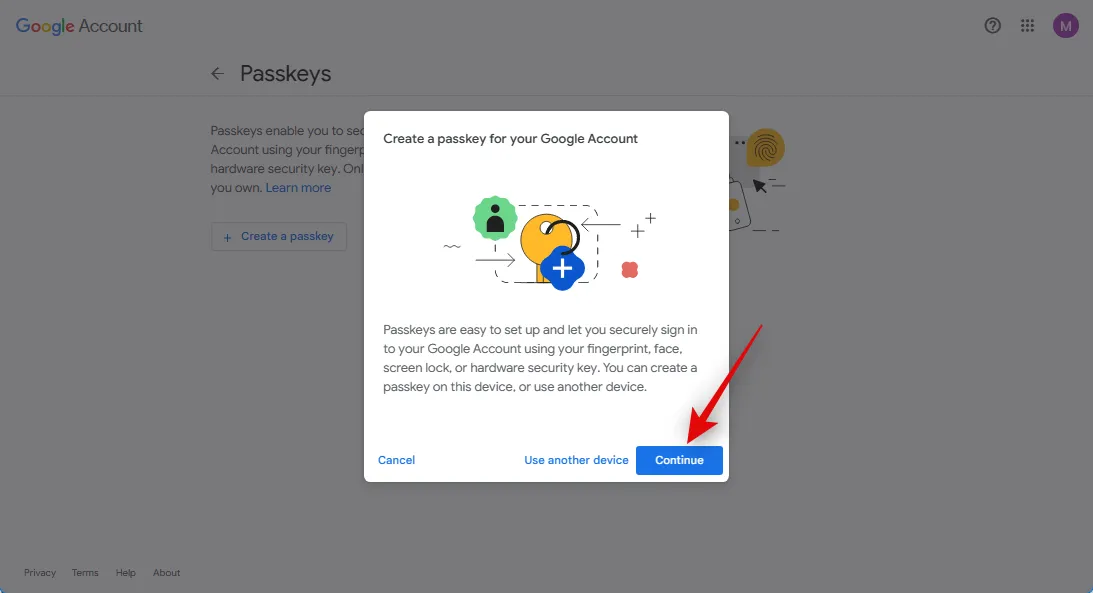
Zostaniesz teraz poproszony o podanie hasła lub kodu PIN urządzenia. Wprowadź wymagane dane uwierzytelniające.
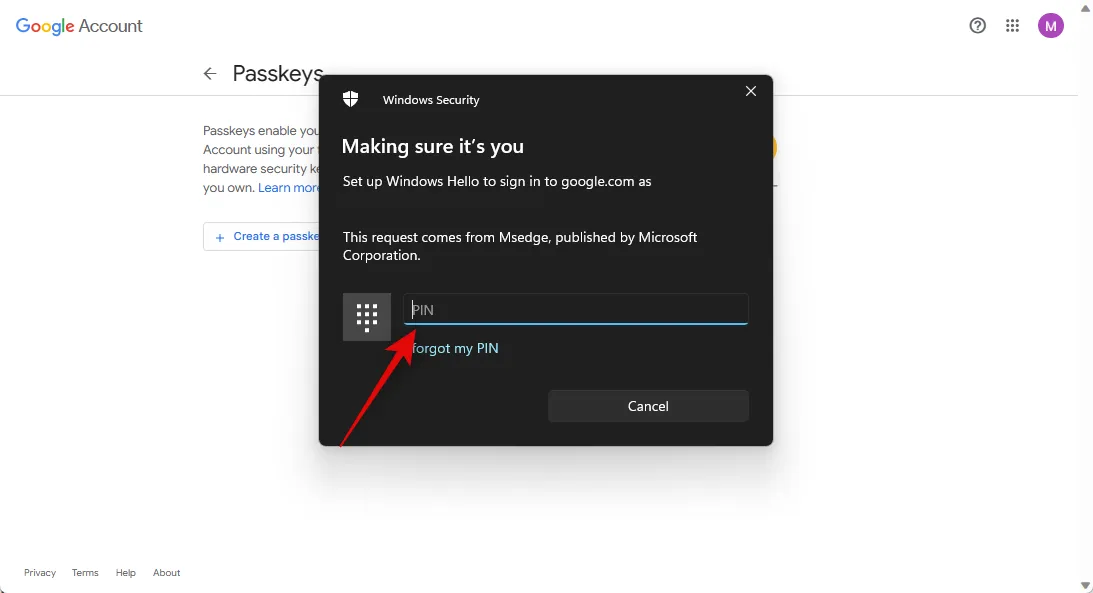
Zostaniesz poproszony o potwierdzenie wyboru. Wprowadź hasło lub kod PIN jeszcze raz, aby potwierdzić wybór.
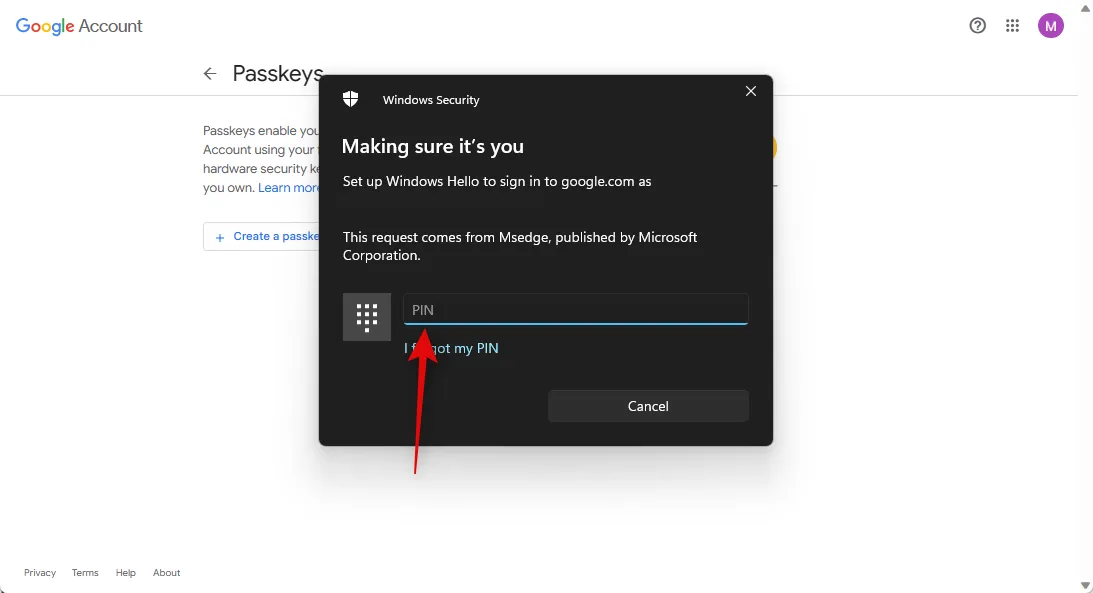
Kliknij Gotowe .
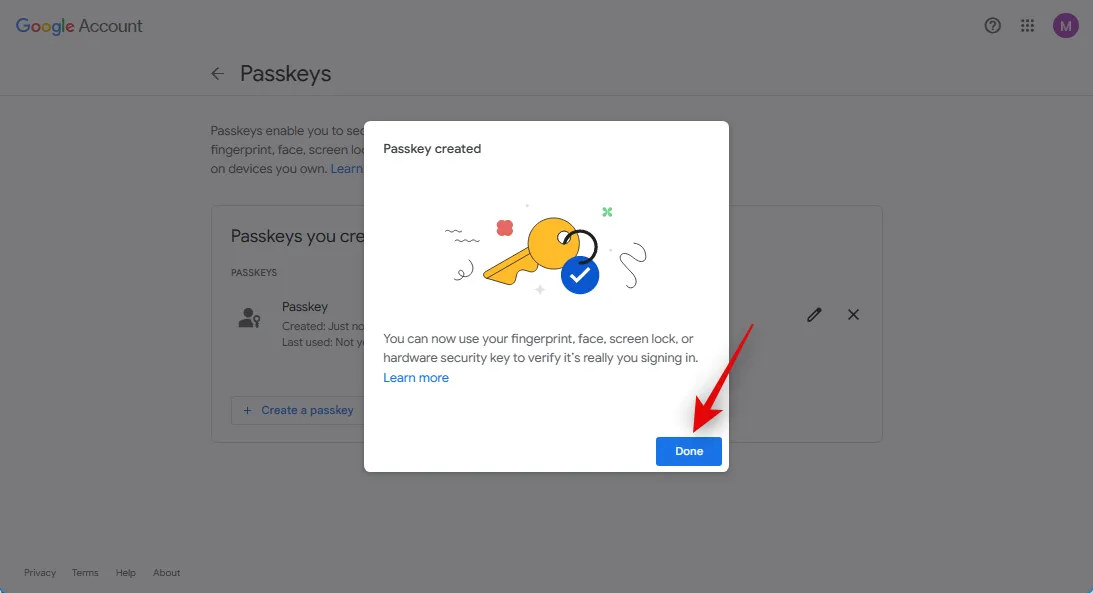
I to wszystko! Klucz dostępu zostanie teraz utworzony dla bieżącego urządzenia. Możesz teraz używać tego urządzenia do uwierzytelniania logowania za każdym razem, gdy chcesz zalogować się na swoje konto Google na nowym urządzeniu.
Metoda 2: Utwórz klucz dostępu Google na iPhonie lub Androidzie
Klucze dostępu możesz też tworzyć na swoim urządzeniu przenośnym, o ile jesteś zalogowany na google.com w przeglądarce.
Otwórz przeglądarkę, odwiedź google.com w przeglądarce i dotknij ikony swojego profilu w prawym górnym rogu.
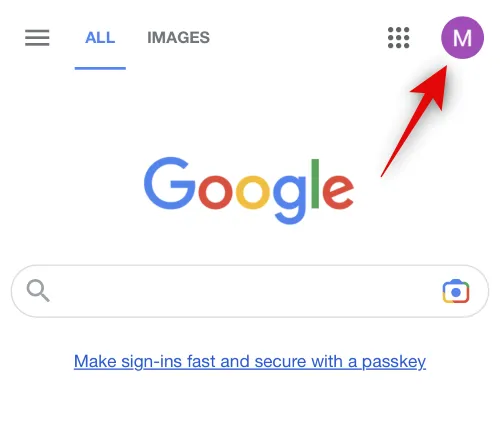
Teraz dotknij Zarządzaj swoim kontem Google .

Przewiń opcje u góry i dotknij Zabezpieczenia .
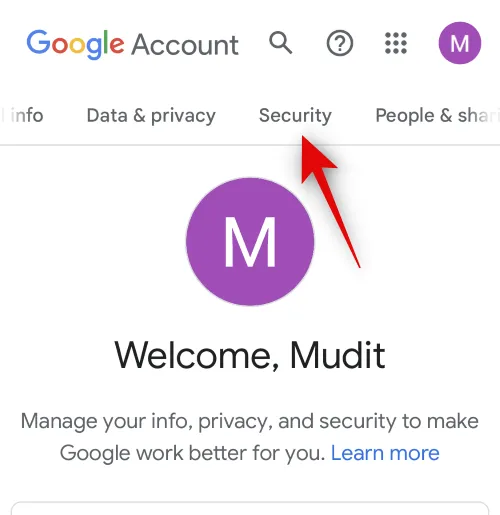
Przewiń w dół i dotknij Klucze dostępu .
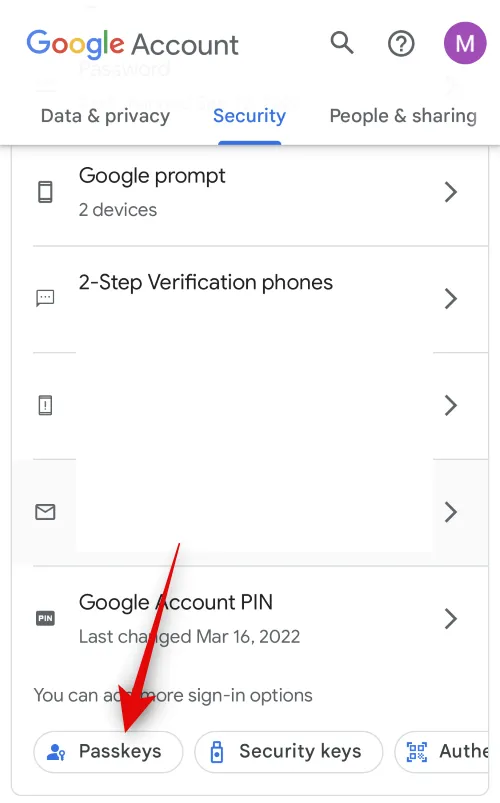
Zostaniesz teraz poproszony o zweryfikowanie swojej tożsamości. Wpisz hasło do konta Google i dotknij Dalej .
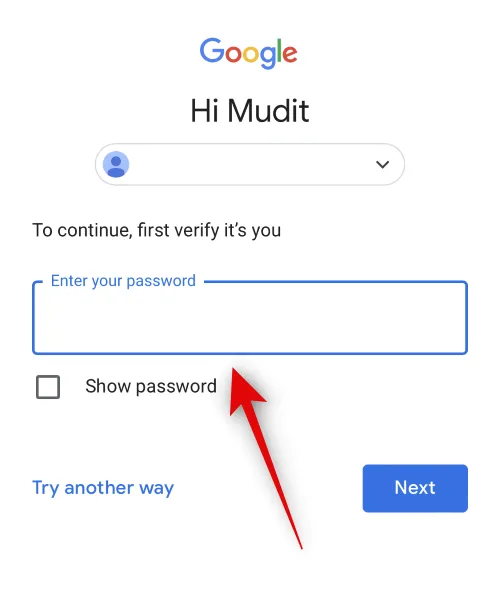
Teraz dotknij + Utwórz klucz dostępu .
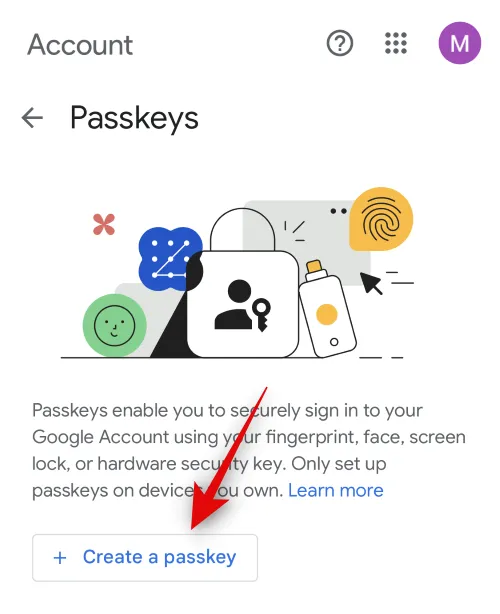
Stuknij Kontynuuj .
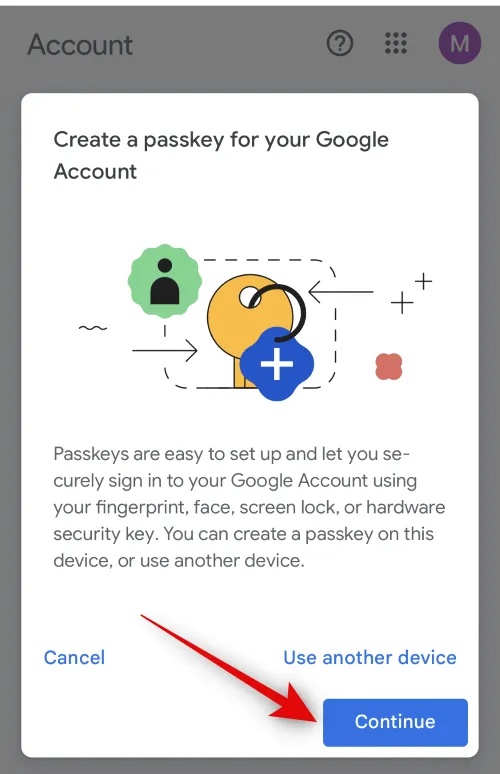
Stuknij Kontynuuj ponownie.
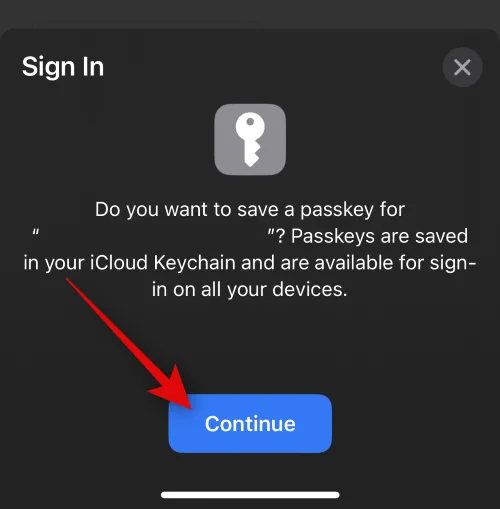
Twoja tożsamość zostanie teraz zweryfikowana za pomocą urządzenia mobilnego. Ponieważ w tym przewodniku używamy iPhone’a, nasza tożsamość została automatycznie zweryfikowana przy użyciu Face ID. Stuknij Gotowe po utworzeniu klucza dostępu.
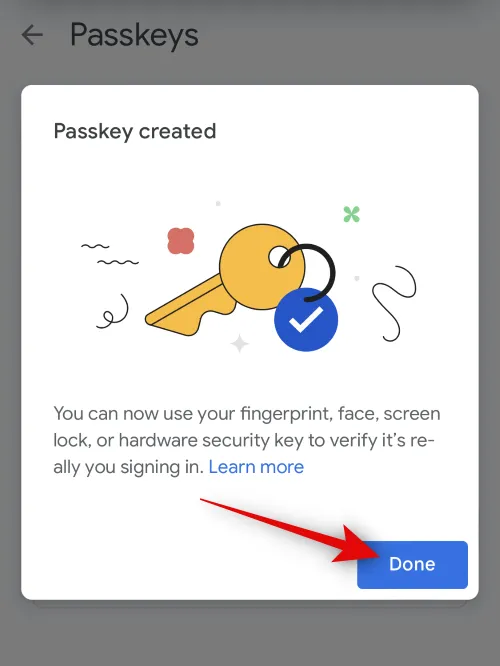
I to wszystko! Klucz dostępu będzie teraz przechowywany na Twoim urządzeniu i możesz teraz używać tego urządzenia mobilnego do logowania się do Google za każdym razem, gdy zechcesz zalogować się na swoje konto w przyszłości.
Możesz także udostępnić hasło innemu urządzeniu za pomocą kodu QR. Możesz udostępnić klucz z zaufanego urządzenia innemu urządzeniu, aby utworzyć na nim hasło. Możesz też użyć innego zaufanego urządzenia, aby zeskanować kod QR i zalogować się na nowym urządzeniu. Rzućmy okiem na oba te scenariusze.
Metoda 1: Zaloguj się na swoje konto Google na innym urządzeniu
W tym przykładzie użyjmy naszego urządzenia mobilnego. Będziemy używać iPhone’a. Powinieneś jednak móc podobnie korzystać z aplikacji aparatu na urządzeniu z Androidem, aby zeskanować kod QR. W tym przykładzie spróbujmy zalogować się na nasze konto Google na komputerze. Możesz śledzić ten proces, aby przetestować nowo utworzony klucz dostępu na urządzeniu mobilnym na komputerze.
Wejdź na google.com w swojej przeglądarce i kliknij Zaloguj się w prawym górnym rogu.
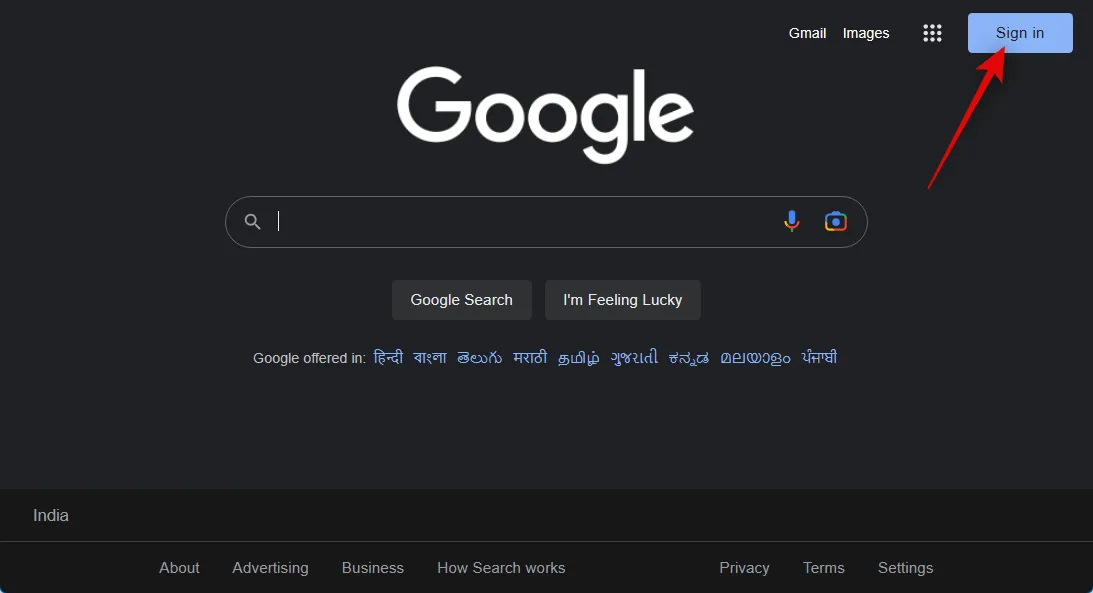
Wpisz swój adres e-mail i naciśnij Enter lub kliknij Dalej .
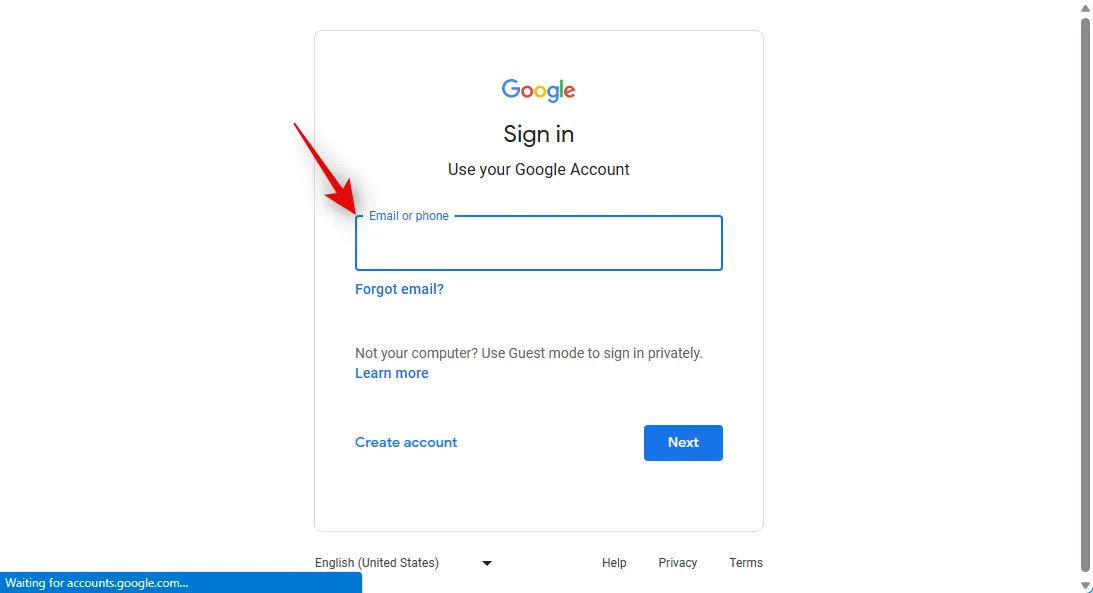
Ponieważ niedawno utworzyłeś hasło, zostaniesz poproszony o zalogowanie się przy użyciu tego samego. Kliknij Kontynuuj .

Używamy komputera z systemem Windows 11. Po wyświetleniu monitu klikniemy Użyj telefonu lub tabletu .
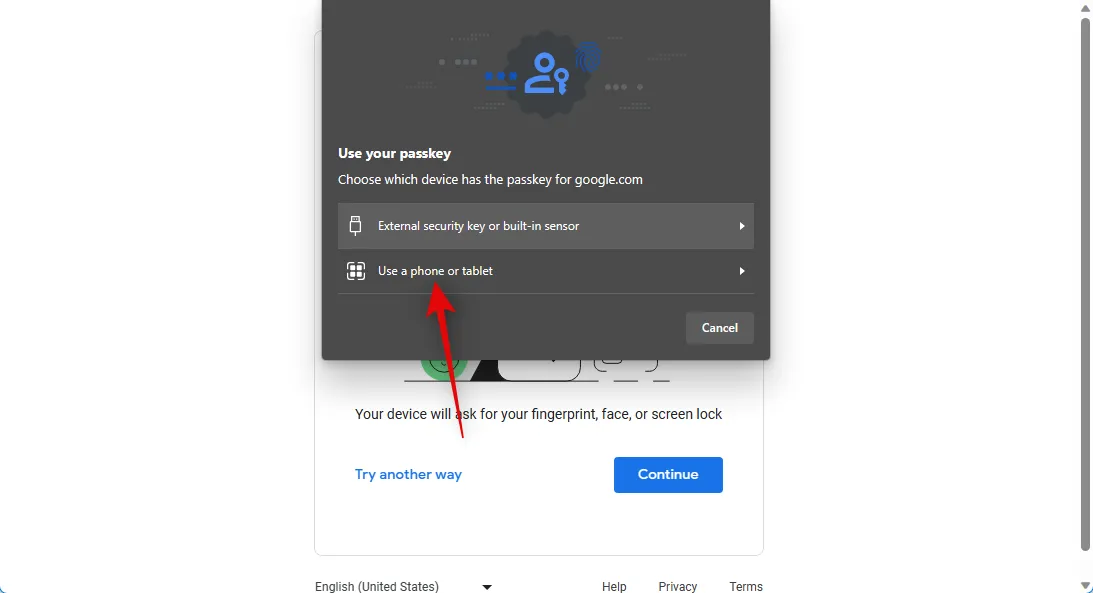
Zostanie wyświetlony kod QR. Użyjemy naszej aplikacji aparatu, aby zeskanować ten kod QR.
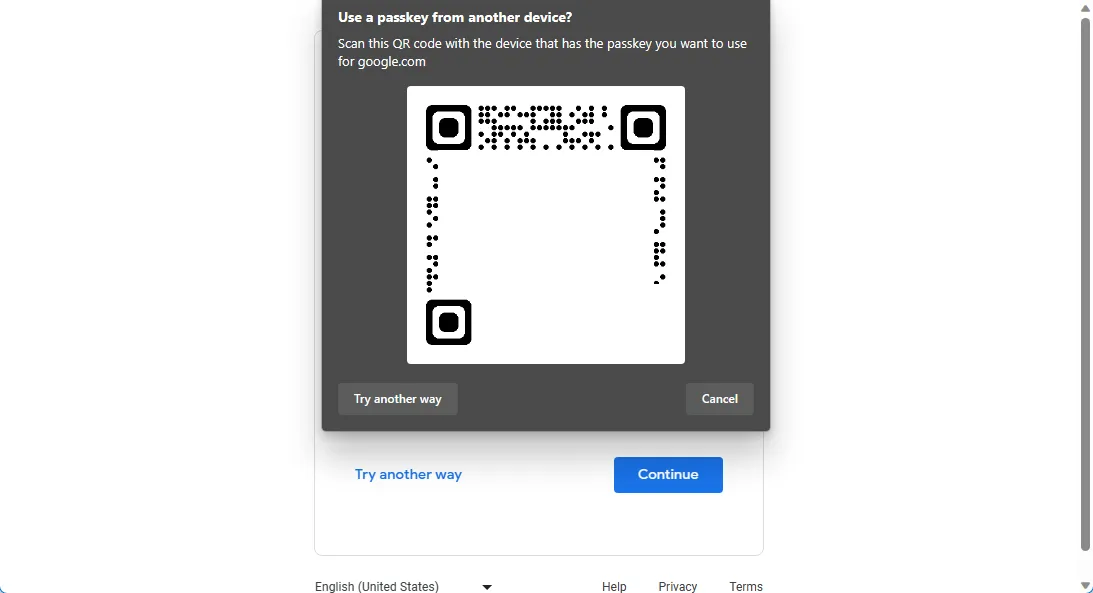
Po wykryciu kodu dotknij Zaloguj się za pomocą hasła .
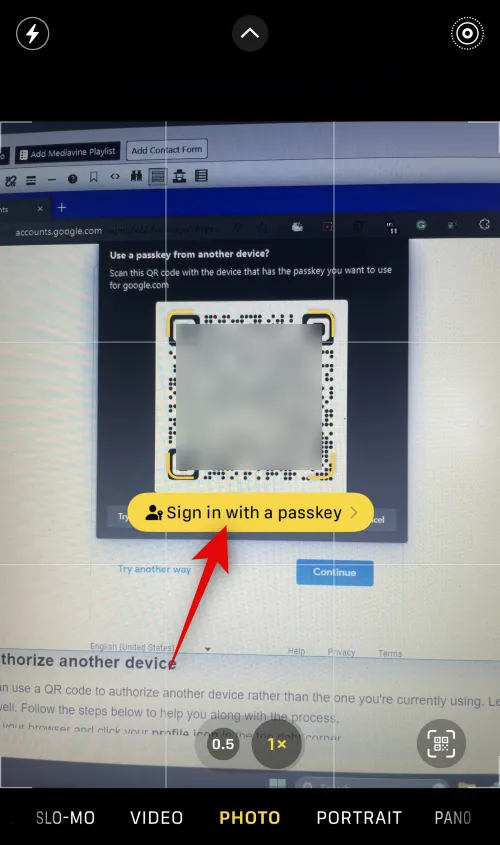
Zostaniesz teraz poproszony o potwierdzenie na swoim urządzeniu mobilnym. Stuknij Kontynuuj .
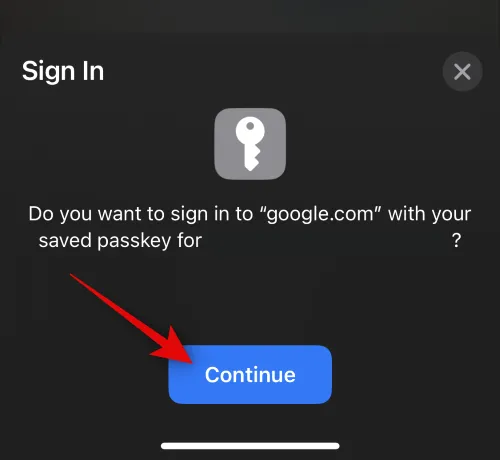
Twoja tożsamość zostanie teraz zweryfikowana w zależności od zabezpieczeń używanych przez Twój telefon komórkowy, czy to uwierzytelniania biometrycznego, czy zabezpieczającego kodu PIN.
Po uwierzytelnieniu powinieneś automatycznie zalogować się na swoje konto.
Tworząc hasło, możesz użyć kodu QR, aby autoryzować inne urządzenie niż to, którego aktualnie używasz. Na przykład użyjmy naszego komputera, aby autoryzować nasze urządzenie mobilne, aby mogło również używać klucza dostępu. Wykonaj poniższe czynności, aby pomóc Ci w tym procesie.
Otwórz google.com w przeglądarce i kliknij ikonę swojego profilu w prawym górnym rogu.
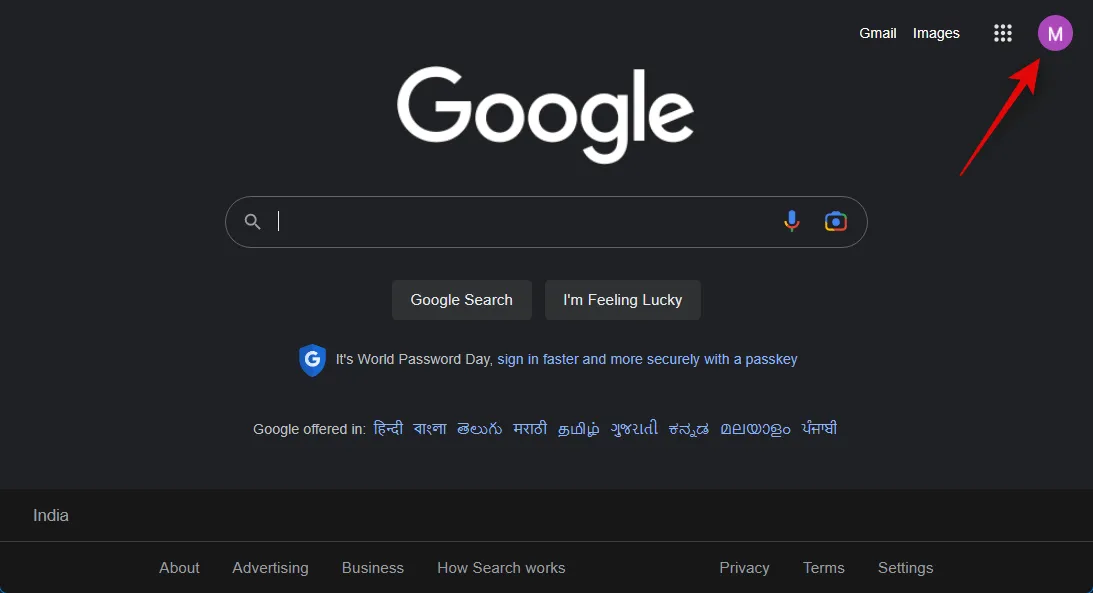
Kliknij Zarządzaj swoim kontem Google .
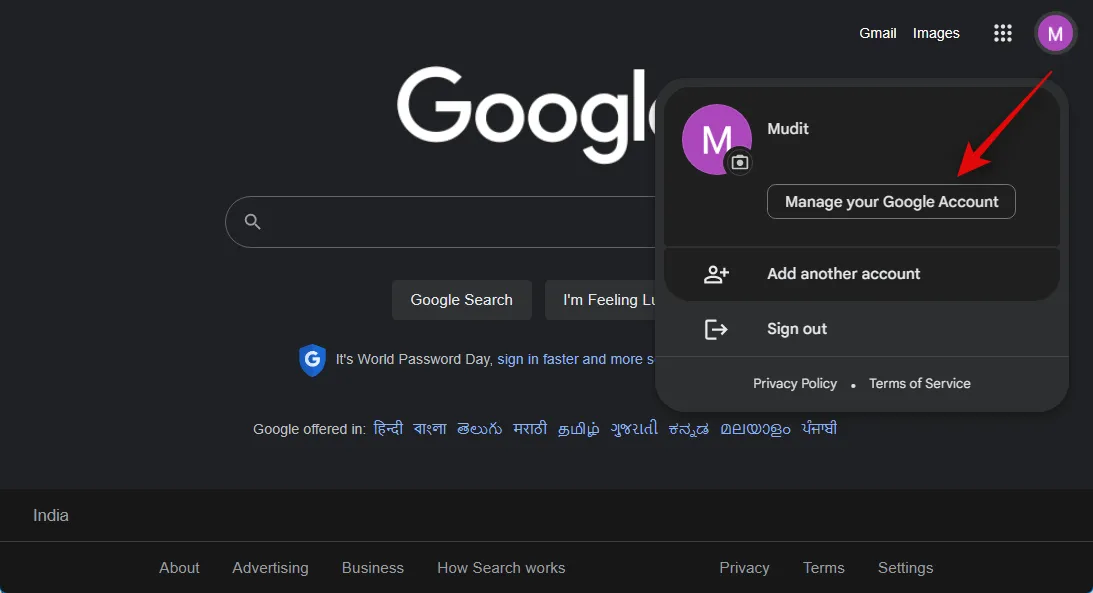
Kliknij Bezpieczeństwo na lewym pasku bocznym.
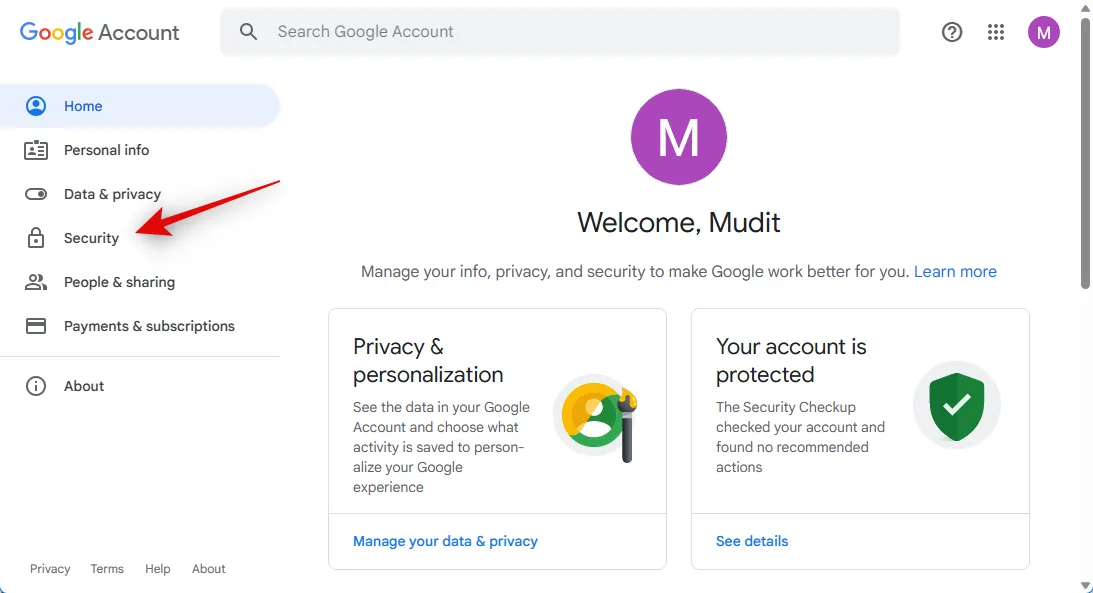
Jeśli masz już utworzony klucz dostępu do swojego konta, kliknij Klucze dostępu w obszarze Sposób logowania się do Google . Jeśli po raz pierwszy tworzysz klucz dostępu do swojego konta, kliknij opcję Klucze dostępu u dołu.
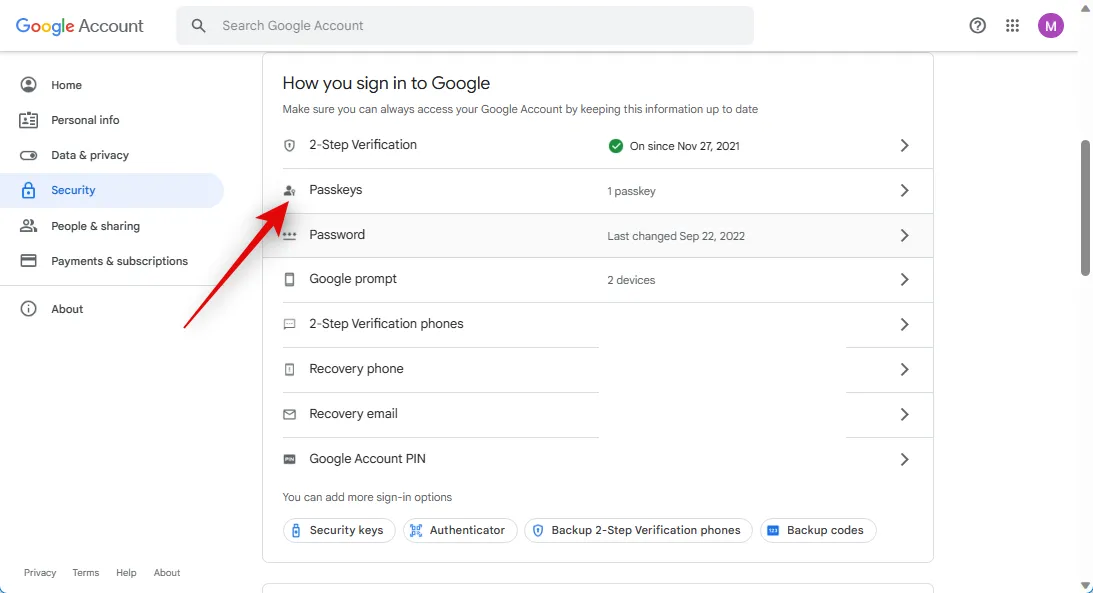
Teraz kliknij + Utwórz klucz dostępu .
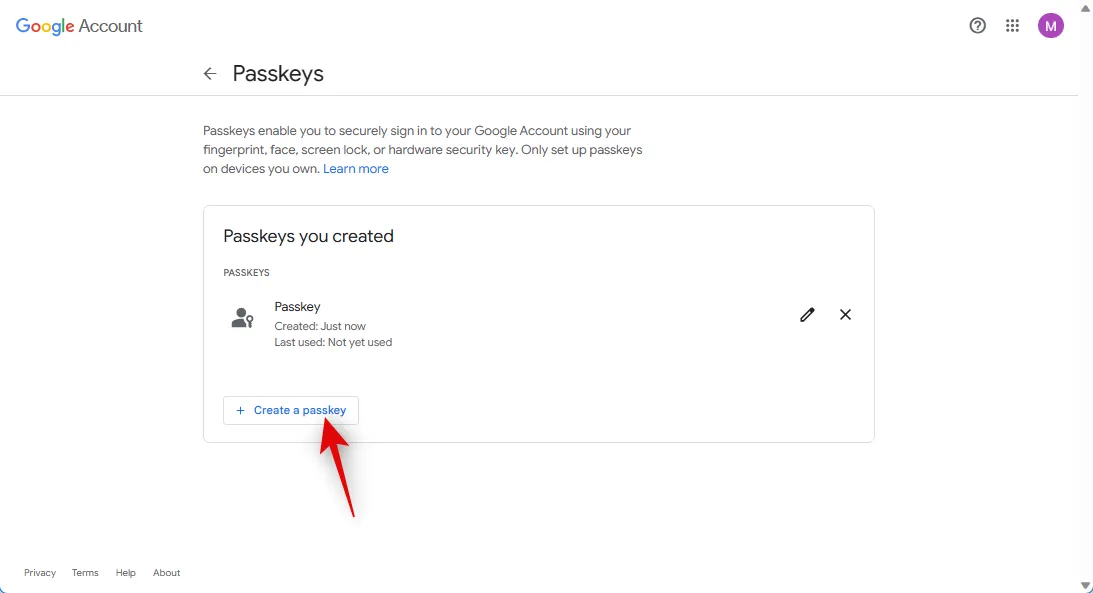
Kliknij Użyj innego urządzenia .
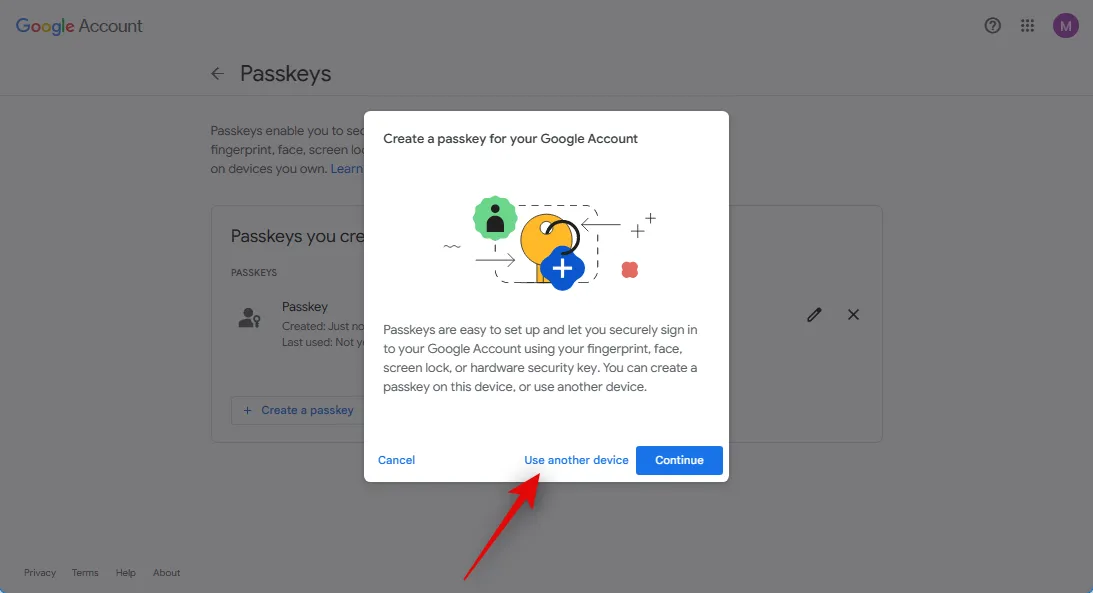
Ponieważ używamy komputera z systemem Windows, klikniemy Użyj telefonu lub tabletu . Kliknij odpowiednią opcję w zależności od komputera.
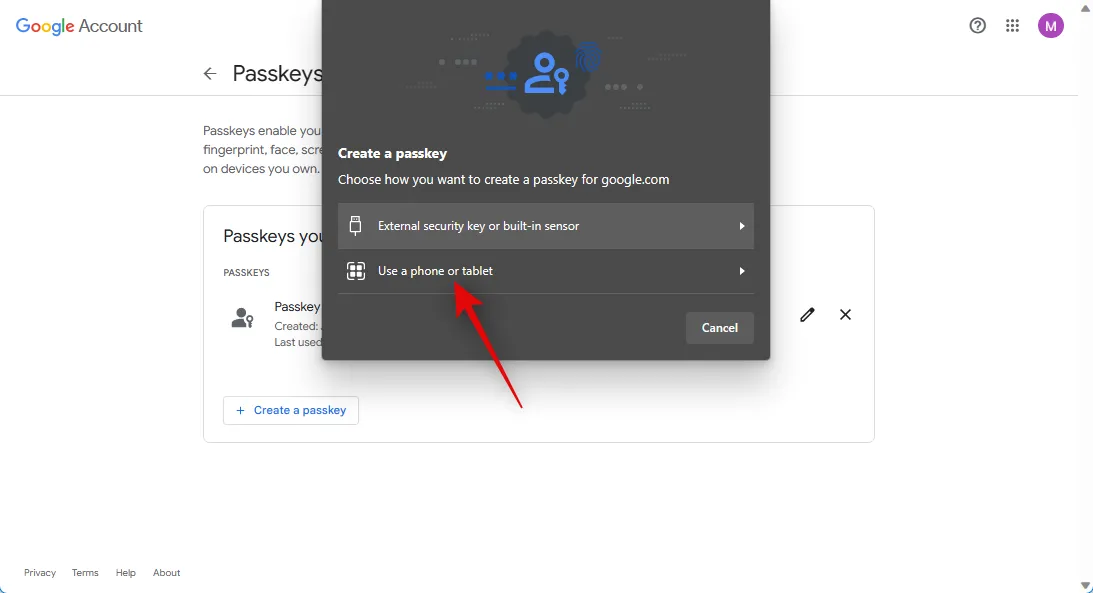
Teraz otwórz aplikację aparatu na swoim urządzeniu mobilnym i zeskanuj prezentowany kod QR.
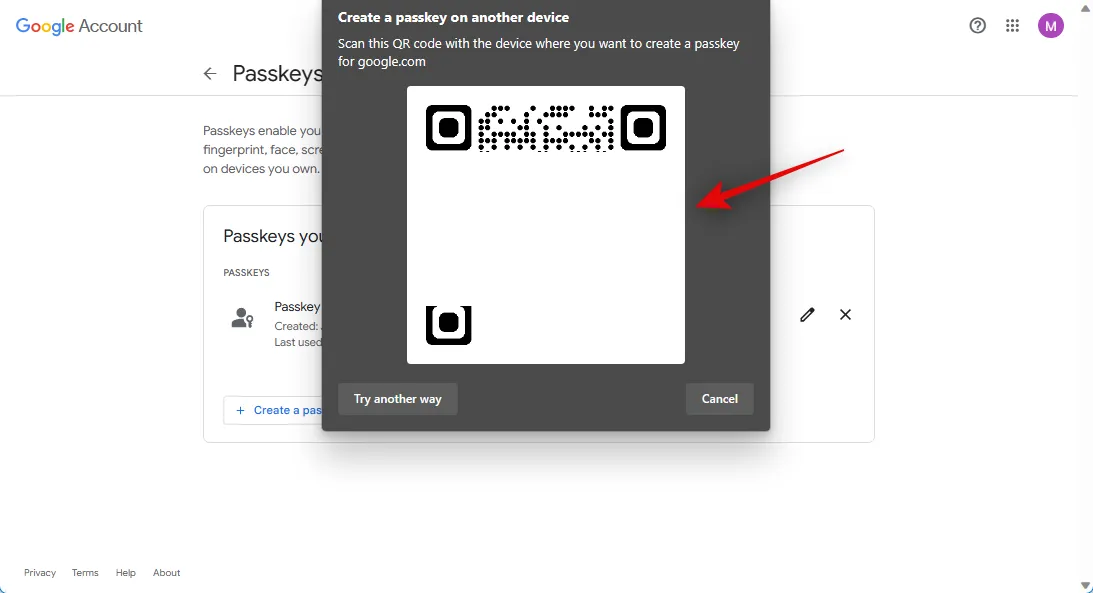
Stuknij Zapisz hasło , gdy pojawi się monit.

Stuknij Kontynuuj .
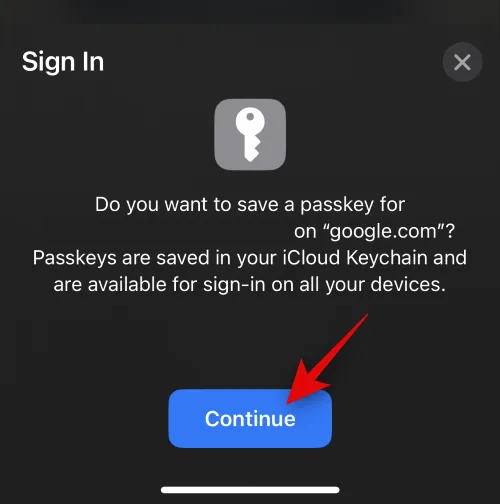
Klucz dostępu zostanie teraz zapisany na urządzeniu mobilnym.
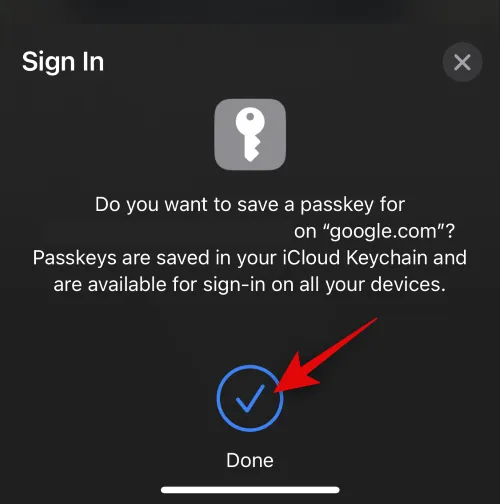
Kliknij Gotowe na komputerze.
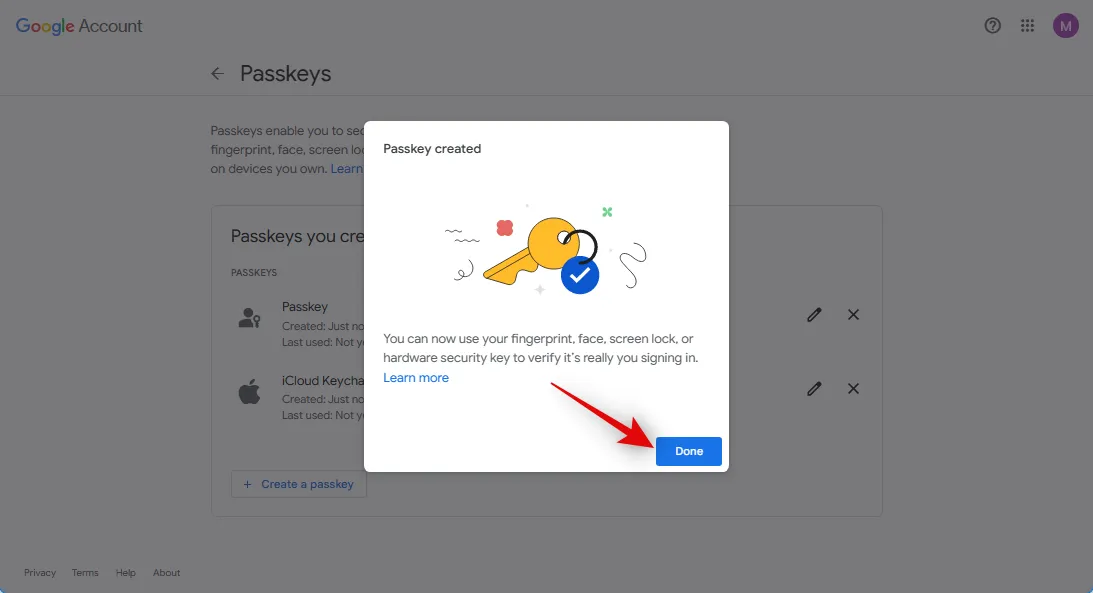
W ten sposób możesz udostępnić kod QR, aby autoryzować inne urządzenie dla swojego konta Google.
Mamy nadzieję, że ten post pomógł Ci łatwo tworzyć i udostępniać klucze dostępu do konta Google za pomocą kodu QR. Jeśli masz więcej pytań, skontaktuj się z nami, korzystając z poniższych komentarzy.



Dodaj komentarz