Jak udostępnić ekran komputera za pomocą Whatsapp
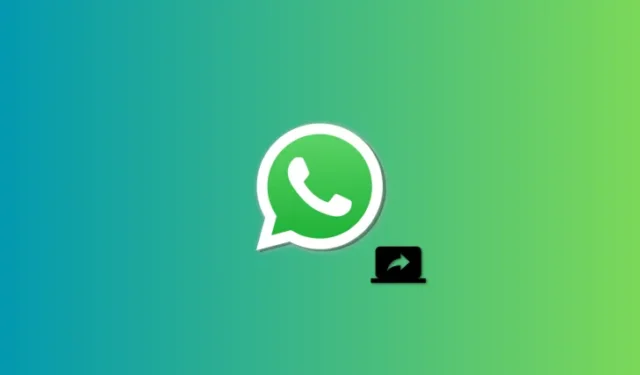
Co wiedzieć
- Możesz teraz udostępniać swój ekran podczas korzystania z WhatsApp na komputerze. Będziesz potrzebować najnowszej wersji WhatsApp na swoim komputerze, a także osoby, której chcesz udostępnić ekran.
- Aby udostępnić swój ekran w WhatsApp z komputera, zainicjuj rozmowę wideo z kimś > Ikona udostępniania ekranu u dołu > Wybierz okno lub wyświetlacz do udostępnienia > OK. Twój wyświetlacz lub okno, w zależności od twojego wyboru, zostanie następnie automatycznie udostępnione w rozmowie.
Rozmowy wideo stały się popularnym sposobem łączenia się z bliskimi, umożliwiając użytkownikom nadrabianie zaległości w domu. Udostępnianie ekranów podczas wirtualnych spotkań to kluczowa funkcja umożliwiająca znajomym wspólne przeglądanie treści. WhatsApp, z ponad 2 miliardami aktywnych użytkowników, umożliwia teraz udostępnianie ekranu w wersji na komputery PC, zaspokajając pragnienie użytkowników pozostawania w kontakcie z rodziną i przyjaciółmi. Oto przewodnik dotyczący korzystania z tej nowej funkcji WhatsApp na komputerze.
Udostępnianie ekranu było początkowo testowane w wersjach beta WhatsApp, ale teraz zostało szeroko udostępnione wszystkim na całym świecie. Jeśli okaże się, że brakuje Ci tej funkcji, zalecamy zaktualizowanie aplikacji i ponowną próbę. Co więcej, udostępnianie ekranu jest dostępne tylko w wersji aplikacji na systemy Windows i Android.
Użytkownicy iPhone’a niestety nie mogą korzystać z tej funkcji. Jednak nadal możesz zadzwonić do kogoś z iPhone’a z WhatsApp na komputerze i łatwo udostępnić ekran. Po zaktualizowaniu aplikacji wykonaj poniższe czynności, aby udostępnić ekran podczas rozmowy wideo z kimś za pomocą WhatsApp.
Uwaga: Zanim będziesz mógł skonfigurować aplikację na komputerze i udostępnić komuś swój ekran, musisz mieć już zainstalowaną i skonfigurowaną aplikację WhatsApp na telefonie.
Krok 1: Pobierz i zainstaluj WhatsApp dla Windows
Będziesz potrzebować zainstalowanego i skonfigurowanego WhatsApp na komputerze, aby móc łatwo udostępniać ekran. Jeśli masz już zainstalowaną aplikację WhatsApp, możesz przejść do następnej sekcji, aby udostępnić swój ekran. Zacznijmy.
Odwiedź poniższy link, a zostaniesz przekierowany do strony Microsoft Store dla WhatsApp. Kliknij Zainstaluj po lewej stronie.
- WhatsApp | Link do pobrania

Aplikacja zostanie teraz zainstalowana na twoim komputerze. Po zakończeniu kliknij Otwórz .
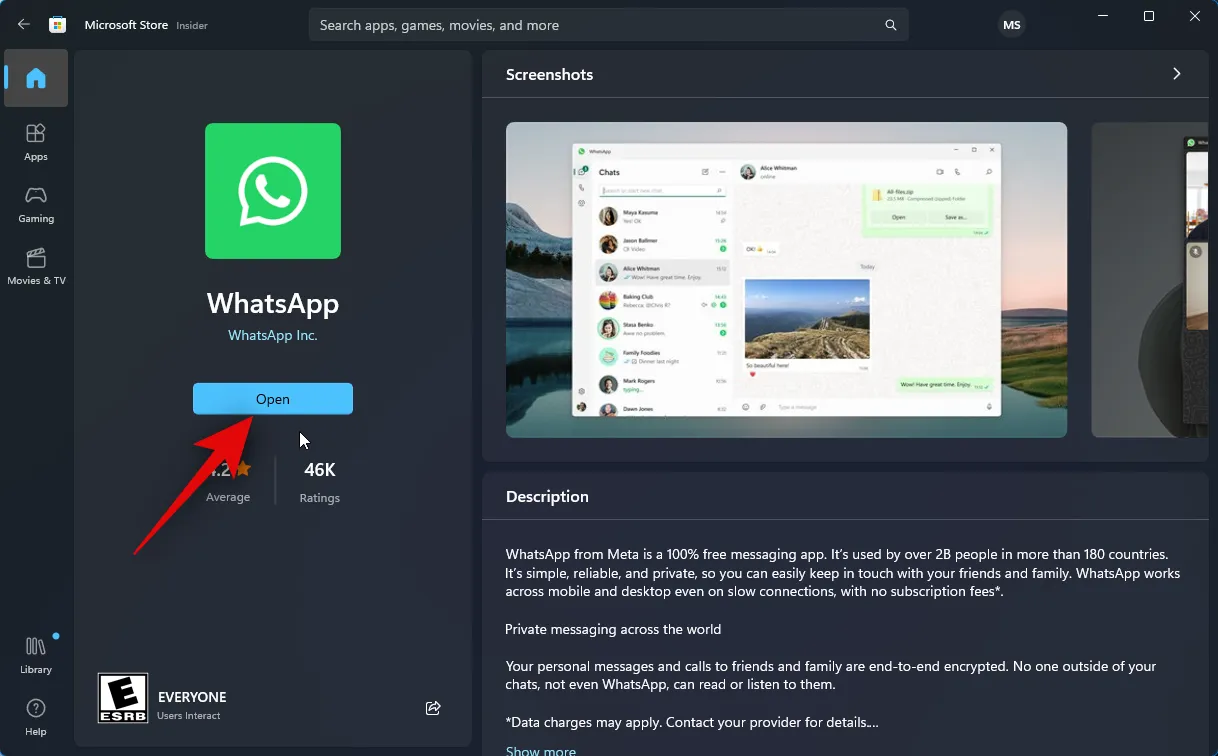
WhatsApp otworzy się teraz na twoim komputerze. Kliknij Rozpocznij u dołu.

Przełącz się na swój telefon i otwórz WhatsApp. Stuknij Ustawienia w prawym dolnym rogu.
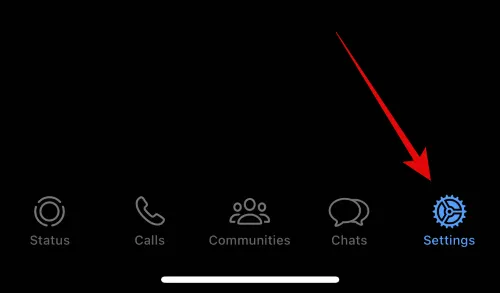
Następnie dotknij Połączone urządzenia .
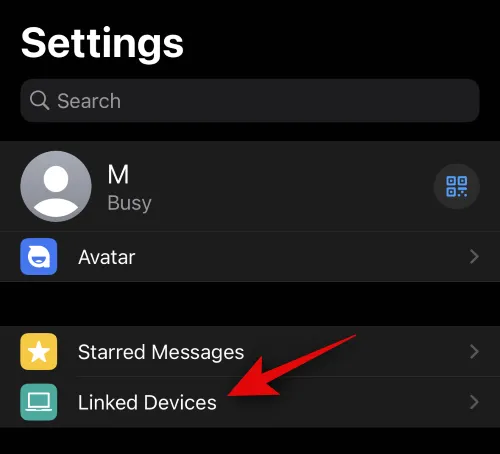
Stuknij Połącz urządzenie u góry.
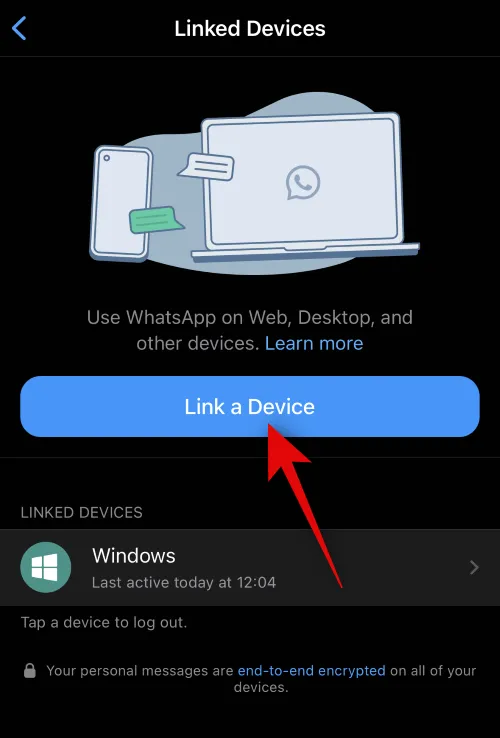
Stuknij OK .
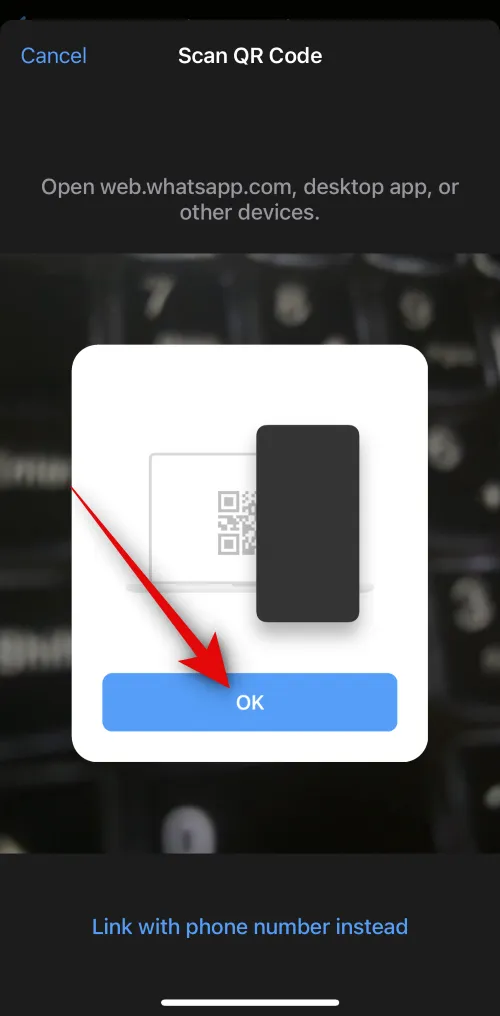
Teraz zeskanuj kod QR wyświetlony na komputerze.
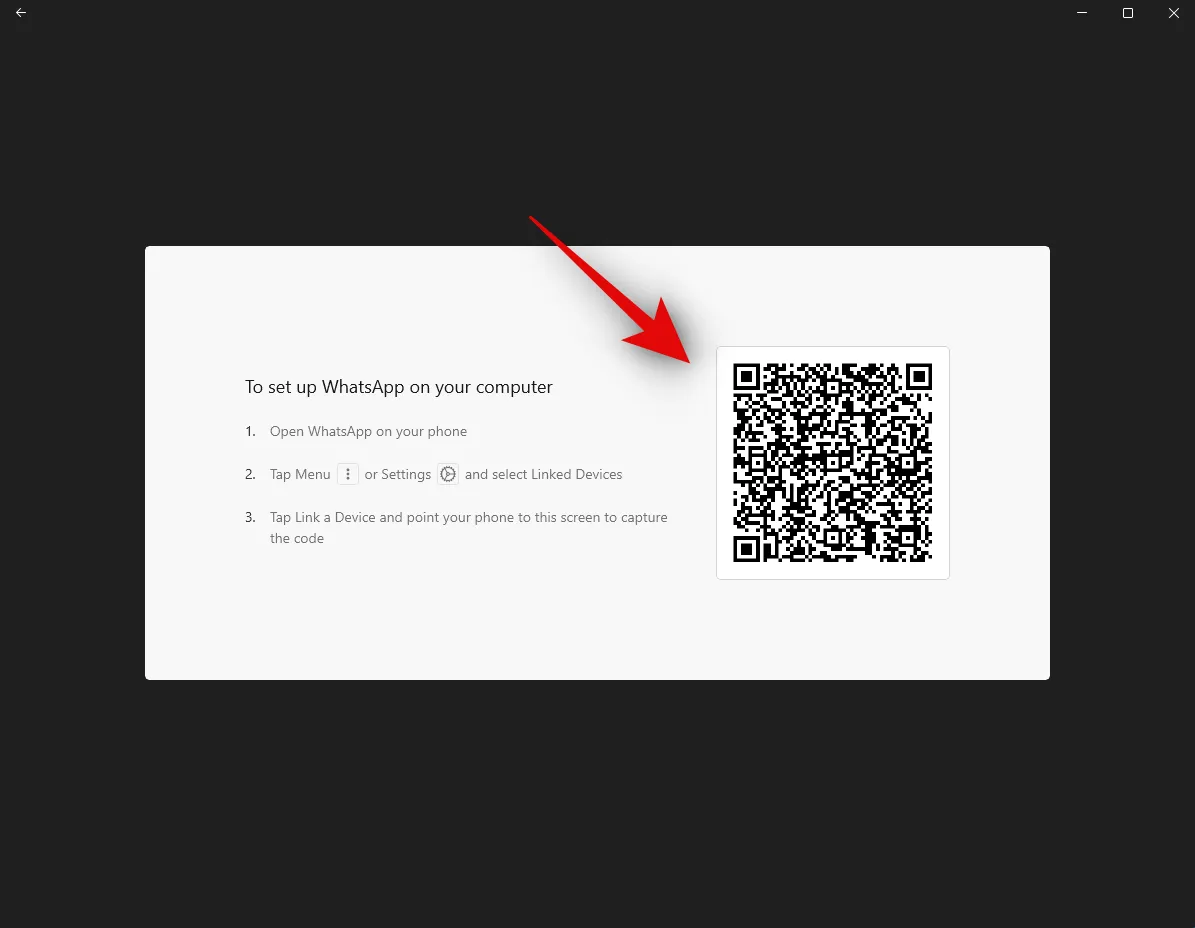
Po zeskanowaniu kodu powinieneś być zalogowany.

WhatsApp pobierze teraz wszystkie Twoje ostatnie rozmowy i inne dane na Twój komputer.
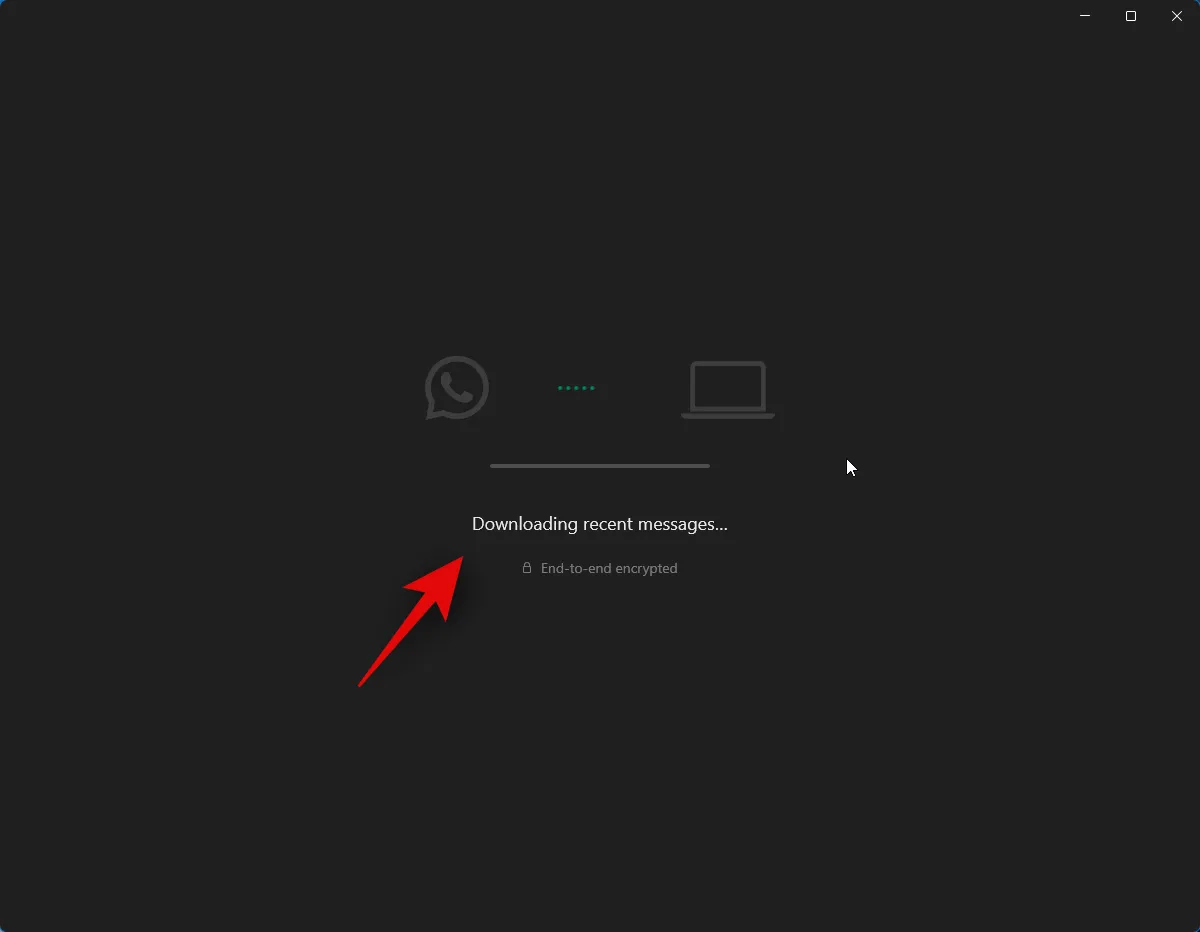
Po zakończeniu procesu wszystkie czaty powinny być dostępne na twoim komputerze.
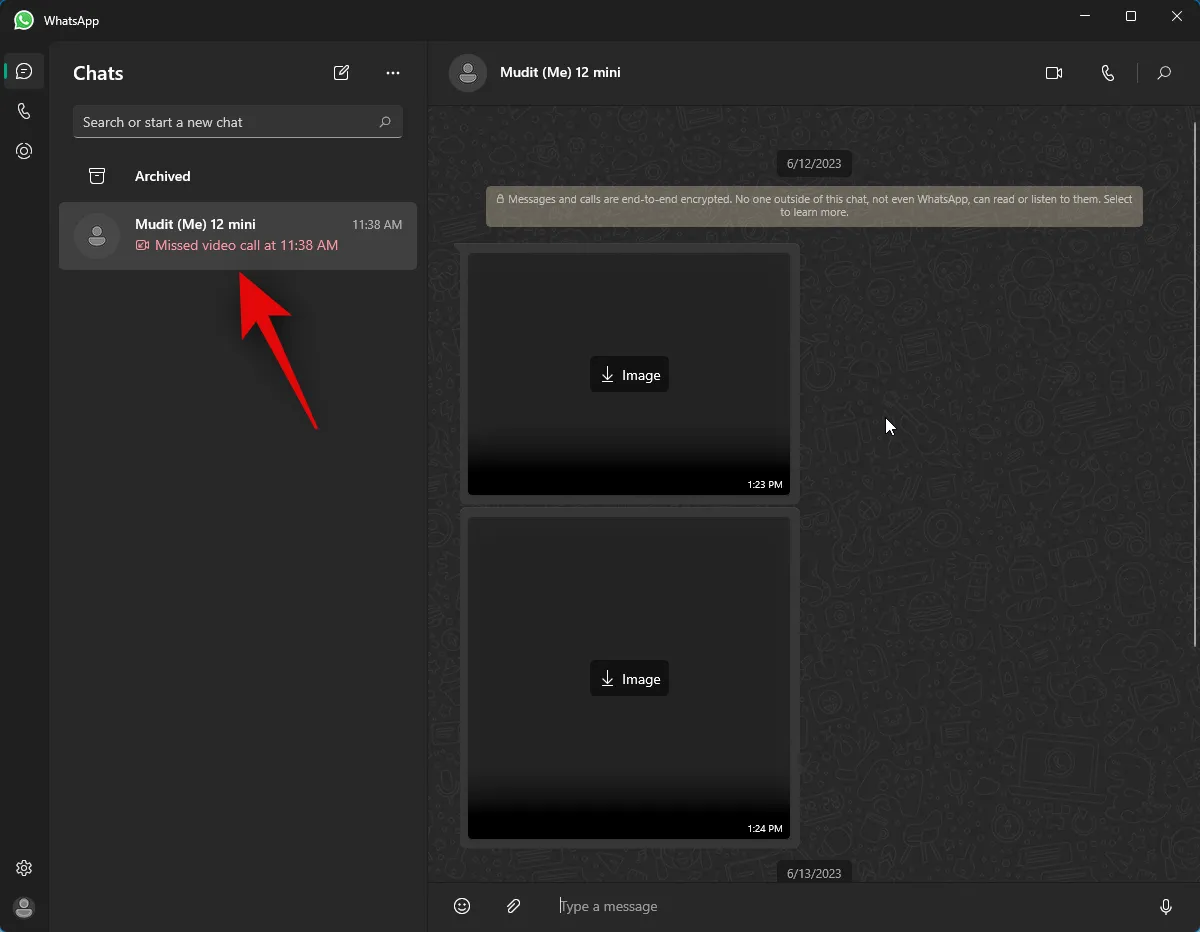
I to wszystko! WhatsApp został skonfigurowany na twoim komputerze. Możesz teraz wykonać następny krok, aby udostępnić komuś swój ekran.
Oto jak udostępnić swój ekran komuś, kto używa WhatsApp na komputerze. Wykonaj poniższe czynności, aby pomóc Ci w tym procesie.
Otwórz WhatsApp na komputerze za pomocą menu Start.

Teraz kliknij preferowany czat.
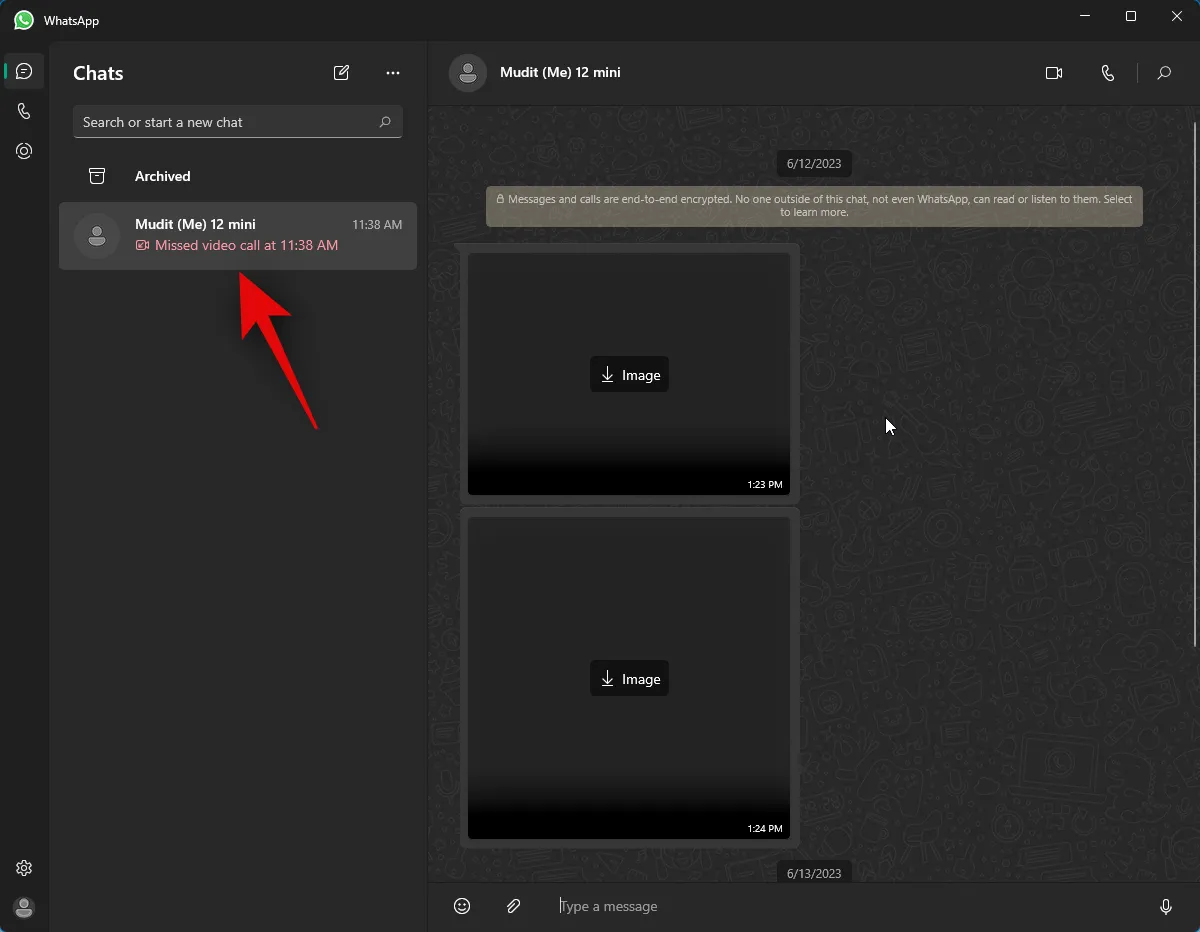
Możesz także zainicjować nowy czat, jeśli chcesz, używając ikony redagowania w lewym górnym rogu.
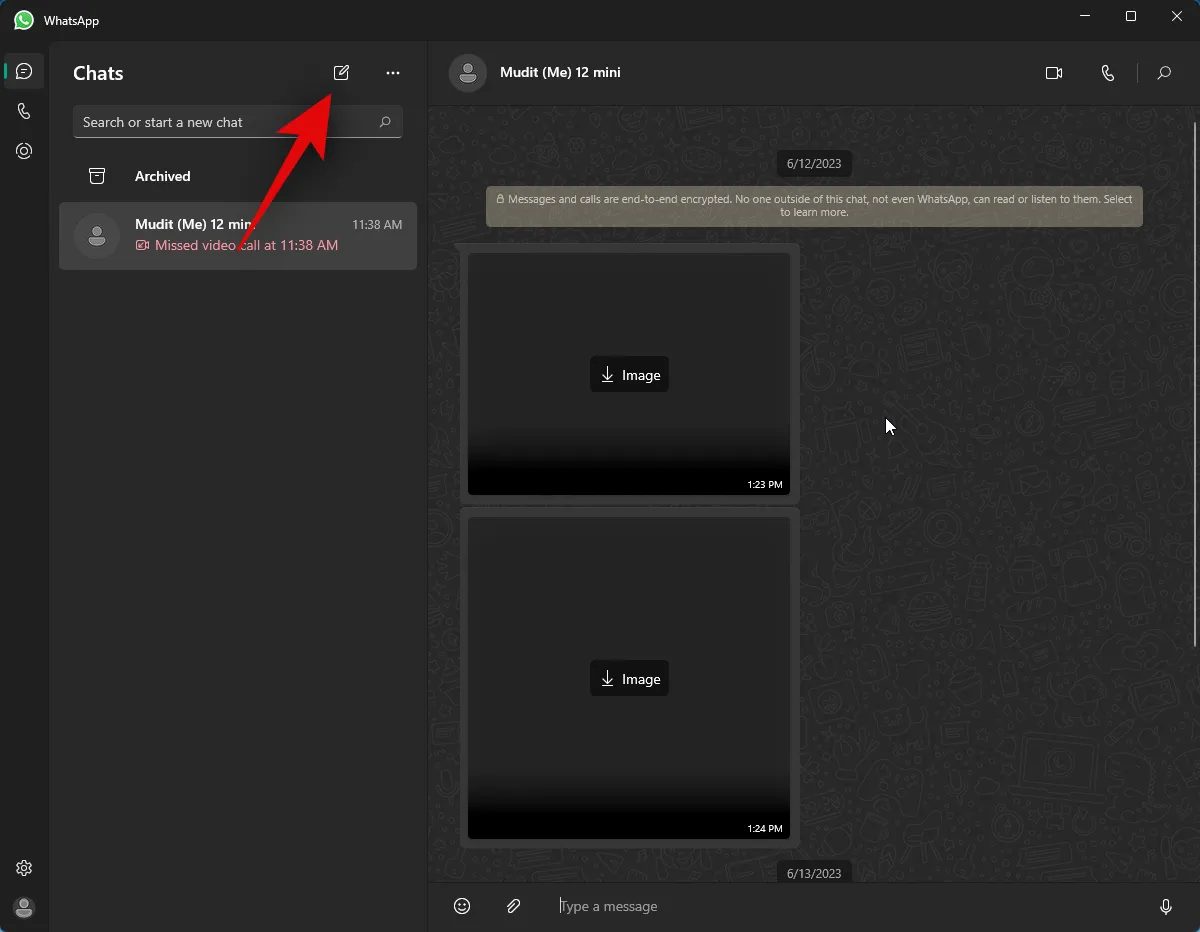
Teraz kliknij ikonę rozmowy wideo w prawym górnym rogu czatu.

Zostaniesz teraz poproszony o zezwolenie WhatsApp na dostęp do mikrofonu. Kliknij Tak .
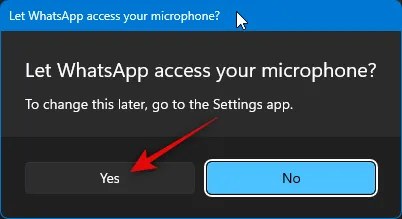
Podobnie kliknij Tak , gdy zostaniesz poproszony o przyznanie dostępu do kamery komputera.

Zostanie teraz zainicjowane połączenie. Po odebraniu kliknij ikonę ekranu Rozpocznij udostępnianie u dołu.

Okno udostępniania ekranu otworzy się teraz na ekranie. Kliknij menu rozwijane w lewym górnym rogu i wybierz, czy chcesz udostępnić swoje okno, czy cały ekran.

Wybierz opcję Udostępnij okno , aby udostępnić zawartość otwartego okna aplikacji na komputerze.
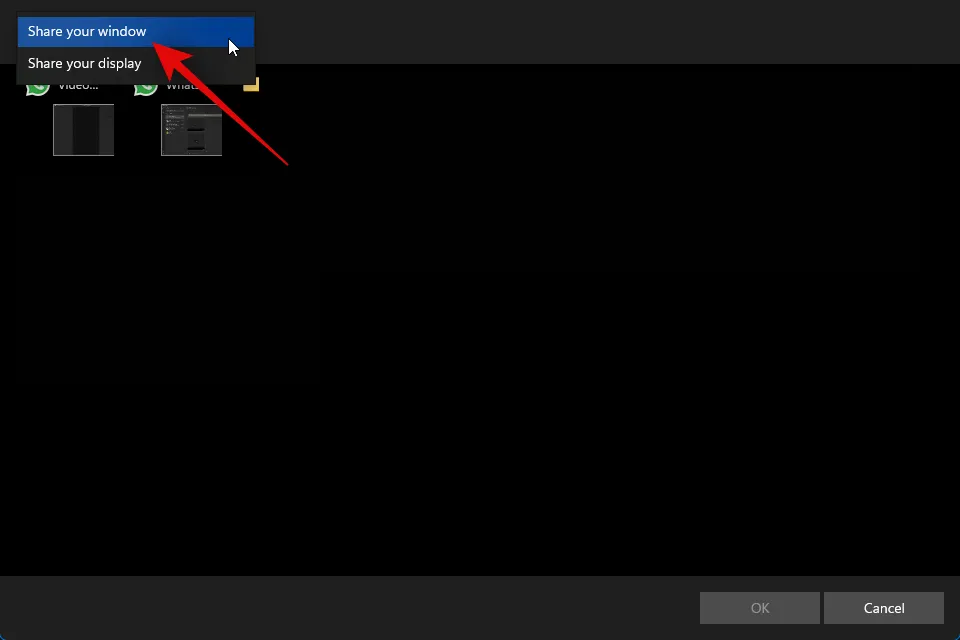
Wybierz opcję Udostępnij swój wyświetlacz , aby udostępnić cały ekran.
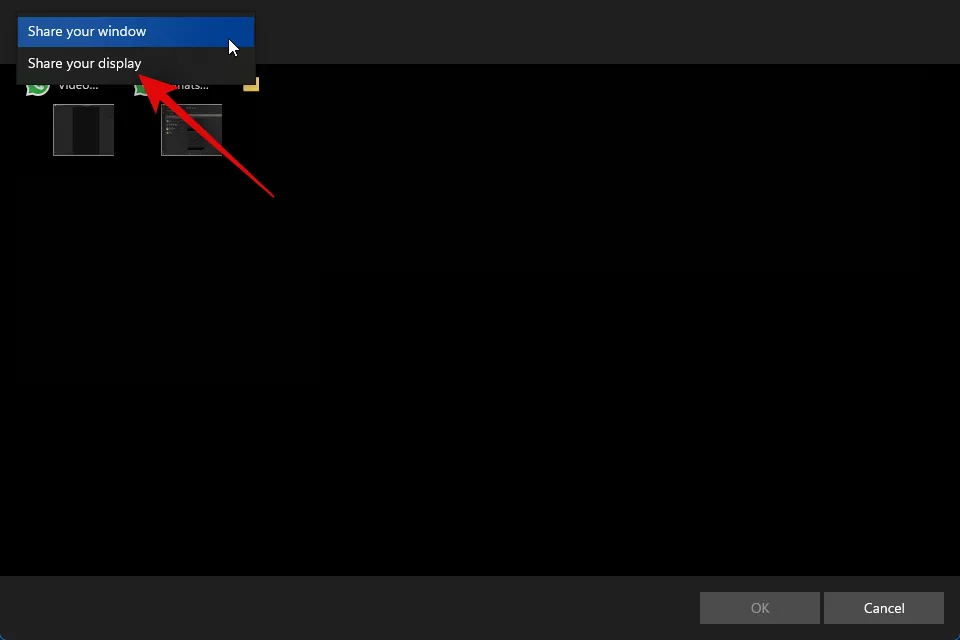
Jeśli zdecydowałeś się udostępnić okno, kliknij i wybierz okno z opcji dostępnych na ekranie.

jeśli zdecydowałeś się udostępnić swój wyświetlacz, kliknij i wybierz swój wyświetlacz. Jeśli masz konfigurację z wieloma monitorami, Twoje monitory pojawią się w tej sekcji.

Po wybraniu kliknij OK w prawym dolnym rogu.
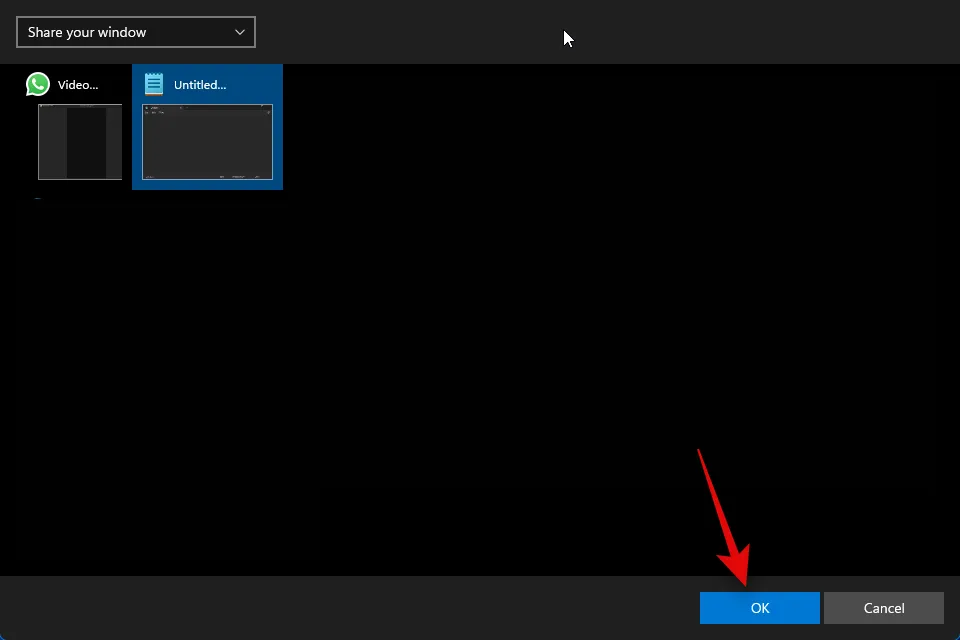
Wybrane okno lub ekran będą teraz udostępniane w rozmowie wideo.
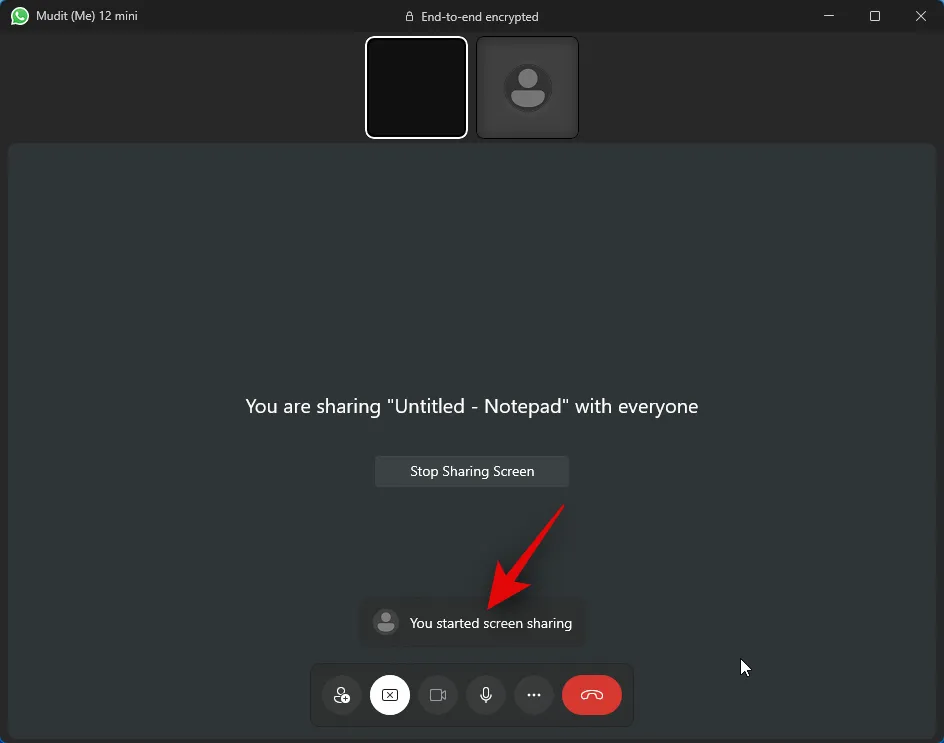
Możesz kliknąć Zatrzymaj udostępnianie ekranu , aby zatrzymać udostępnianie w dowolnym momencie.
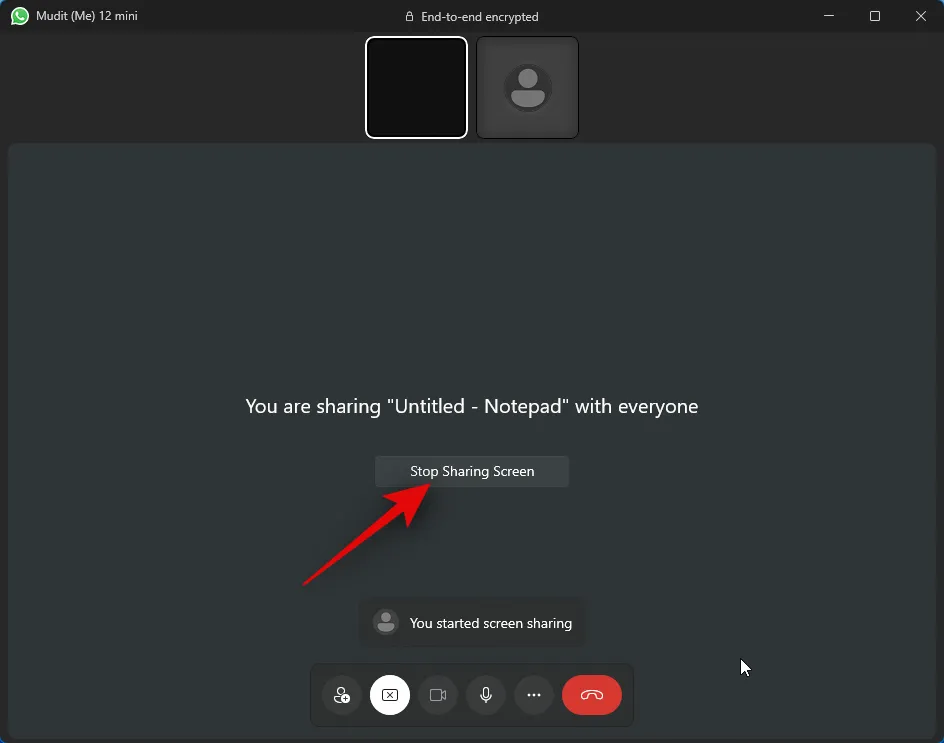
Po zakończeniu połączenia użyj ikony Zakończ połączenie u dołu.

W ten sposób możesz udostępniać swój ekran podczas korzystania z WhatsApp na komputerze.
Często zadawane pytania
Oto kilka często zadawanych pytań dotyczących udostępniania ekranu za pomocą WhatsApp na komputerze. Powinny one pomóc Ci być na bieżąco z najnowszymi informacjami.
Co się stanie, gdy zakończysz połączenie podczas udostępniania ekranu?
Połączenie zostanie przerwane, a Twój ekran nie będzie już udostępniany danemu użytkownikowi. Niestety po zakończeniu połączenia nie możesz dalej udostępniać ekranu.
Tak, musisz zezwolić WhatsApp na korzystanie z kamery i mikrofonu, aby móc zainicjować połączenie wideo. Niestety, WhatsApp nie zainicjuje połączenia wideo, jeśli nie zostaną przyznane te uprawnienia.
Mamy nadzieję, że ten post pomógł ci łatwo udostępnić ekran za pomocą WhatsApp na komputerze. Jeśli napotkasz jakiekolwiek problemy lub masz więcej pytań, skontaktuj się z nami, korzystając z sekcji komentarzy poniżej.



Dodaj komentarz