Jak udostępnić maszynę wirtualną VirtualBox pomiędzy Windows i Mac/Linux
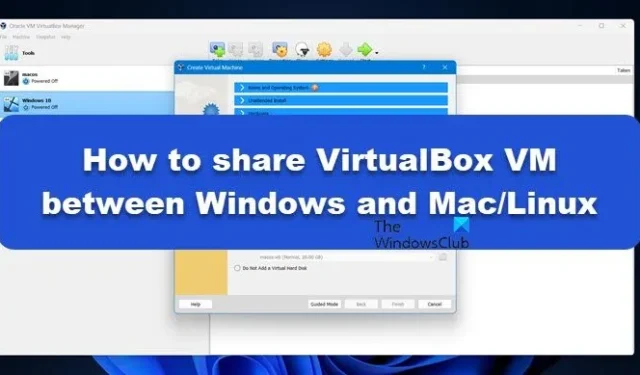
Maszyny wirtualne (VM) umożliwiły uruchamianie wielu systemów operacyjnych na jednym urządzeniu. Jednak udostępnianie maszyn wirtualnych pomiędzy systemami Windows i Mac/Linux może być nieco kłopotliwe. Na szczęście w tym artykule przedstawiamy uproszczony przewodnik dotyczący skutecznego udostępniania VirtualBox (VM) pomiędzy systemami Windows i Mac/Linux .
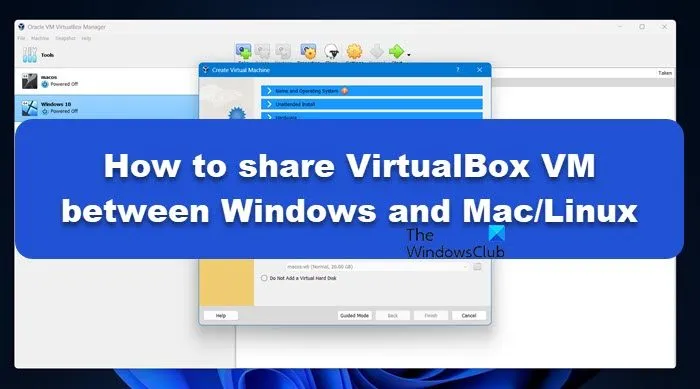
Jak udostępnić maszynę wirtualną VirtualBox pomiędzy Windows i Mac/Linux
Aby udostępnić maszynę wirtualną VirtualBox pomiędzy systemami Windows i Mac/Linux, wykonaj kroki wymienione poniżej:
- Utwórz urządzenie magazynujące dla maszyny wirtualnej
- Udostępnij plik VDI pomiędzy systemami operacyjnymi
Zacznijmy.
1] Utwórz urządzenie magazynujące dla maszyny wirtualnej
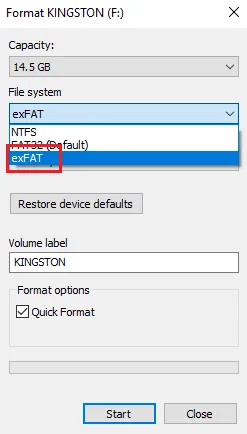
Przede wszystkim musimy utworzyć zewnętrzną jednostkę pamięci zawierającą system plików ExFAT. Preferujemy system plików ExFAT, ponieważ umożliwia normalne działanie plików na dysku twardym maszyny wirtualnej w dowolnym systemie operacyjnym, niezależnie od oryginalnego.
Dla Windowsa:
- Otwórz Menedżera plików i podłącz zewnętrzny dysk twardy, znajdź i kliknij prawym przyciskiem myszy biurko.
- Kliknij opcję Format i wybierz listę rozwijaną System plików.
- Wybierz opcję ExFAT, zachowaj ustawienia domyślne, a następnie kliknij przycisk Start.
Dla systemu macOS:
- Kliknij Command + Spacja, aby otworzyć wyszukiwanie Machine Spotlight i wpisz Narzędzie dyskowe.
- Naciśnij dysk fizyczny z lewego paska bocznego, a jeśli nie możesz go znaleźć, przejdź do menu Widok, wybierz Pokaż wszystkie urządzenia i wtedy to zrób.
- Teraz naciśnij przycisk Wymaż, a następnie wybierz opcję ExFAT z menu rozwijanego Format.
- Na koniec wybierz przycisk Wymaż, aby sformatować dysk w systemie ExFAT.
Dla Linuksa:
- Uruchom nową sesję terminala i wpisz następujące polecenie, aby zainstalować system plików ExFAT:
sudo apt install exfatprogs exfat-fuse - Teraz naciśnij Win i wpisz dyski, aby otworzyć systemowy program narzędziowy do dysków.
- Kliknij dysk fizyczny, wybierz menu z kropkami, a następnie naciśnij opcję Formatuj dysk.
- Kliknij opcję Format, a następnie przycisk + dostępny pod diagramem woluminów urządzenia pamięci masowej.
- Na koniec wybierz przycisk Dalej, następnie przycisk opcji Inne i przycisk Dalej. Zakończ, klikając przycisk ExFAT i Utwórz, aby zainstalować go na urządzeniu.
Teraz, gdy stworzyliśmy wymagane urządzenie pamięci masowej, przejdźmy dalej i udostępnijmy VDI.
2] Udostępnij plik VDI pomiędzy systemami operacyjnymi
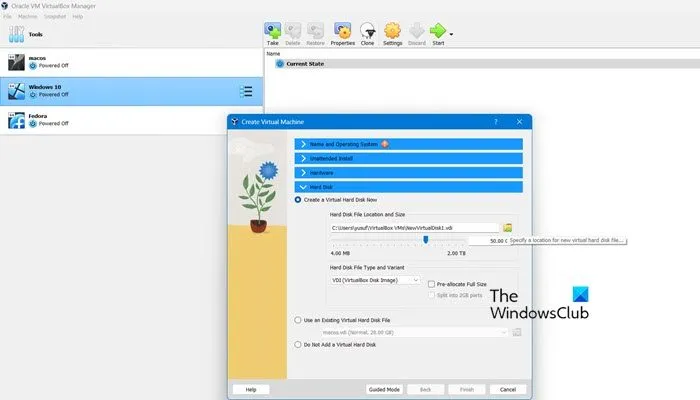
Między Windowsem a MAC/Linuxem
Po utworzeniu pliku nie marnujmy więcej czasu i dowiedzmy się, jak udostępnić plik VDI pomiędzy systemami Windows i MAC/Linux. Aby to zrobić, wykonaj kroki wymienione poniżej:
- Zaloguj się do systemu Windows, uruchom VirtualBox i wybierz przycisk Nowy.
- Wprowadź nazwę maszyny wirtualnej, wybierz plik ISO, a następnie naciśnij kartę rozwijaną Dysk twardy.
- Przejdź do sekcji Lokalizacja i rozmiar pliku na dysku twardym, a następnie wybierz przycisk Przeglądaj.
- Wyszukaj dysk zewnętrzny, wybierz lokalizację dysku VDI, postępuj zgodnie z instrukcjami wyświetlanymi na ekranie kreatora instalacji, aby zainstalować system operacyjny, a następnie wyłącz maszynę wirtualną.
- Teraz uruchom system MacOS lub Linux, otwórz kopię VirtualBox w systemie i wybierz opcję Nowy, aby utworzyć nową maszynę wirtualną.
- Nadaj nazwę tej maszynie wirtualnej, kliknij opcję Dalej i upewnij się, że maszyna wirtualna w drugim systemie operacyjnym jest skonfigurowana z taką samą ilością pamięci i przydzielonymi do niej procesorami jak pierwszy.
- Wybierz opcję Użyj istniejącego pliku wirtualnego dysku twardego, kliknij przycisk Przeglądaj po prawej stronie, a następnie naciśnij przycisk Dodaj.
- Wyszukaj plik VDI maszyny wirtualnej na dysku zewnętrznym, zaznacz go, a następnie wybierz przycisk Wybierz.
- Postępuj zgodnie z nim, klikając przycisk Dalej, a następnie przycisk Zakończ. Po zakończeniu wracamy do okna głównego.
- Kliknij nowy wpis maszyny wirtualnej i wybierz przycisk Start.
Voila! możemy znaleźć tę samą maszynę wirtualną, którą utworzyliśmy w systemie Windows, działającą na innym systemie operacyjnym: Linux lub Mac.
Między Macem a Linuksem
- Uruchom system Linux i uruchom VirtualBox.
- Teraz utwórz nową maszynę wirtualną, a następnie przejdź do Kreatora tworzenia i wybierz tryb Ekspert.
- Nadaj mu nazwę i wpisz, a następnie kliknij kartę rozwijaną Dysk twardy. Teraz kliknij ikonę Lokalizacja i rozmiar dysku twardego i wybierz dowolny folder na dysku zewnętrznym.
- Poczekaj, aż proces instalacji dobiegnie końca, a po zakończeniu uruchom ponownie komputer w systemie macOS i ponownie utwórz nową maszynę wirtualną korzystającą z istniejącego pliku VDI.
Otóż to!
Jak udostępnić maszynę wirtualną VirtualBox między komputerami?
Istnieją dwa sposoby przesyłania maszyny wirtualnej VirtualBox między komputerami. Pierwsza metoda polega na skopiowaniu plików VM na nowy host i zarejestrowaniu ich tam. Druga metoda polega na wyeksportowaniu maszyny wirtualnej jako urządzenia i zaimportowaniu jej na docelowy komputer.
Jak udostępnić maszynę wirtualną użytkownikom?
Aby udostępnić maszynę wirtualną pomiędzy użytkownikami, po zalogowaniu utworzymy nową maszynę wirtualną dla każdego użytkownika, nadając każdemu z nich nową nazwę. Podczas konfigurowania maszyny wirtualnej wybierz opcję nowego lub istniejącego dysku twardego, a następnie wybierz istniejącą maszynę wirtualną powiązaną z loginem. Zakończ proces konfiguracji i gotowe.



Dodaj komentarz