Jak udostępnić ekran w WhatsApp na komputerze lub telefonie komórkowym
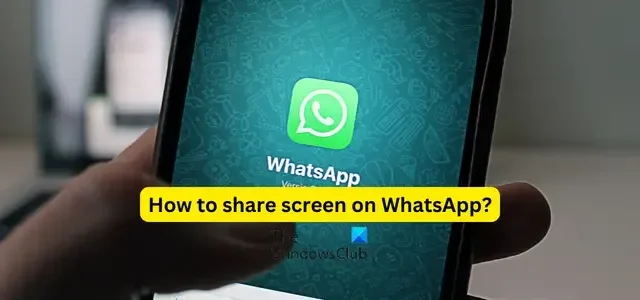
Oto kompletny przewodnik pokazujący, jak udostępnić ekran w WhatsApp na komputerze PC , urządzeniu z systemem Android i telefonie iPhone . Udostępnianie ekranu to przydatna funkcja, która pozwala innym zobaczyć ekran i działania na Twoim ekranie w czasie rzeczywistym. Możesz użyć tej funkcji, aby zademonstrować samouczek na swoim urządzeniu i udostępnić swój ekran innym w czasie rzeczywistym. Czy WhatsApp zapewnia dedykowaną funkcję umożliwiającą udostępnianie ekranu, czy nie? A może potrzebujesz do tego aplikacji do udostępniania ekranu innej firmy? Przekonamy się o tym w tym poście.
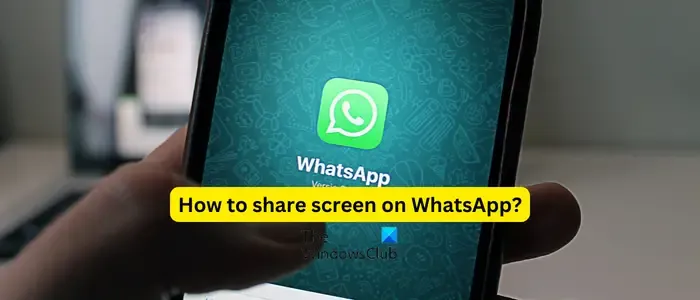
Czy możesz udostępnić ekran w WhatsApp?
Tak, możesz teraz udostępniać swój ekran w WhatsApp zarówno na komputerze, jak i telefonie komórkowym, w tym na urządzeniach z Androidem i iOS. Zanim zaczniesz udostępniać ekran w WhatsApp, musisz znać pewne fakty na temat tej funkcji. Oto fakty dotyczące udostępniania ekranu WhatsApp:
- Funkcja udostępniania ekranu jest dostępna tylko podczas połączeń wideo, a nie połączeń audio.
- Informacje, w tym Twoja nazwa użytkownika i hasło, które są wyświetlane na udostępnionym ekranie, są widoczne dla uczestników, którym udostępniasz ekran.
- Transmisja wideo uczestników jest wyświetlana w dolnej części monitu o połączenie podczas sesji udostępniania ekranu w telefonie. Natomiast kanał jest wyświetlany u góry aplikacji komputerowej WhatsApp.
Teraz sprawdźmy, jak udostępnić ekran w WhatsApp na różnych platformach, w tym na komputerach stacjonarnych, telefonach z Androidem i iPhone’ach.
Jak udostępnić ekran w WhatsApp na komputerze z systemem Windows?
Oto kroki, które możesz wykonać, aby udostępnić ekran w WhatsApp na swoim komputerze:
- Pobierz i zainstaluj aplikację WhatsApp ze sklepu Microsoft Store.
- Zaloguj się.
- Rozpocznij rozmowę wideo.
- Kliknij przycisk Rozpocznij udostępnianie ekranu.
- Wybierz aktywne okno lub wyświetlacz, który chcesz udostępnić.
- Po zakończeniu zatrzymaj udostępnianie ekranu.
Przede wszystkim potrzebujesz aplikacji komputerowej WhatsApp, aby móc korzystać z funkcji udostępniania ekranu na swoim komputerze. Pobierz i zainstaluj WhatsApp ze sklepu Microsoft Store. Jeśli masz już zainstalowaną aplikację WhatsApp, zaktualizuj aplikację do najnowszej wersji .
Teraz uruchom aplikację i zaloguj się na swoje konto WhatsApp. W tym celu należy zeskanować telefonem komórkowym kod QR widoczny w aplikacji.
Otwórz WhatsApp na swoim telefonie komórkowym, kliknij przycisk menu z trzema kropkami i wybierz opcję Połączone urządzenia . Następnie kliknij przycisk Połącz urządzenie i zeskanuj kod QR wyświetlony w aplikacji komputerowej WhatsApp na swoim komputerze. Zostaniesz automatycznie zalogowany na swoje konto.
Następnie otwórz czat, z którym chcesz przeprowadzić rozmowę wideo, i rozpocznij rozmowę wideo.
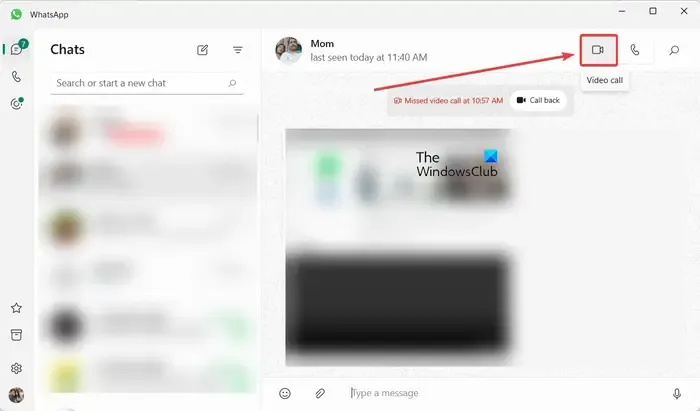
Opcja połączenia wideo jest dostępna w prawym górnym rogu okna czatu. W razie potrzeby możesz także rozpocząć grupową rozmowę wideo.
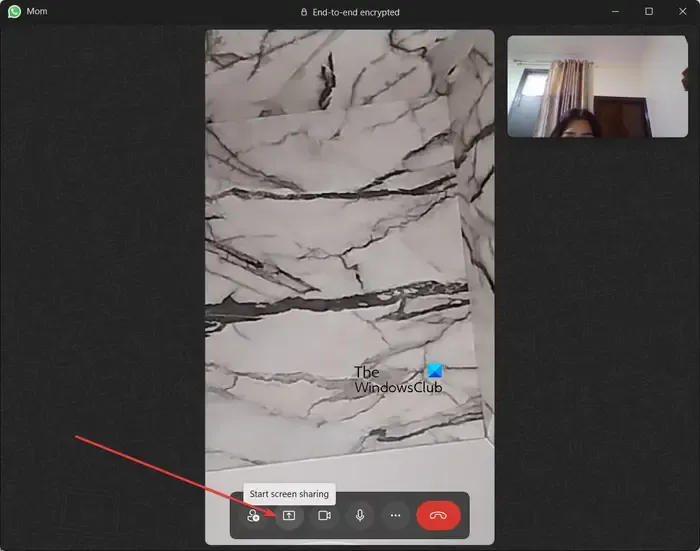
Po rozpoczęciu połączenia wideo na dole ekranu połączenia wideo pojawi się przycisk Rozpocznij udostępnianie ekranu ; po prostu dotknij tego przycisku.
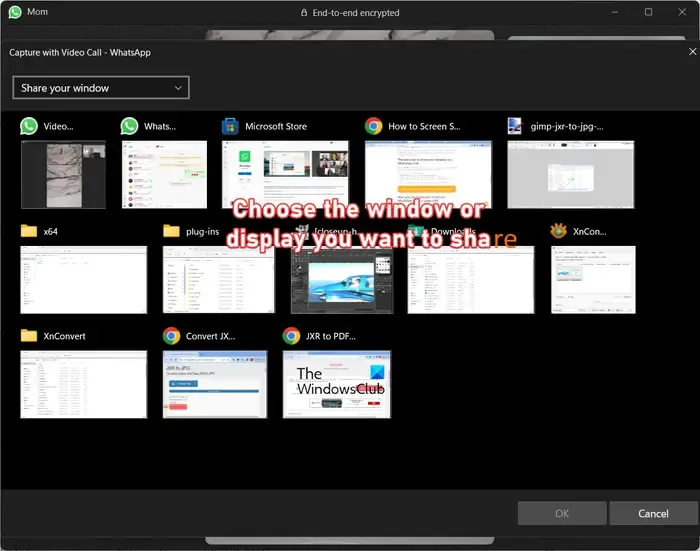
Następnie wyświetli wszystkie otwarte i aktywne okna, z których musisz wybrać okno, które chcesz udostępnić innym uczestnikom. Możesz także udostępnić swój bieżący ekran, wybierając odpowiednią opcję z menu rozwijanego.
Teraz uczestnicy będą mogli oglądać Twój ekran i działania dziejące się na Twoim ekranie.
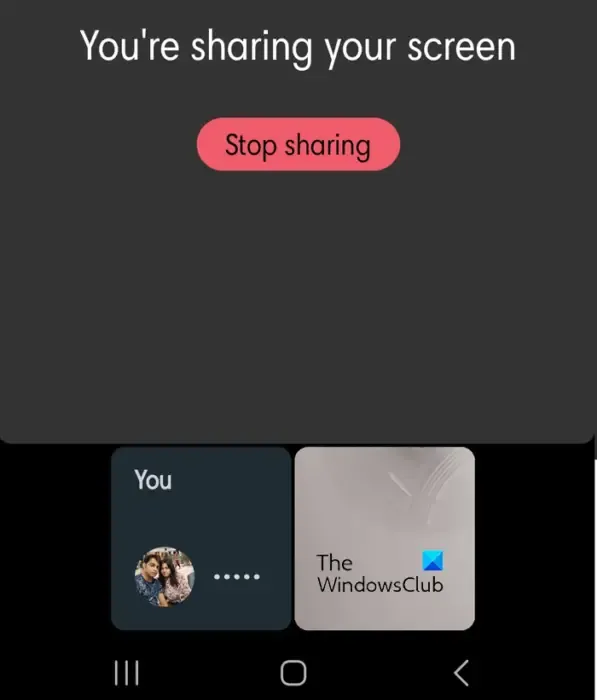
Po zakończeniu możesz po prostu dotknąć przycisku Zatrzymaj udostępnianie ekranu, a udostępnianie ekranu zostanie przerwane.
W ten sposób możesz udostępnić swój ekran na pulpicie WhatsApp podczas rozmowy wideo.
Jak udostępnić ekran w WhatsApp na telefonie z Androidem?
Jeśli chcesz udostępnić ekran WhatsApp na swoim telefonie komórkowym, jest to dość łatwe. Wszystko, czego potrzebujesz, to aktualny WhatsApp i nawiązanie połączenia wideo z osobą, której chcesz udostępnić swój ekran. Dlatego zaktualizuj WhatsApp do najnowszej wersji na swoim telefonie, a następnie postępuj zgodnie z poniższymi instrukcjami, aby rozpocząć udostępnianie ekranu.
Oto kroki, jak rozpocząć udostępnianie ekranu w WhatsApp na telefonie z Androidem:
- Zainstaluj/zaktualizuj WhatsApp.
- Otwórz WhatsApp.
- Rozpocznij rozmowę wideo.
- Kliknij przycisk Rozpocznij udostępnianie ekranu znajdujący się na dole ekranu.
- Naciśnij przycisk Rozpocznij teraz.
- Naciśnij przycisk Zatrzymaj udostępnianie.
Najpierw upewnij się, że Twój WhatsApp jest aktualny. Jeśli nie, podczas sesji udostępniania ekranu będziesz otrzymywać irytujące monity o aktualizację aplikacji. Otwórz więc Sklep Play i zaktualizuj WhatsApp. Jeśli nie masz aplikacji, zainstaluj ją i zaloguj się przy użyciu numeru telefonu komórkowego.
Następnie otwórz WhatsApp, przejdź do czatu, któremu chcesz udostępnić swój ekran i rozpocznij rozmowę wideo, klikając ikonę kamery wideo znajdującą się u góry. Możesz także zainicjować grupową rozmowę wideo.
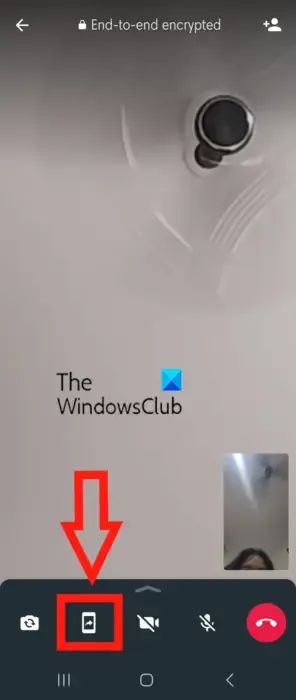
Następnie naciśnij przycisk udostępniania ekranu znajdujący się na dole ekranu. Ta funkcja jest zaznaczona na czerwono na powyższym zrzucie ekranu.
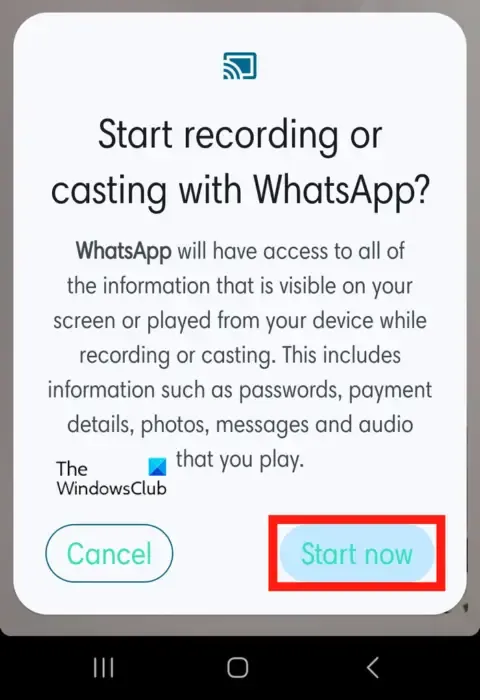
Następnie potwierdź, że chcesz rozpocząć nagrywanie lub przesyłanie za pomocą WhatsApp i wyraż zgodę, naciskając przycisk Rozpocznij teraz .
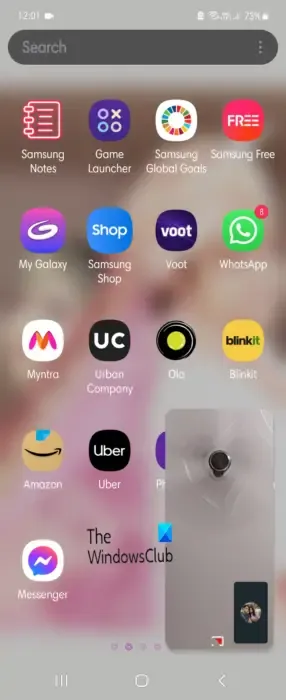
Gdy to zrobisz, Twój ekran zostanie udostępniony i wyświetlony na ekranach innych uczestników. Jeśli chcesz wyświetlić samouczek, film itp., możesz to kontynuować.
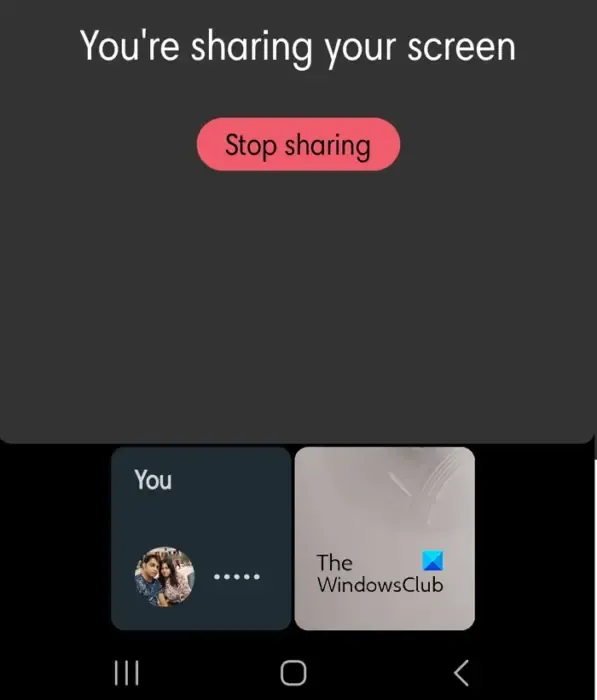
Po zakończeniu udostępniania ekranu naciśnij przycisk Zatrzymaj udostępnianie , aby zakończyć proces udostępniania ekranu.
Jak udostępnić ekran w WhatsApp na iPhonie?
Możesz udostępnić ekran WhatsApp na swoim iPhonie podczas rozmowy wideo. Po prostu nawiąż połączenie wideo z osobą, której chcesz udostępnić swój ekran. Następnie kliknij przycisk udostępniania ekranu w opcjach sterowania połączeniami wideo i dotknij przycisku Rozpocznij teraz , aby rozpocząć udostępnianie ekranu. Dane i zawartość Twojego ekranu będą teraz widoczne dla innych osób biorących udział w rozmowie wideo. Po zakończeniu możesz po prostu nacisnąć przycisk Zatrzymaj udostępnianie, aby zakończyć sesję udostępniania ekranu. Kroki są takie same, jak omówione w przypadku telefonów z systemem Android; więc sprawdź powyższy samouczek.



Dodaj komentarz