Jak udostępnić folder w sieci prywatnej i uzyskać do niego dostęp z innego komputera
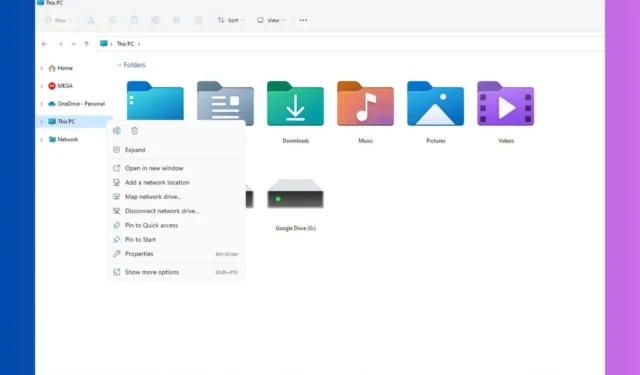
Udostępnianie folderów w sieci prywatnej może znacznie ułatwić zarządzanie plikami i współpracę. Niezależnie od tego, czy pracujesz w domu, czy zarządzasz małą siecią biurową, te kroki przeprowadzą Cię przez proces bezproblemowego udostępniania folderów.
Jak udostępniać foldery w sieci prywatnej?
1. Włącz udostępnianie plików i drukarek
- Otwórz Ustawienia , klikając menu Start i wybierając ikonę koła zębatego.
- Kliknij Sieć i Internet .
- Przewiń w dół i kliknij Zaawansowane ustawienia sieciowe .

- Następnie kliknij Zaawansowane ustawienia udostępniania .
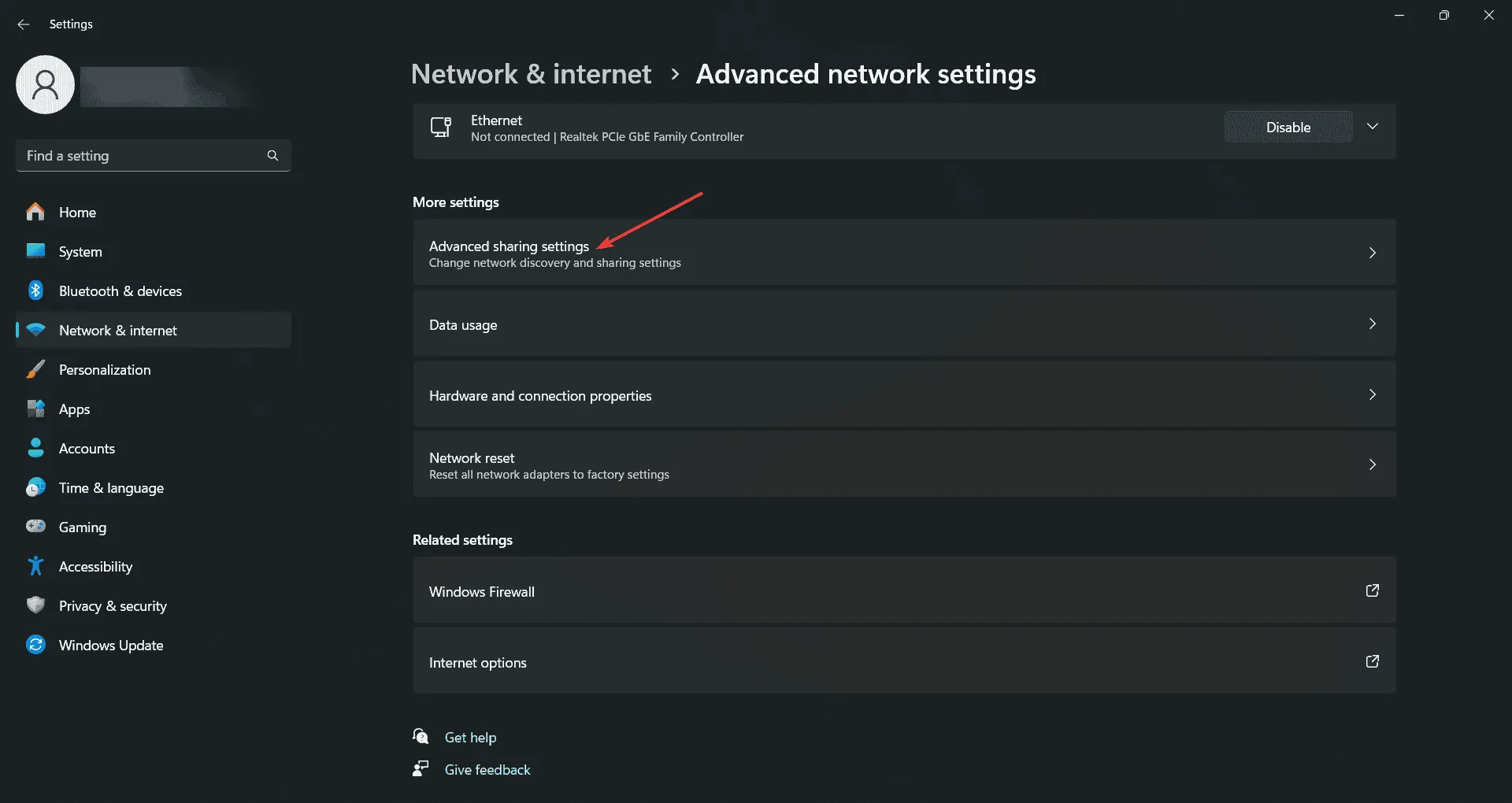
- W sekcji Sieci prywatne przełącz opcje na Odnajdowanie sieci i Udostępnianie plików i drukarek .
- Zaznacz także pole wyboru Automatycznie skonfiguruj urządzenia podłączone do sieci .
- Kliknij Zapisz zmiany.
To rozwiązanie zapewnia, że Twój komputer jest wykrywalny w sieci i może udostępniać pliki i drukarki. Włączenie wykrywania sieci i udostępniania plików jest kluczowe dla komunikacji między urządzeniami w tej samej sieci.
2. Udostępnij folder
- Otwórz Eksplorator plików , klikając ikonę folderu na pasku zadań lub naciskając klawisz Windows+ E.
- Przejdź do folderu, który chcesz udostępnić.
- Kliknij prawym przyciskiem myszy na folderze i wybierz Właściwości .
- Kliknij kartę Udostępnianie .
- Kliknij przycisk Udostępnij .
- W oknie Dostęp do sieci wpisz nazwę użytkownika, któremu chcesz udostępnić dostęp, lub wybierz opcję Wszyscy.
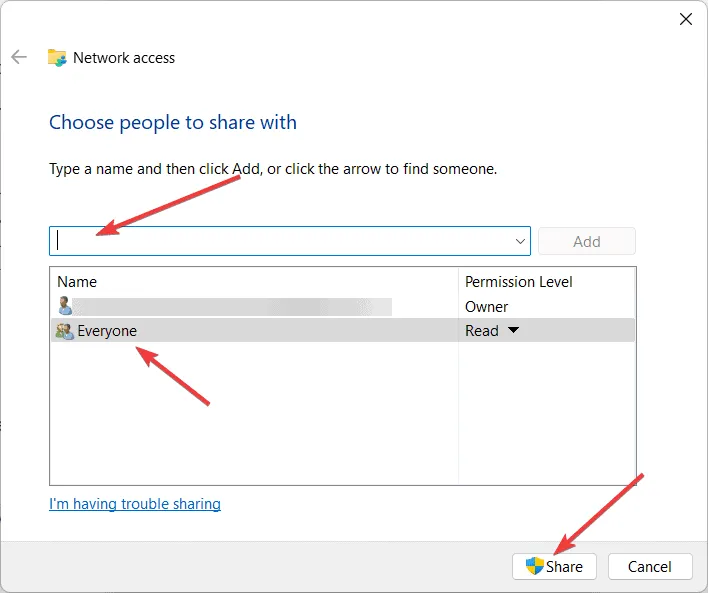
- Kliknij przycisk Dodaj .
- Wybierz poziom uprawnień ( Odczyt lub Odczyt/Zapis) z menu rozwijanego obok nazwy użytkownika.
- Kliknij Udostępnij , a następnie Gotowe.
Udostępnienie folderu w ten sposób sprawia, że staje się on dostępny dla innych urządzeń w sieci, pozwalając im odczytywać lub modyfikować pliki na podstawie ustawionych uprawnień.
4. Sprawdź klasyfikację sieci
- Otwórz Ustawienia , klikając menu Start i wybierając ikonę koła zębatego.
- Kliknij Sieć i Internet .
- Kliknij na swoje połączenie sieciowe, np. Wi-Fi lub Ethernet.
- Teraz kliknij właściwości sieci.
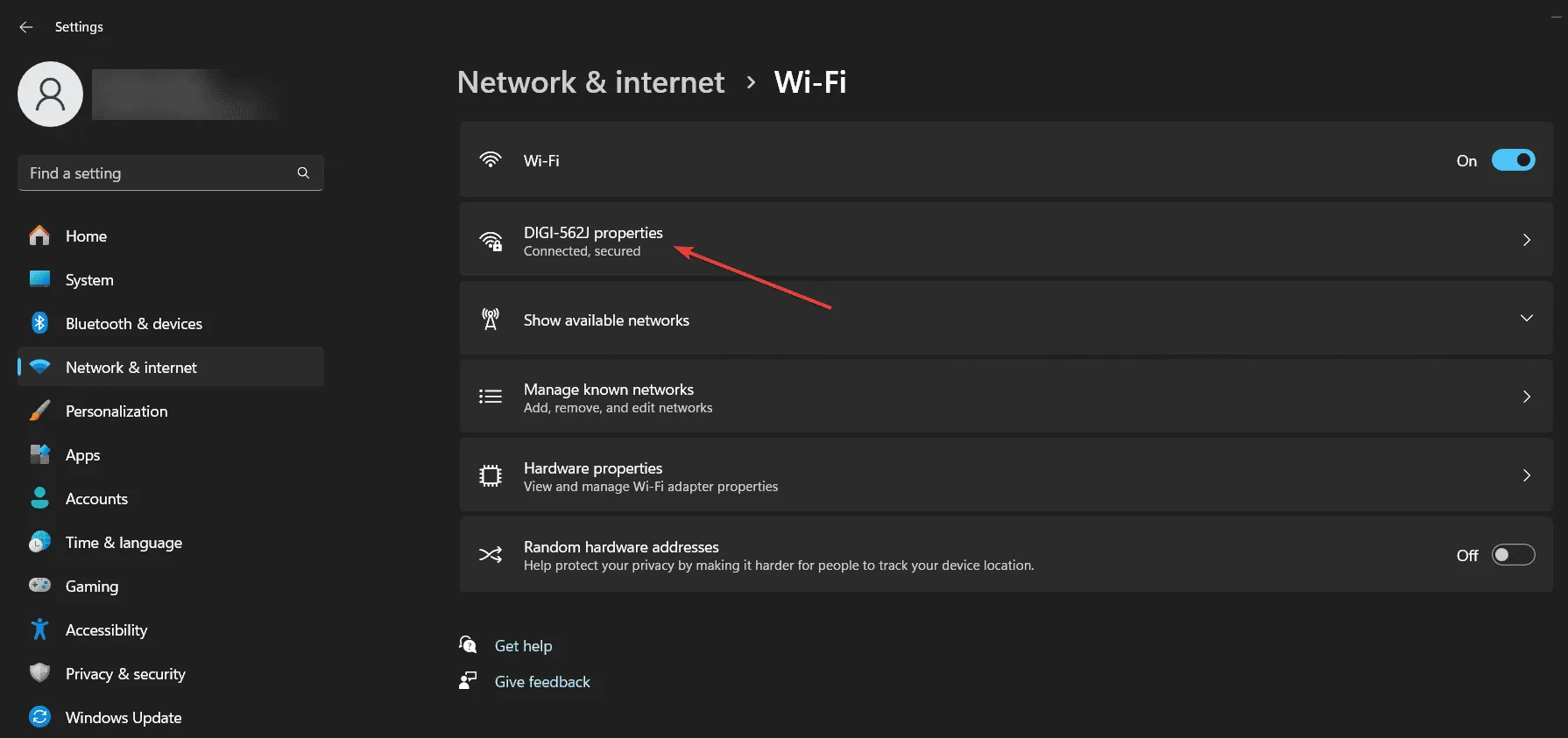
- W oknie Sieć upewnij się, że sieć jest sklasyfikowana jako Prywatna.
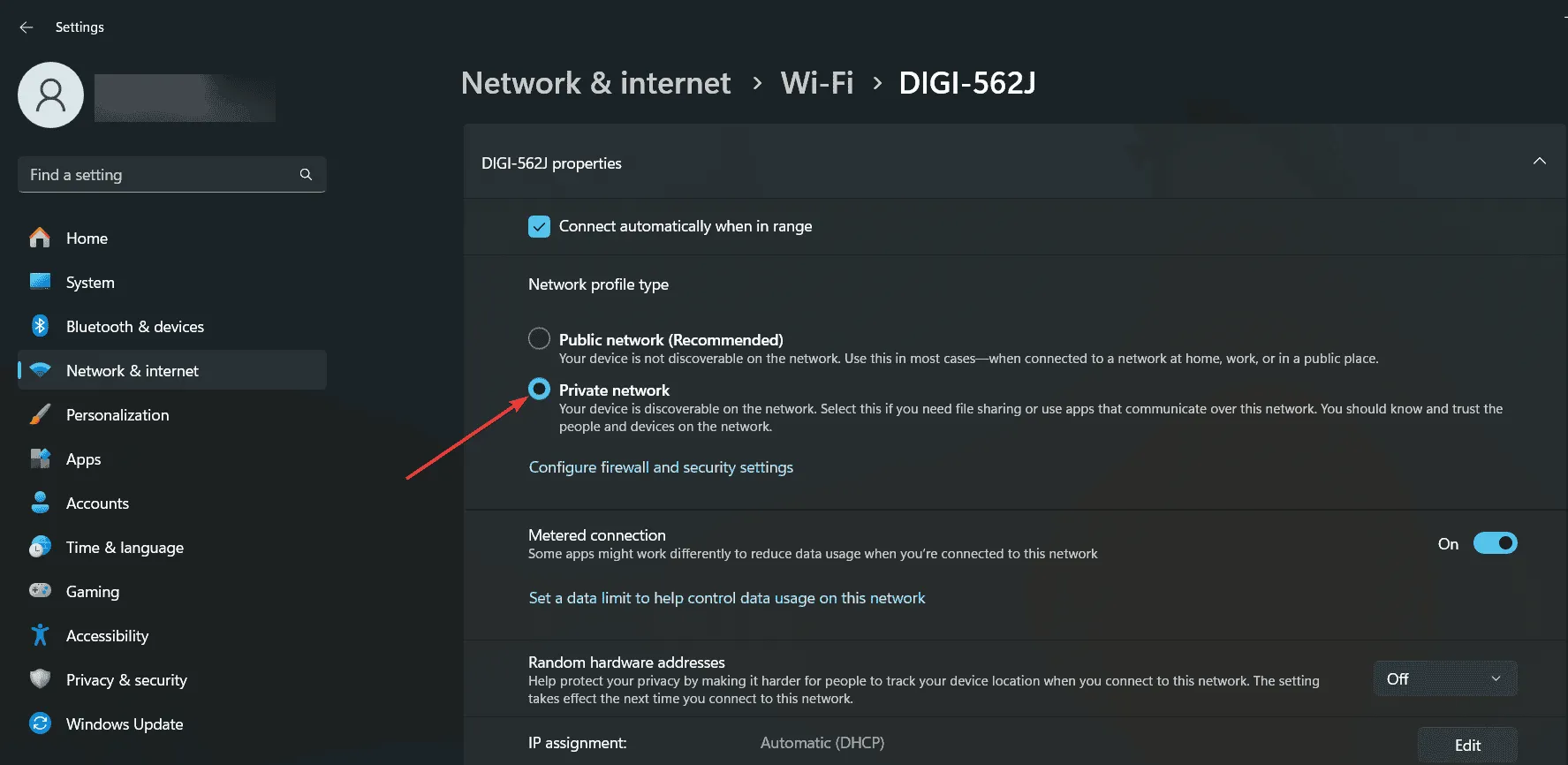
Jeśli sieć jest prawidłowo sklasyfikowana (jako sieć prywatna), system Windows może traktować ją w sposób bezpieczny, ale też dozwolony, zapewniając niezbędny dostęp do współdzielonych zasobów.
5. Mapowanie dysku sieciowego
- Naciśnij Win+ E, aby otworzyć Eksplorator plików .
- Kliknij prawym przyciskiem myszy Ten komputer i wybierz Mapuj dysk sieciowy.
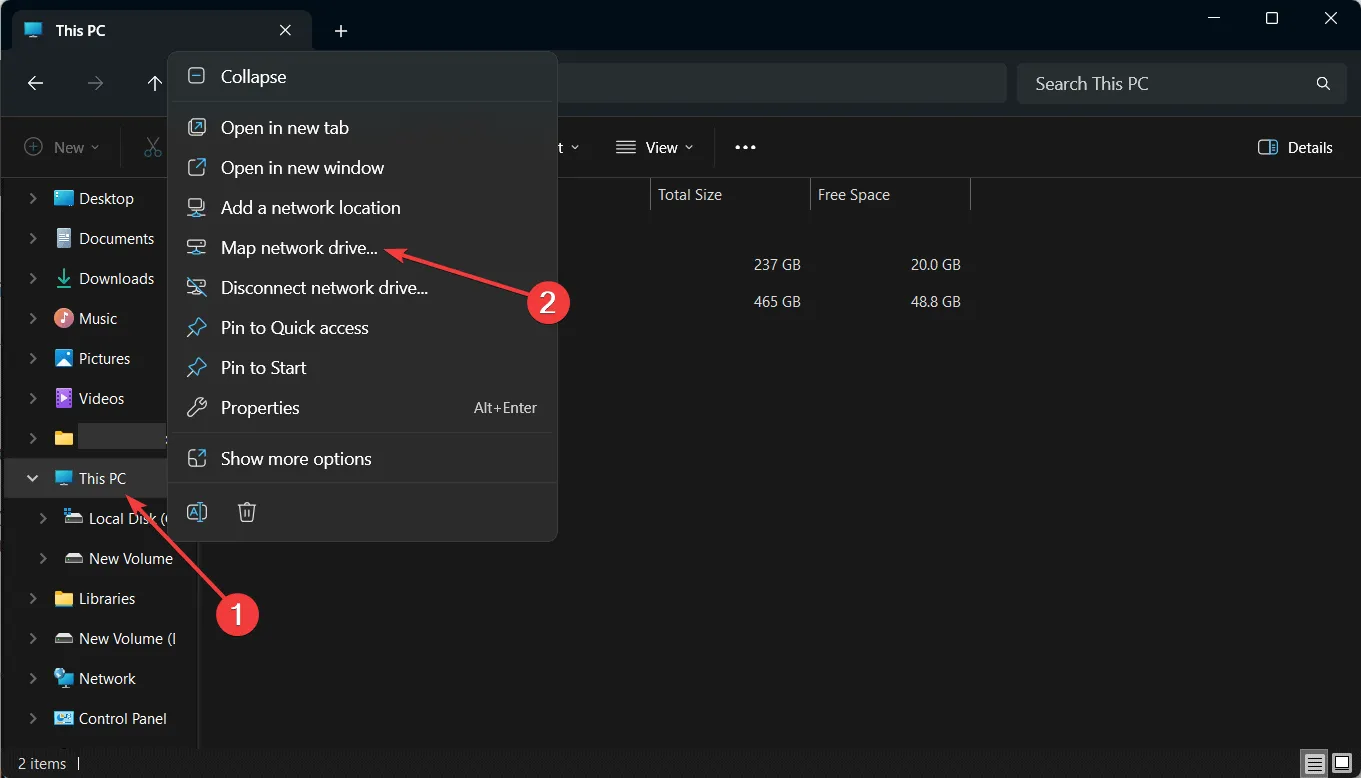
- Wybierz literę dysku z menu rozwijanego.
- W polu Folder wpisz ścieżkę do folderu udostępnionego w formacie \\NazwaKomputera\FolderUdostępniony .
- Zaznacz opcję Połącz ponownie przy logowaniu, jeśli chcesz, aby dysk był mapowany automatycznie po każdym logowaniu.
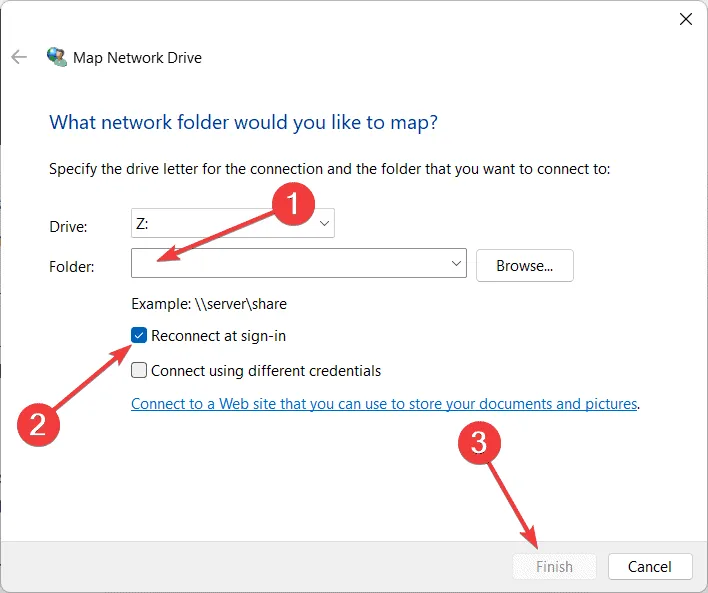
- Kliknij Zakończ .
Mapowanie dysku sieciowego powoduje utworzenie trwałego łącza do folderu współdzielonego, dzięki czemu dostęp do niego jest tak wygodny, jakby był dyskiem lokalnym.
6. Uzyskaj dostęp do udostępnionego folderu z innego komputera
- Otwórz Eksplorator plików naciskając klawisze Windows+ E.
- W lewym panelu kliknij Sieć .
- Jeśli zostaniesz poproszony o włączenie funkcji Odnajdowanie sieci , kliknij, aby ją włączyć.
- Znajdź nazwę komputera, na którym znajduje się udostępniony folder, do którego chcesz uzyskać dostęp.
- Kliknij dwukrotnie nazwę komputera i przejdź do folderu udostępnionego.
Dostęp do folderu współdzielonego w ten sposób umożliwia przeglądanie plików i folderów współdzielonych z innego komputera w tej samej sieci prywatnej. Innymi słowy, tylko komputery podłączone do tej samej sieci prywatnej mogą uzyskać dostęp do folderów współdzielonych.
Gdy ktoś będzie próbował uzyskać dostęp do udostępnionego folderu, będzie to wymagało hasła właściciela komputera. Jeśli chcesz wyłączyć udostępnianie chronione hasłem, skorzystaj z wyróżnionego łącza, aby uzyskać szczegółowe instrukcje.
Wykonując te kroki, możesz sprawnie udostępniać foldery w swojej sieci prywatnej. Aby zapobiec przyszłym problemom, regularnie sprawdzaj ustawienia sieciowe i upewnij się, że preferencje udostępniania są aktualne.
Jeśli masz jakiekolwiek pytania, przejdź do sekcji komentarzy poniżej.



Dodaj komentarz