Jak ustawić domyślną aplikację terminala Windows dla wiersza poleceń, PowerShell, WSL
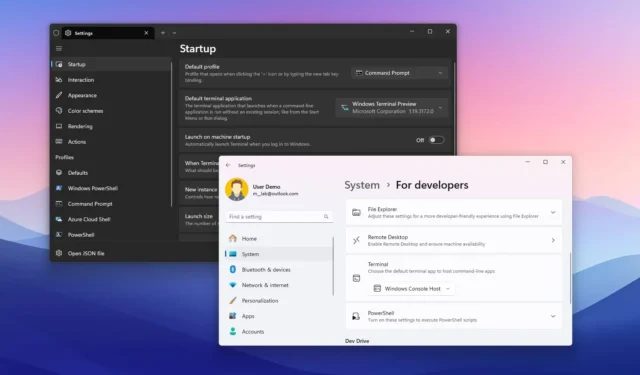
- Terminal systemu Windows może być domyślną aplikacją do uruchamiania programu PowerShell i wiersza poleceń w systemie Windows Terminal > Ogólne i zmiana ustawienia „Domyślna aplikacja terminalowa”.
- W systemie Windows 11 możesz także otworzyć Ustawienia > System > Dla programistów i wybierz „Terminal Windows” w ustawieniu „Terminal” .
- W systemie Windows 10 otwórz Ustawienia > Aktualizuj & Bezpieczeństwo > Dla programistów i wybierz „Terminal Windows” w ustawieniu „Terminal” .
- Na koniec możesz zmienić ustawienia domyślne na karcie „Terminal” hosta konsoli Windows.
AKTUALIZACJA 18.12.2023: W Windowsie 11 (oraz 10) możesz teraz otwórz Wiersz Poleceń, PowerShell i WSL bezpośrednio w aplikacji Terminal Windows zamiast w starszej konsoli Windows. W tym przewodniku nauczę Cię, jak to zrobić.
Chociaż system automatycznie ustawia terminal systemu Windows jako domyślny wiersz poleceń, można zmienić to zachowanie ręcznie, jeśli w dalszym ciągu domyślnie używana jest konsola Windows lub jeśli chcesz ustawić inną wersję terminala jako domyślną. (Osobiście używam „Podglądu terminala Windows” jako domyślnego doświadczenia).
W tym przewodniku nauczę Cię, jak ustawić terminal Windows jako domyślną aplikację w systemie Windows.
- Ustaw domyślną konsolę terminala w systemie Windows z poziomu terminala
- Ustaw domyślną konsolę terminala w systemie Windows 11 w Ustawieniach
- Ustaw domyślną konsolę terminala w systemie Windows 10 w Ustawieniach
- Ustaw domyślną konsolę terminala w systemie Windows z poziomu konsoli
Ustaw domyślną konsolę terminala w systemie Windows z poziomu terminala
Aby domyślnie otworzyć Wiersz Poleceń, PowerShell i WSL za pomocą aplikacji Terminal Windows, wykonaj następujące kroki:
-
Otwórz Start w systemie Windows 11 (lub 10).
-
Wyszukaj Terminal Windows i kliknij górny wynik, aby otworzyć aplikację.
-
Kliknij przycisk menu (strzałka w dół) i wybierz opcję Ustawienia.
-
Kliknij Uruchamianie.
-
Użyj ustawienia „Domyślna aplikacja terminalowa” i wybierz opcję Terminal Windows .
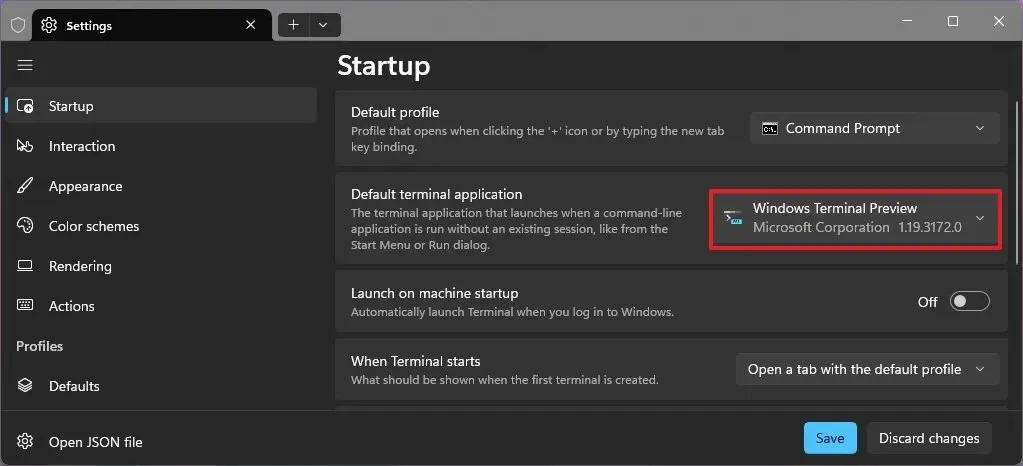
-
(Opcjonalnie) Wybierz opcję Wiersz poleceń w ustawieniu „Profil domyślny”.
-
Kliknij przycisk Zapisz.
Po wykonaniu tych kroków i następnym otwarciu wiersza poleceń lub programu PowerShell narzędzie wiersza poleceń zostanie otwarte w terminalu systemu Windows zamiast na starszym hoście konsoli systemu Windows.
Ustaw domyślną konsolę terminala w systemie Windows 11 w Ustawieniach
Aby skonfigurować terminal systemu Windows jako domyślny system, wykonaj następujące kroki:
-
Otwórz Ustawienia (klawisz Windows + I).
-
Kliknij System.
-
Kliknij stronę Dla programistów.
-
Wybierz opcję Terminal Windows z ustawienia „Terminal”.
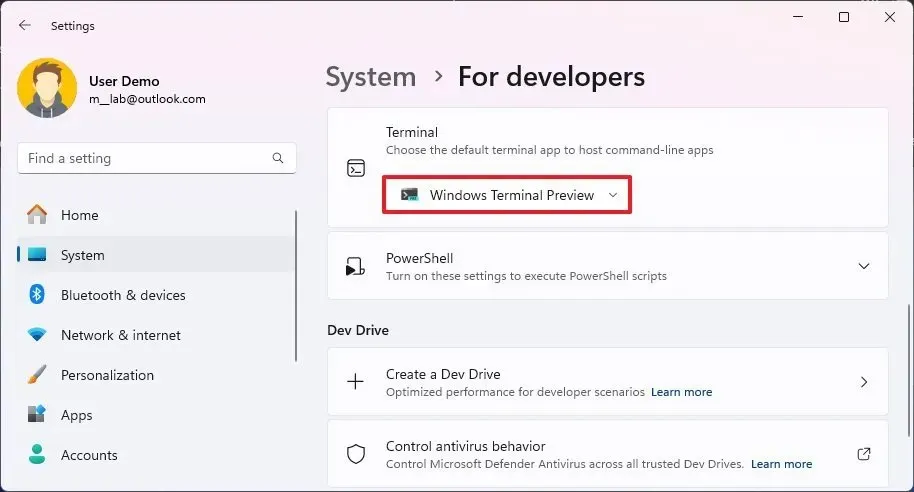 Krótka uwaga: Możesz także ustawić wersję poglądową terminala jako domyślną i użyć tego ustawienia, aby przywrócić domyślne ustawienie konsoli Windows.
Krótka uwaga: Możesz także ustawić wersję poglądową terminala jako domyślną i użyć tego ustawienia, aby przywrócić domyślne ustawienie konsoli Windows.
Po wykonaniu tych kroków w terminalu domyślnie otworzy się Wiersz Poleceń, PowerShell lub inne narzędzie wiersza poleceń.
Ustaw domyślną konsolę terminala w systemie Windows 10 w Ustawieniach
Aby ustawić terminal systemu Windows jako domyślny w systemie Windows 10, wykonaj następujące kroki:
-
Otwórz Ustawienia (klawisz Windows + I).
-
Kliknij Zaktualizowano & Bezpieczeństwo.
-
Kliknij Dla programistów.
-
Wybierz opcję Terminal Windows z ustawienia „Terminal”.
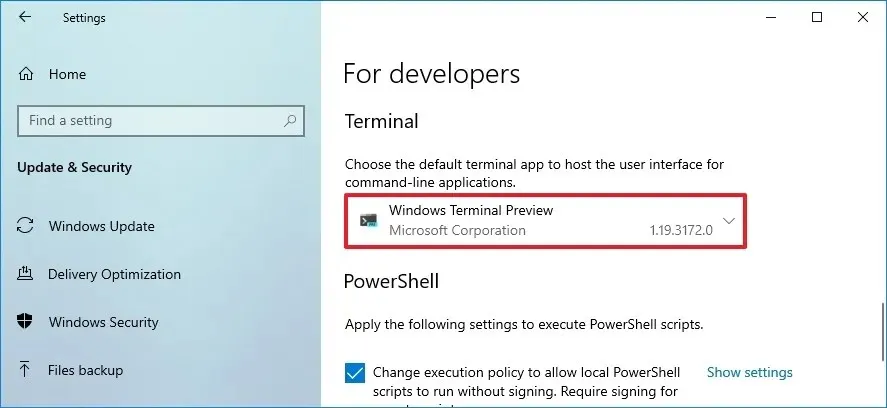
Po wykonaniu tych kroków Windows 10 będzie teraz używać terminala Windows jako domyślnej konsoli wiersza poleceń.
Ustaw domyślną konsolę terminala w systemie Windows z poziomu konsoli
Alternatywnie możesz zawsze włączyć tę funkcję na hoście konsoli Windows, wykonując następujące kroki:
-
Otwórz Start.
-
Wyszukaj Wiersz poleceń lub PowerShell i kliknij przycisk najlepszy wynik, aby otworzyć aplikację.
-
Kliknij prawym przyciskiem myszy pasek tytułu i wybierz opcję Domyślne .
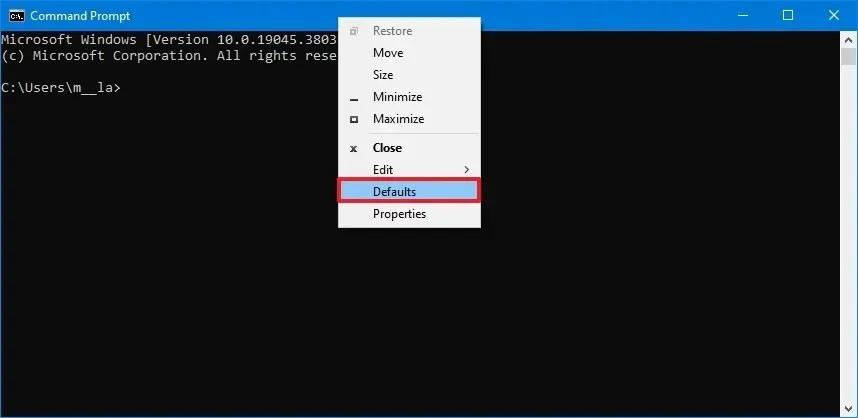
-
Kliknij kartę Terminal.
-
Wybierz opcję Terminal Windows w sekcji „Domyślna aplikacja terminalowa”.
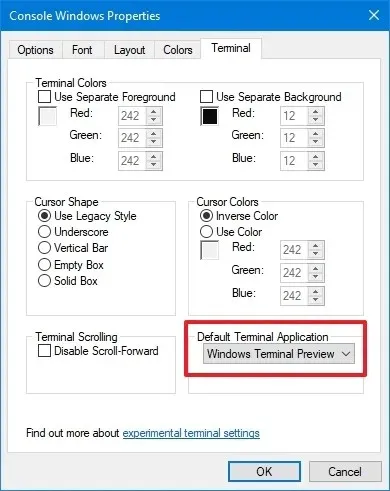
-
Kliknij przycisk OK.
Po wykonaniu tych kroków aplikacje uruchomią się automatycznie przy użyciu aplikacji Terminal systemu Windows.



Dodaj komentarz