Jak skonfigurować pomoc zdalną dla systemu Windows 11/10

Pomoc zdalna to funkcja usługi Microsoft Intune, której można używać do udzielania pomocy zdalnej użytkownikom na urządzeniach z systemem Windows 11/10 w środowisku korporacyjnym. W tym poście przeprowadzimy Cię przez proces konfigurowania (włączania i konfigurowania) Pomocy zdalnej .
Jak skonfigurować pomoc zdalną dla systemu Windows 11/10
Aplikacja Pomoc zdalna wygląda bardzo podobnie do istniejącej aplikacji Szybka pomoc w systemie Windows lub ma podobną funkcję, ale ma kilka istotnych zalet, które obejmują:
- Integruje się z programem Microsoft Endpoint Manager w celu zapewnienia zdalnej pomocy zarządzanym urządzeniom.
- Integruje się z Azure Active Directory w celu dostarczania informacji o uwierzytelnianiu i zgodności. Zarówno inżynier pomocy technicznej IT, jak i użytkownik końcowy muszą uwierzytelnić się za pośrednictwem usługi Azure AD.
- Zapewnia lepsze środowisko administratora.
- Dostępne są opcje komunikacji z użytkownikiem oraz możliwość pracy z podwyższonymi uprawnieniami. Uprawnienia (które mogą obejmować pełną kontrolę nad pulpitem lub tylko wyświetlanie), jakie będzie miał inżynier wsparcia IT, zależą od kontroli dostępu opartej na rolach (RBAC) i tego, na co zezwala użytkownik końcowy.
Omówimy ten temat w następujących podtytułach:
- Wymagania
- Włącz pomoc zdalną w centrum administracyjnym programu Microsoft Endpoint Manager
- Wdróż (pobierz i zainstaluj) aplikację Pomoc zdalna
- Doświadczenie pomocy zdalnej (korzystanie z aplikacji w celu udzielenia pomocy)
Teraz przejdźmy do szczegółów związanych z tym kroków.
1] Wymagania
Pomoc zdalna jest teraz ogólnie dostępna jako dodatkowy koszt w stosunku do opcji licencjonowania, które obejmują Microsoft Endpoint Manager lub Intune. Poniżej wymagania:
- Licencja Microsoft Intune (lub licencja, w której usługa Intune jest częścią, np. EMS E3/E5).
- Licencja na pomoc zdalną (dodatek premium) zarówno dla użytkownika końcowego, jak i inżyniera wsparcia IT.
- Punkty końcowe muszą działać w systemie Windows 11 lub Windows 10.
- Aplikacja Remote Help musi być zainstalowana po obu stronach.
- Port 443 (https) musi być otwarty dla adresu określonego w tej dokumentacji firmy Microsoft .
2] Włącz pomoc zdalną w centrum administracyjnym Microsoft Endpoint Manager
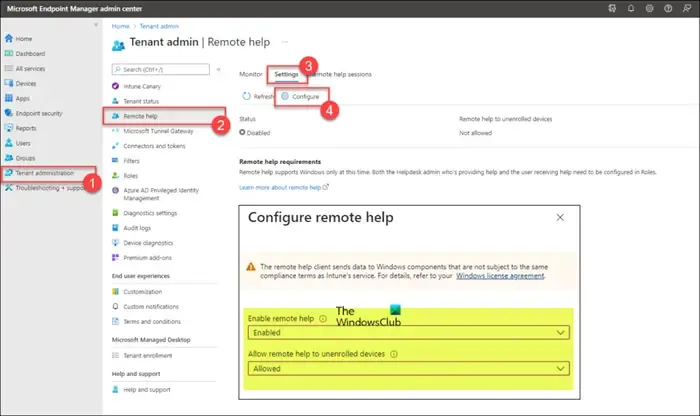
Przed skorzystaniem z Pomocy zdalnej funkcja musi być włączona dla dzierżawcy. Po włączeniu dla dzierżawcy może służyć do udzielania pomocy zdalnej. Aby włączyć pomoc zdalną dla dzierżawcy, wykonaj następujące kroki:
- Zaloguj się na endpoint.microsoft.com .
- W centrum administracyjnym programu Microsoft Endpoint Manager przejdź do opcji Administrowanie dzierżawą > Pomoc zdalna > Ustawienia .
- Kliknij Konfiguruj .
- Na stronie, która zostanie otwarta, ustaw opcję Włącz pomoc zdalną na Włączone .
- Następnie ustaw opcję Zezwalaj na pomoc zdalną dla niezarejestrowanych urządzeń na Dozwolone lub Niedozwolone zgodnie z wymaganiami.
- Kliknij Zapisz .
3] Wdróż (pobierz i zainstaluj) aplikację Pomoc zdalna

Aplikacja Pomoc zdalna musi być zainstalowana po obu stronach (wsparcie IT i użytkownik końcowy). Aplikację można pobrać z witryny firmy Microsoft pod adresem aka.ms/downloadremotehelp . Aby wdrożyć aplikację za pomocą Microsoft Intune, musisz utworzyć pakiet Win32 zgodnie z opisem w tej dokumentacji firmy Microsoft . Umożliwi to administratorowi IT stworzenie elastycznej metody instalacji w celu udostępnienia aplikacji Pomoc zdalna użytkownikom.
Po zakończeniu możesz wykonać poniższe czynności, aby dodać aplikację Win32. Kroki koncentrują się na konfiguracjach programu i wykrywania, które są specyficzne dla aplikacji Pomoc zdalna.
- Zaloguj się do portalu devicemanagement.microsoft.com.
- Przejdź do opcji Aplikacje > Windows > Aplikacje Windows .
- W systemie Windows | Na stronie aplikacji systemu Windows kliknij opcję Dodaj > Aplikacja systemu Windows (Win32) .
- Kliknij Wybierz .
- Na stronie informacji o aplikacji wybierz właśnie utworzoną. intunewin i kliknij Dalej .
- Na rozwiniętej stronie informacji o aplikacji określ co najmniej nazwę, opis i wydawcę.
- Kliknij Dalej
- Na stronie Program określ polecenie instalacji za pomocą poniższego polecenia. W parametrze acceptTerms rozróżniana jest wielkość liter.
remotehelpinstaller.exe /install /quiet acceptTerms=1
- Kliknij Dalej .
- W sekcji Wymagania określ co najmniej architekturę systemu operacyjnego i minimalny system operacyjny.
- Kliknij Dalej .
- Na stronie Reguły wykrywania wybierz opcję Ręcznie skonfiguruj reguły wykrywania i określ następujące reguły:
- Typ reguły: Wybierz Plik jako typ reguły.
- Ścieżka: Określ C:\Program Files\Remote help jako ścieżkę do wykrycia prawidłowej instalacji.
- Plik lub folder: Określ RemoteHelp.exe jako plik do wykrycia prawidłowej instalacji.
- Metoda wykrywania: Wybierz Ciąg (wersja) jako metodę wykrywania prawidłowej instalacji.
- Operator: Wybierz operator większy lub równy, aby wykryć poprawną instalację.
- Wersja: Określ wersję instalowanej aplikacji pomocy zdalnej, aby wykryć poprawną instalację.
- Skojarzone z aplikacją 32-bitową na klientach 64-bitowych: Wybierz Nie .
- Kliknij Dalej .
- Na stronie Zależności kliknij Dalej .
- Na stronie Zastępowanie kliknij Dalej .
- Na stronie Znaczniki zakresu kliknij przycisk Dalej .
- Na stronie Przydziały skonfiguruj przydział w celu wdrożenia aplikacji Pomoc zdalna.
- Kliknij Dalej .
- Na stronie Przeglądanie i tworzenie sprawdź podaną konfigurację.
- Kliknij Utwórz .
Po zakończeniu instalacji podczas pierwszego uruchamiania aplikacji na urządzeniu zarządzanym przez usługę Intune należy wykonać następujące czynności:
- Uruchom aplikację Pomoc zdalna.
- Kliknij Zaloguj się .
- Po zalogowaniu kliknij Akceptuj .
4] Pomoc zdalna (korzystanie z aplikacji w celu udzielenia pomocy)
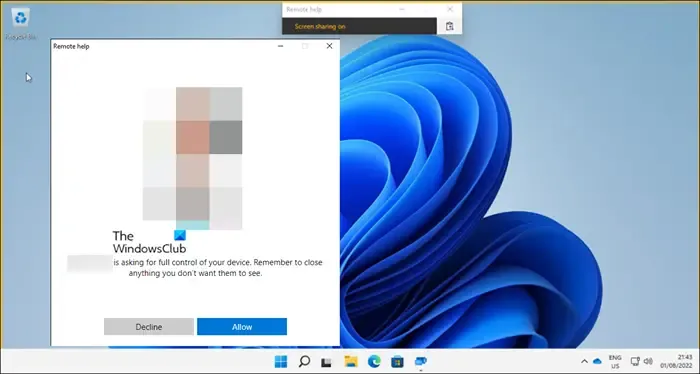
Po włączeniu Pomocy zdalnej w dzierżawie i zainstalowaniu aplikacji Pomoc zdalna na urządzeniach użytkowników można teraz korzystać z aplikacji w celu uzyskiwania pomocy zdalnej lub udzielania pomocy zdalnej. Użytkownik musi zawsze najpierw uruchomić aplikację Pomoc zdalna i zalogować się, aby uzyskać lub udzielić pomocy. Użytkownik, który otrzyma pomoc, musi otrzymać kod od użytkownika, który udzieli pomocy, a który następnie będzie musiał wybrać przeglądanie lub przejęcie kontroli nad sesją, a użytkownik uzyskujący pomoc musi zezwolić na sesję. Poniżej przedstawiono opcje interakcji dostępne dla użytkownika udzielającego pomocy:
- Wybierz monitor
- Do adnotacji
- Aby ustawić rzeczywisty rozmiar
- Aby przełączyć kanał instrukcji
- Aby uruchomić Menedżera zadań
- Aby wstrzymać, wznowić i zatrzymać sesję
Aby udzielić pomocy za pomocą Pomocy zdalnej, wykonaj następujące kroki:
- Otwórz aplikację Pomoc zdalna ze strony inżyniera pomocy technicznej IT lub z centrum administracyjnego programu Microsoft Endpoint Manager w opcjach urządzenia na karcie Przegląd.
- Kliknij Uzyskaj kod zabezpieczający .
- Po stronie użytkownika końcowego otwórz również aplikację Pomoc zdalna.
- Wprowadź kod bezpieczeństwa dostarczony przez inżyniera wsparcia IT.
- Kliknij Prześlij .
- Po stronie inżyniera wsparcia IT możesz wybrać opcję Przejmij pełną kontrolę lub Wyświetl ekran .
- Po stronie użytkownika końcowego wybierz opcję Odrzuć lub Zezwól , aby ustanowić sesję Pomocy zdalnej.
Otóż to!
Jak naprawić błąd pomocy zdalnej Ta aplikacja nie jest dostępna dla Twojej organizacji?
Po włączeniu i skonfigurowaniu Pomocy zdalnej oraz zarejestrowaniu urządzeń pomocnika i osoby pomagającej w usłudze Intune jako urządzeń firmowych podczas logowania do narzędzia pomocy technicznej może zostać wyświetlony komunikat Ta aplikacja nie jest dostępna dla Twojej organizacji. Na podstawie zgłoszonych przypadków nie jest to problem sam w sobie – po prostu aktywacja konfiguracji może zająć około 24 godzin.
Jaka jest różnica między szybką pomocą a pomocą zdalną?
Quick Assist może być używany do wspierania szerokiego grona użytkowników, ale większe organizacje chcą większej kontroli uprawnień do zdalnego sterowania i większej pewności, że właściwy użytkownik rozmawia z uprawnionym personelem wsparcia IT i odwrotnie. Z drugiej strony komputery muszą być zarejestrowane w usłudze Intune, ponieważ pomocy zdalnej nie można używać do obsługi osób, które nie należą do dzierżawy organizacji. Pomoc zdalna obsługuje również punkty końcowe w chmurze i współzarządzane, a także komputery w chmurze z systemem Windows 365 i pulpit wirtualny platformy Azure.



Dodaj komentarz