Jak skonfigurować kontrolę rodzicielską na iPhonie
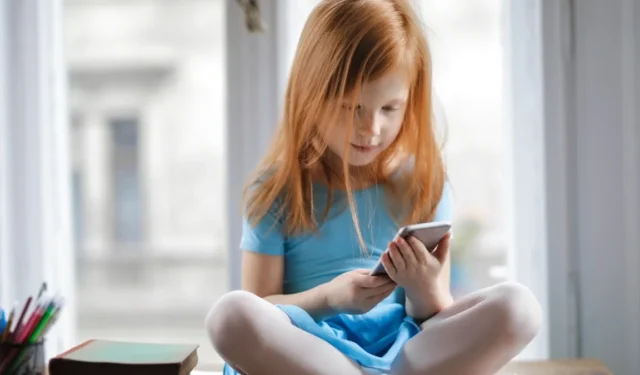
iPhone firmy Apple jest wyposażony w rozbudowane funkcje kontroli rodzicielskiej, które mogą chronić młode umysły przed nieodpowiednimi treściami, nadmiernym czasem spędzanym przed ekranem i niebezpieczeństwami związanymi z cyfrowymi rozrywkami. Te kontrole mogą zapewnić spokój ducha rodzicom i opiekunom, a jednocześnie pozwalają obeznanym z technologią dzieciom odkrywać, uczyć się i rozwijać w cyfrowym świecie. Przyjrzyjmy się bliżej, jak skonfigurować kontrolę rodzicielską na iPhone’ach.
Dodaj Apple ID swojego dziecka do Chmury rodzinnej
Niezależnie od tego, czy konfigurujesz nowy iPhone, czy udoskonalasz kontrolę nad istniejącym, pierwszym krokiem powinno być dodanie identyfikatora Apple ID dziecka do grupy Chmury rodzinnej . W ten sposób odblokujesz możliwość zdalnego dostosowywania różnych ustawień na iPhonie dziecka, w tym zatwierdzania zakupów, udostępniania zakupów i udostępniania lokalizacji. Chmura rodzinna to funkcja dostępna wyłącznie dla Apple i nie jest zgodna z urządzeniami z systemem Android. Jeśli żadna osoba dorosła w Twojej rodzinie nie ma urządzenia z systemem iOS, pomiń poniższe kroki i przejdź do następnej sekcji.
- W aplikacji „Ustawienia” dotknij swojego imienia i nazwiska, aby przejść do sekcji ustawień Apple ID.
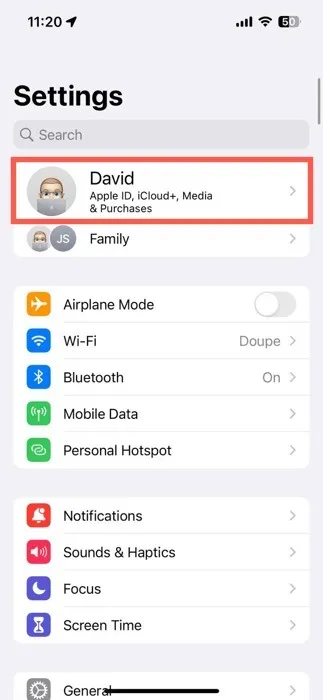
- Wybierz opcję „Udostępnianie rodziny”.

- Stuknij ikonę „+” w prawym górnym rogu. Zaproś Apple ID swojego dziecka lub utwórz dla niego nowe konto od podstaw. Identyfikator Apple ID Twojego dziecka znajduje się teraz pod parasolem Chmury rodzinnej, dając Ci kontrolę nad korzystaniem z iPhone’a.

Włącz ustawienia kontroli rodzicielskiej
Możesz wybrać dwie drogi, aby uzyskać dostęp do ustawień kontroli rodzicielskiej, które mogą chronić cyfrowe dobro Twojego dziecka. W pierwszej metodzie możesz przejść bezpośrednio do iPhone’a swojego dziecka i bezpośrednio dostosować ustawienia. Alternatywnie, jeśli jesteś all-in z Apple, możesz obsługiwać wszystko zdalnie z własnego iPhone’a za pomocą Chmury rodzinnej. Ta ostatnia opcja nie będzie działać dla rodziców z urządzeniami z Androidem, więc miej to na uwadze.
Włącz kontrolę rodzicielską na swoim urządzeniu
- Uruchom aplikację „Ustawienia” i przejdź do sekcji „Czas ekranu”.
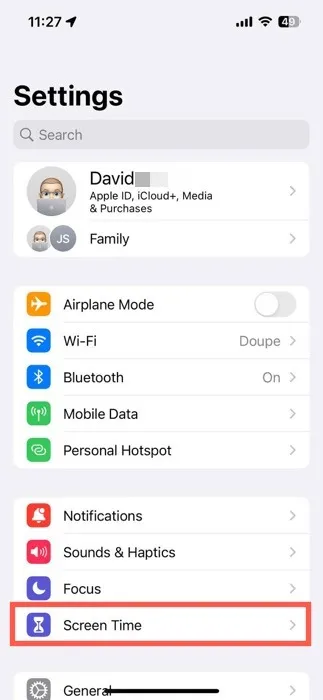
- Wybierz imię dziecka w sekcji „Rodzina”.
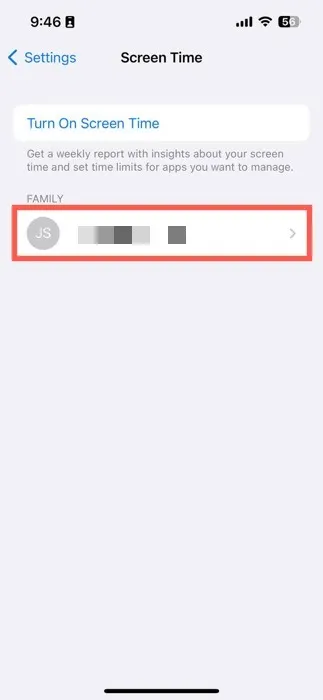
- Stuknij przycisk „Włącz czas przed ekranem” i przejdź przez proces konfiguracji z przewodnikiem.
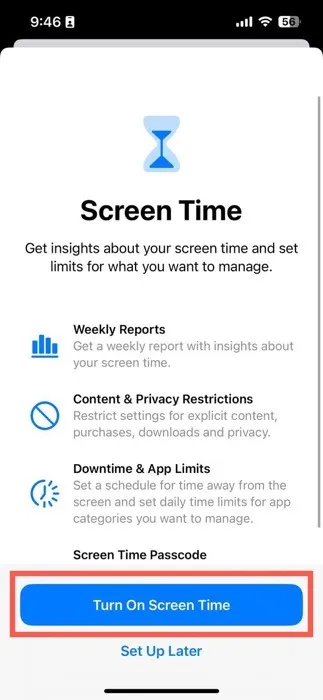
Włącz kontrolę rodzicielską z urządzenia dziecka
- Otwórz aplikację „Ustawienia” i przejdź do sekcji „Rodzina” znajdującej się bezpośrednio pod Twoim Apple ID.
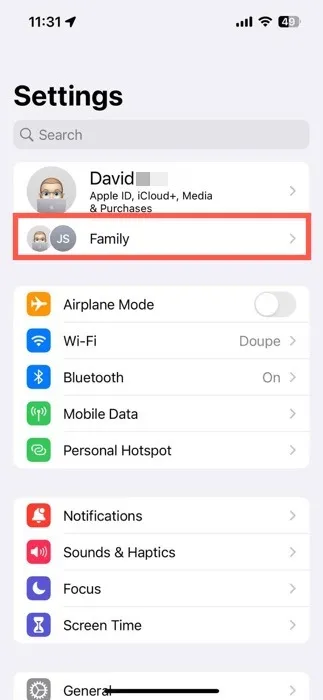
- Wybierz imię dziecka, aby wyświetlić jego ustawienia.
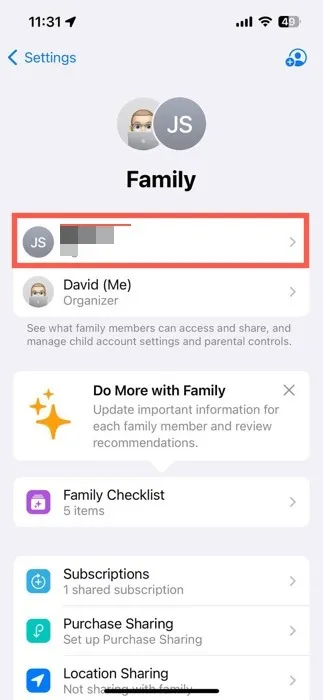
- Przejdź do sekcji „Czas przed ekranem”.
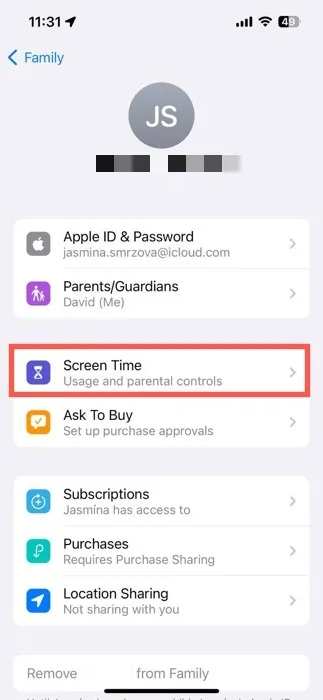
- Stuknij przycisk „Włącz czas przed ekranem” i przejdź przez proces konfiguracji z przewodnikiem.
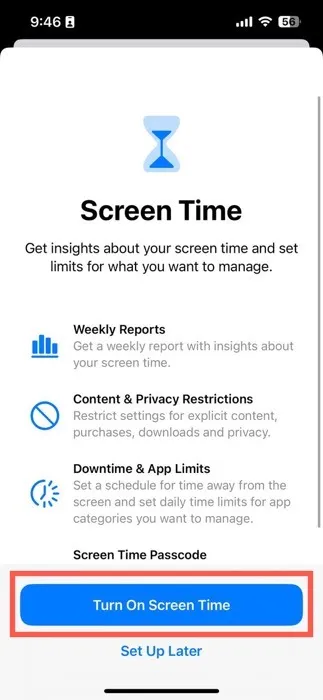
Podczas procesu konfiguracji Czasu przed ekranem wybierz wiek dla sugerowanych ograniczeń treści lub dostosuj je ręcznie, ustaw harmonogram czasu poza ekranem i skonfiguruj dzienne limity czasu dla kategorii aplikacji, takich jak społecznościowe i gry. W sekcji „Rodzina” możesz także przełączać następujące ustawienia:
- Poproś o zakup : chcesz mieć wpływ na to, co Twoje dziecko kupuje w App Store? Ta funkcja gwarantuje, że uzyskasz ostateczne zatwierdzenie ich zakupów.
- Udostępnianie subskrypcji i zakupów : udostępniaj subskrypcje, zakupy w App Store i nie tylko całej grupie rodzinnej.
- Udostępnianie lokalizacji : miej oko na lokalizację dziecka, aby zwiększyć bezpieczeństwo.
Jak dostosować ustawienia kontroli rodzicielskiej na iPhonie
Główne ustawienia kontroli rodzicielskiej iPhone’a są podzielone na pięć głównych kategorii w sekcji Czas przed ekranem:
- Przestój
- Limity aplikacji
- Limity komunikacji
- Zawsze dozwolone
- Ograniczenia dotyczące treści i prywatności
Przyjrzyjmy się bliżej każdej kategorii i liczbie ustawień, które użytkownicy mogą dostosować.
Przestój
Przestój to wybrane przez Ciebie narzędzie kontroli rodzicielskiej, jeśli chodzi o egzekwowanie cyfrowej godziny policyjnej na iPhonie Twojego dziecka. Możesz włączyć go ręcznie, dotykając przycisku „Włącz przestój do jutra” lub zaplanować automatyczne włączenie:
- Włącz przełącznik „Zaplanowane”.
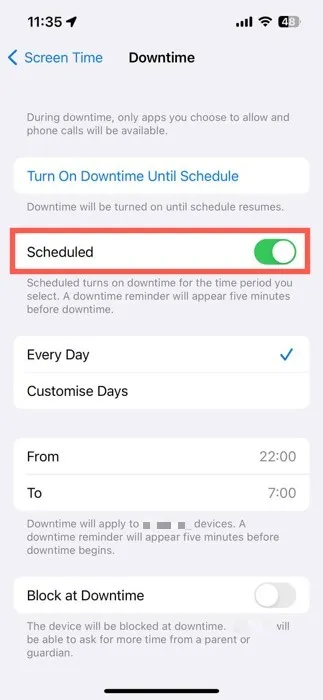
- Ustaw preferowane godziny rozpoczęcia i zakończenia lub dostosuj je dla każdego dnia tygodnia. Włącz funkcję „Blokuj w czasie przestoju”, aby opcjonalnie zablokować dostęp do urządzenia podczas przestoju.
Limity aplikacji
Limity aplikacji umożliwiają regulowanie czasu, jaki dziecko spędza na określonych aplikacjach lub kategoriach aplikacji. Aby rozpocząć korzystanie z tej funkcji kontroli rodzicielskiej:
- Stuknij „Dodaj limit” w „Czasie ekranu”.
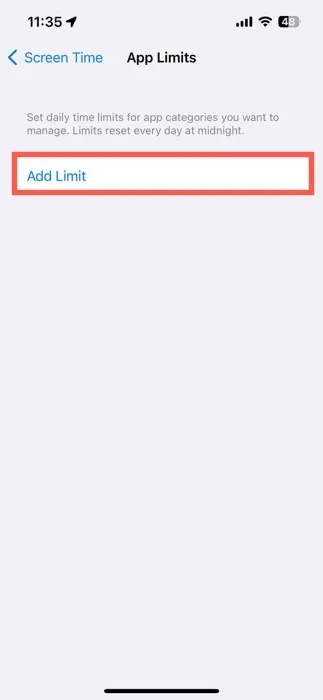
- Wybierz aplikacje lub kategorie aplikacji, które chcesz ograniczyć, a następnie stuknij „Dalej”.
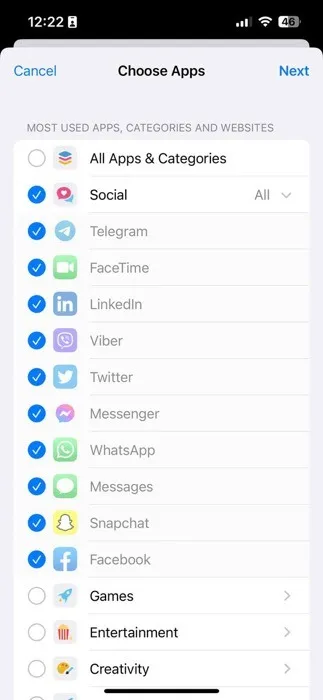
- Ustaw dzienny limit czasu, a następnie naciśnij przycisk „Dodaj”, aby zakończyć.
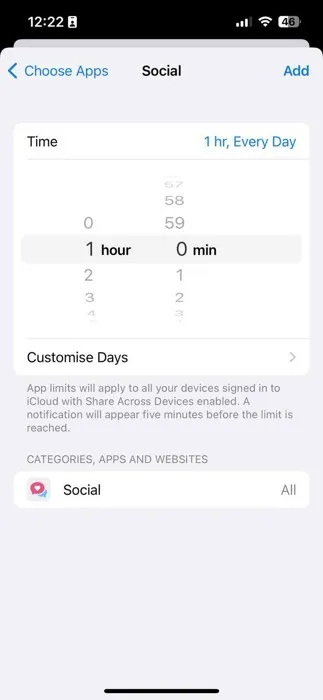
Limity komunikacji
Limity komunikacji zapewniają kontrolę nad interakcjami dziecka za pośrednictwem połączeń, wiadomości i FaceTime. Dowiedz się, jak zastosować te ograniczenia poniżej:
- Przejdź do sekcji „Podczas ekranu”.
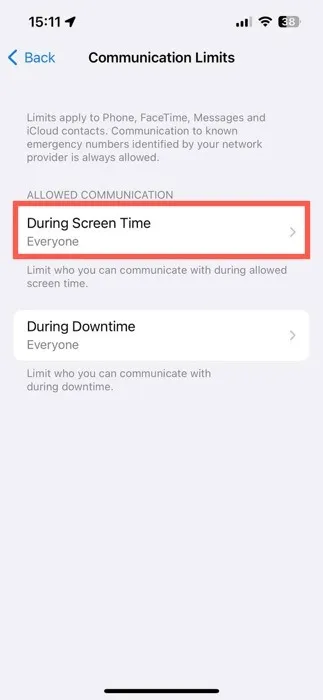
- Wybierz, kto może komunikować się z dzieckiem w dozwolonym czasie przed ekranem. Zrób to samo dla sekcji „Podczas przestoju”.
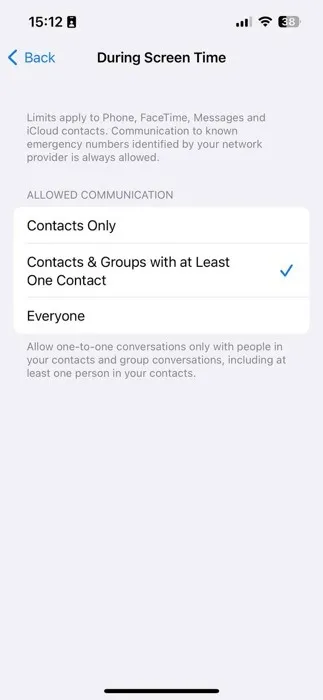
Zawsze dozwolone
W sekcji „Zawsze dozwolone” określ określone aplikacje i kontakty jako dostępne przez cały czas, nawet podczas Przestoju.
- Wybierz „Kontakty”, aby określić, z kim można się kontaktować w czasie przestoju. Jest to to samo ustawienie, co opisane w poprzedniej sekcji.
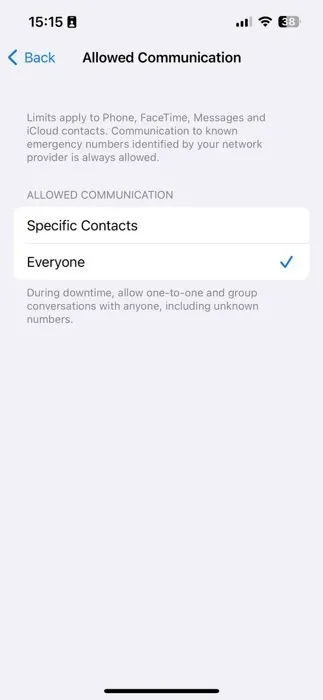
- Dostosuj listę „Dozwolone aplikacje”, dodając lub usuwając aplikacje w razie potrzeby. Dotknij czerwonego przycisku „minus”, aby usunąć aplikację, i zielonego przycisku „plus”, aby dodać aplikację.
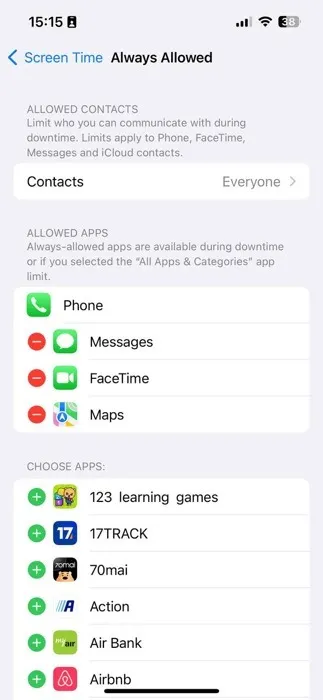
Ograniczenia treści i prywatności
Funkcja Ograniczenia dotyczące treści i prywatności umożliwia zarządzanie możliwością dokonywania przez dziecko zakupów w aplikacji, korzystania z domyślnych aplikacji i uzyskiwania dostępu do określonych treści. Aby to włączyć, wykonaj następujące kroki:
- Stuknij przełącznik „Ograniczenia dotyczące treści i prywatności”.
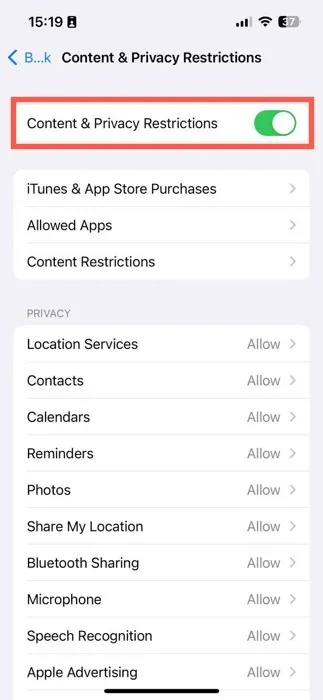
- Przejrzyj dostępne opcje ustawień, aby dostosować funkcjonalność urządzenia i kontrolować dostęp do treści.
Skoncentruj swoją uwagę na trzech głównych sekcjach:
- Zakupy w iTunes i App Store : zarządzaj możliwością instalowania i usuwania aplikacji przez dziecko, a także robienia zakupów w aplikacjach.
- Dozwolone aplikacje : włącz lub wyłącz wbudowane aplikacje Apple.
- Ograniczenia zawartości : dostosuj ograniczenia dotyczące filmów, programów telewizyjnych, stron internetowych, wyników wyszukiwania Siri i aktywności w Game Center.
Razem te ustawienia treści i prywatności powinny zapewnić Ci spokój ducha w środowisku cyfrowym, z którym Twoje dziecko ma codzienny kontakt.
Często Zadawane Pytania
Jak mogę przywrócić hasło Czasu przed ekranem mojego dziecka?
Jeśli próbujesz wyłączyć funkcję Czas przed ekranem i nie pamiętasz kodu dostępu Twojego dziecka do funkcji Czas przed ekranem, stuknij opcję „Nie pamiętasz hasła?” opcję na ekranie wprowadzania hasła i zresetuj je za pomocą swojego Apple ID.
Czy mogę utworzyć dłuższe hasło Czasu przed ekranem?
Nie. Kody Czasu przed ekranem mogą mieć maksymalnie cztery cyfry.
Czy funkcje kontroli rodzicielskiej Apple są bezpłatne?
Tak, funkcje kontroli rodzicielskiej iPhone’a, w tym Czas przed ekranem, są dostępne bezpłatnie. Korzystanie z tych funkcji nie wiąże się z żadnymi dodatkowymi opłatami.
Źródło obrazu: Pexels . Wszystkie zrzuty ekranu autorstwa Davida Morelo.



Dodaj komentarz