Jak skonfigurować moją kartę w kontaktach na iPhonie [2023]
![Jak skonfigurować moją kartę w kontaktach na iPhonie [2023]](https://cdn.thewindowsclub.blog/wp-content/uploads/2023/09/my-card-in-ios-759x427-1-640x375.webp)
Co wiedzieć
- Korzystając z aplikacji Kontakty , przejdź do opcji Moja wizytówka > Edytuj . Następnie możesz dodać odpowiednie informacje do swojej karty i po zakończeniu kliknąć Gotowe w prawym górnym rogu.
- Korzystając z aplikacji Ustawienia , przejdź do Kontakty > Moje informacje > Nowy kontakt . Dodaj swoje informacje, a po zakończeniu dotknij Gotowe.
- Jeśli utworzyłeś kontakt ze swoimi danymi, możesz ustawić go jako Moją wizytówkę. Aby to zrobić, otwórz aplikację Kontakt , a następnie dotknij kontaktu i przytrzymaj go > Ustaw jako moją wizytówkę > Ustaw jako moją wizytówkę .
- Znajdź szczegółowe przewodniki ze zrzutami ekranu poniżej dla metod wymienionych powyżej.
Moja karta w iOS umożliwia utworzenie spersonalizowanej karty kontaktu, rozpoznawalnej przez Siri i inne usługi, która kojarzy się z Tobą i Twoim numerem telefonu. Wraz z wprowadzeniem plakatu kontaktowego w iOS 17 , Moja karta zyskała na znaczeniu, ponieważ jest teraz używana do tworzenia plakatu kontaktowego . Jeśli chcesz uruchomić swój plakat kontaktowy, musisz zacząć od skonfigurowania Mojej karty. Krok po kroku pokażemy, jak utworzyć Moją kartę i jak sprawić, by działała płynnie z Siri i plakatem kontaktowym.
Jak skonfigurować Moją kartę w Kontaktach na iPhonie [2023]
Jeśli po raz pierwszy konfigurujesz Moją kartę na swoim iPhonie, musisz to zrobić wyłącznie za pośrednictwem aplikacji Kontakty. Jeśli jednak miałeś już taką aplikację i została ona usunięta, możesz także skorzystać z aplikacji Settigns. Tak czy inaczej, Twoja Moja Karta będzie gotowa do działania w mgnieniu oka! Poniżej znajdziesz przewodniki dotyczące obu metod.
Metoda 1: Korzystanie z aplikacji Kontakty
Oto jak skonfigurować Moją wizytówkę bezpośrednio w aplikacji Kontakty na telefonie iPhone. Wykonaj poniższe kroki, aby pomóc Ci w tym procesie. Zacznijmy.
Otwórz aplikację Kontakty na swoim iPhonie i dotknij Moja wizytówka u góry ekranu.

Teraz dotknij Edytuj w prawym górnym rogu ekranu.

Wpisz swoje imię i nazwisko w dedykowanym polu tekstowym u góry.

Podobnie wpisz swoje nazwisko i firmę, zgodnie z preferencjami.
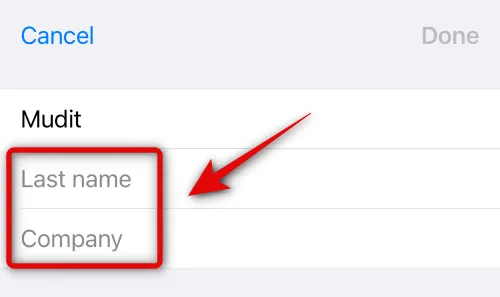
Gdy skończysz, przewiń w dół i dotknij + dodaj telefon .

Teraz wpisz swój główny numer telefonu obok telefonu komórkowego .
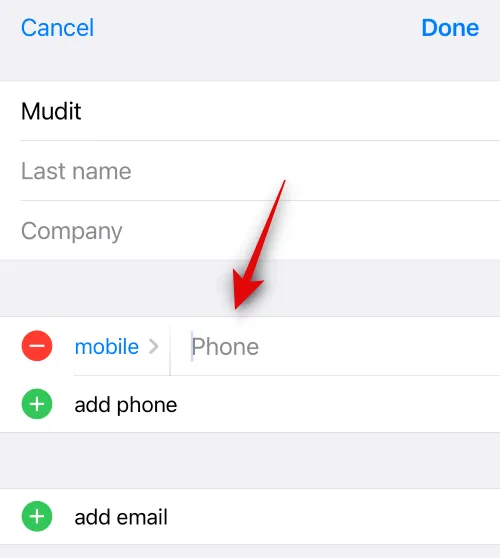
Gdy już skończysz, dotknij ponownie opcji Dodaj telefon i w razie potrzeby dodaj dodatkowe numery telefonów.
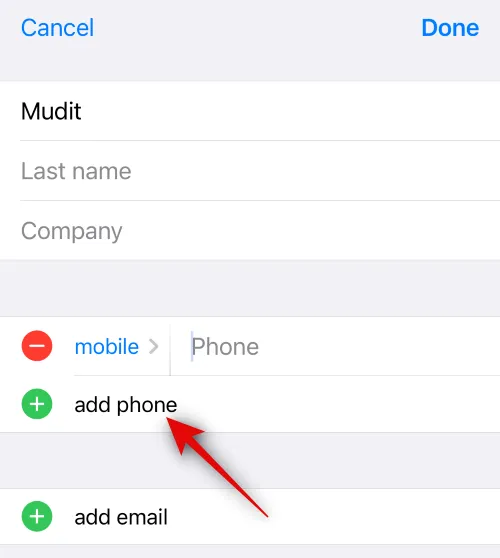
Możesz teraz dodać więcej informacji do swojej Karty, korzystając z opcji poniżej numeru telefonu. Możesz dodać do swojej Karty następujące informacje według własnego uznania.
- Adres e-mail
- Zaimki
- Dzwonek
- Dźwięk tekstowy
- Adresy URL
- Adres
- Daty (urodziny, rocznice i inne)
- Powiązane nazwy
- Profile społecznościowe
- Wiadomości błyskawiczne
- Notatki
- Listy

Dodatkowo masz możliwość dodania niestandardowych pól do swojej karty, dotykając pola Dodaj na dole. Umożliwi to dodanie niestandardowych pól, w których możesz dodać niestandardowe informacje do swojej karty według własnego uznania.
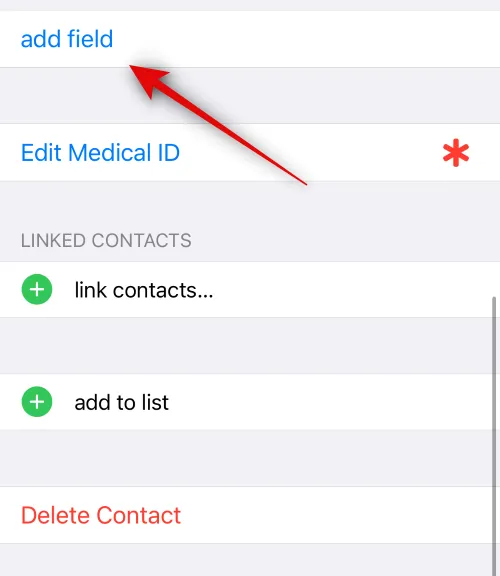
Po utworzeniu Mojej karty dotknij Gotowe w prawym górnym rogu.

W ten sposób możesz utworzyć Moją wizytówkę za pomocą aplikacji Kontakty na swoim iPhonie.
Metoda 2: Korzystanie z ustawień
Jeśli wcześniej utworzyłeś swoją wizytówkę, ale została ona przypadkowo usunięta lub jeśli nie widzisz opcji utworzenia Mojej wizytówki w aplikacji Kontakty, możesz zamiast tego skonfigurować Moją wizytówkę za pomocą aplikacji Ustawienia. Wykonaj poniższe czynności, aby utworzyć Moją kartę za pomocą aplikacji Ustawienia na telefonie iPhone.
Otwórz aplikację Ustawienia na swoim iPhonie i dotknij Kontakty .

Kliknij Moje informacje .
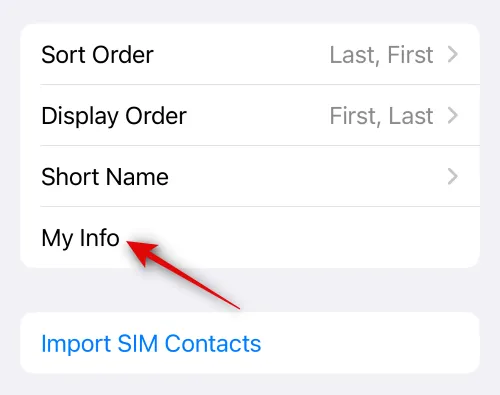
Stuknij w Nowy kontakt u góry. Umożliwi to utworzenie nowego kontaktu dla siebie, a następnie przypisanie go jako Mojej wizytówki.
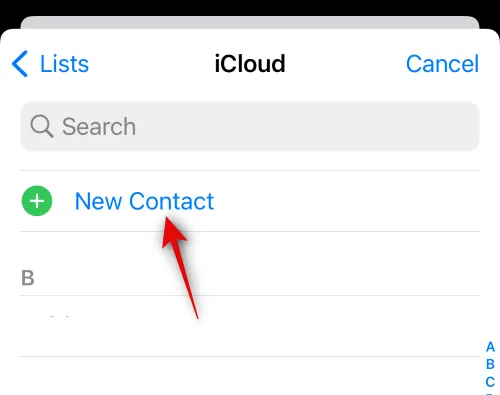
Stuknij w Imię i wpisz swoje imię.

Podobnie wpisz swoje nazwisko i firmę w kolejnych polach, według własnego uznania.
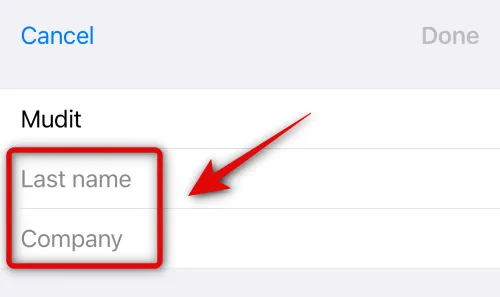
Teraz dotknij dodaj telefon .
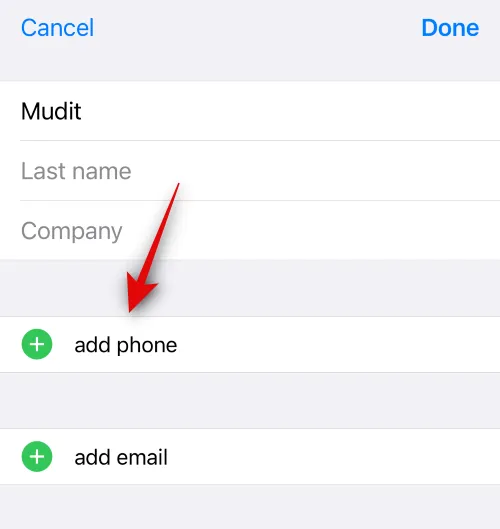
Wpisz swój główny numer telefonu komórkowego obok numeru telefonu komórkowego .
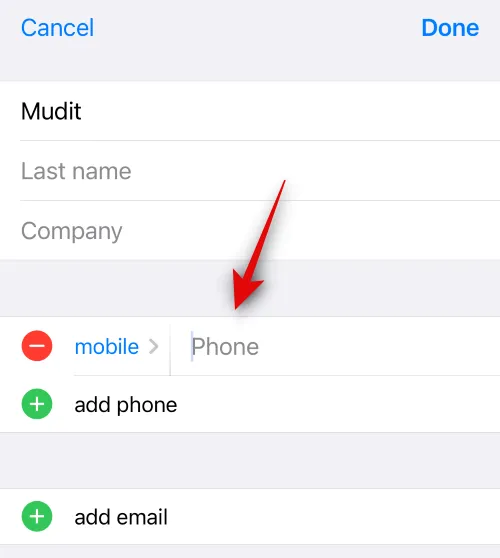
Stuknij ponownie w dodaj telefon .
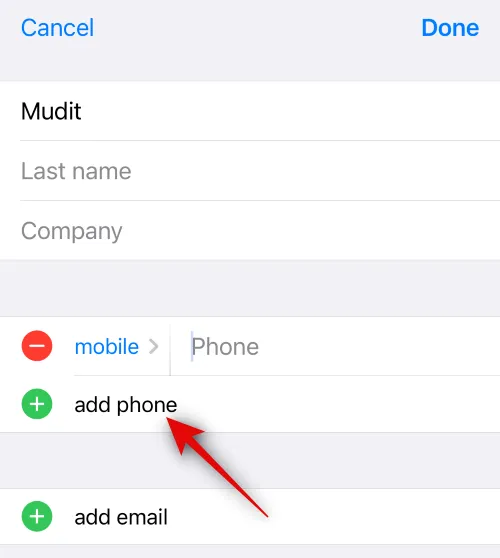
Teraz dodaj dodatkowe numery telefonów komórkowych, jakie możesz posiadać. Jeśli chcesz dodać więcej numerów telefonów, możesz ponownie wykonać powyższe kroki.
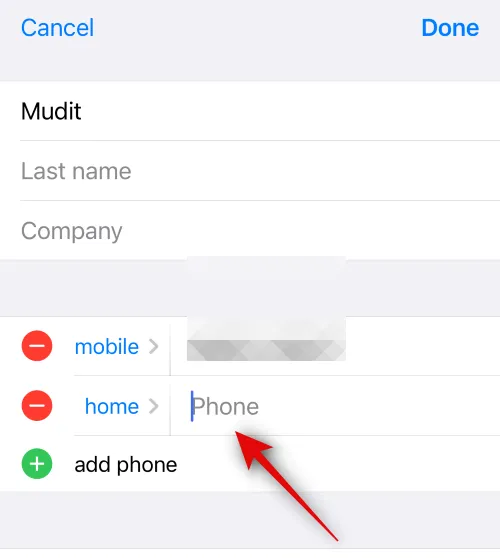
Po zakończeniu możesz dodać następujące informacje do swojej karty, dotykając odpowiednich pól.
- Adres e-mail
- Zaimki
- Dzwonek
- Dźwięk tekstowy
- Adresy URL
- Adres
- Daty (urodziny, rocznice i inne)
- Powiązane nazwy
- Profile społecznościowe
- Wiadomości błyskawiczne
- Notatki
- Listy
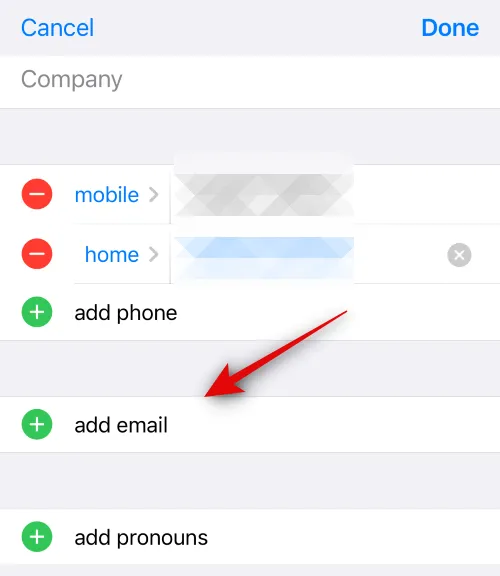
Możesz także kliknąć opcję Dodaj pole na dole, aby dodać niestandardowe pola do Mojej karty. Umożliwi to dodanie informacji, które nie mają istniejących pól w Mojej Karcie.

Po dodaniu wszystkich niezbędnych informacji dotknij Gotowe w prawym górnym rogu ekranu.

I to wszystko! Utworzony kontakt zostanie teraz przypisany jako Moja karta na Twoim iPhonie.
Metoda 3: Przypisz istniejący kontakt jako Moją wizytówkę
Możesz także przypisać już istniejący kontakt jako Moją wizytówkę na swoim iPhonie. Może się to przydać, jeśli wcześniej próbowałeś utworzyć Moją kartę, ale nie udało Ci się przypisać jej jako własnych informacji. Wykonaj poniższe czynności, aby pomóc Ci przypisać istniejący kontakt jako Moją wizytówkę. Zacznijmy.
Otwórz aplikację Kontakty, przewiń listę i znajdź kontakt, który chcesz przypisać jako Moja wizytówka. Teraz dotknij i przytrzymaj kontakt.

Stuknij opcję Ustaw jako moją wizytówkę .
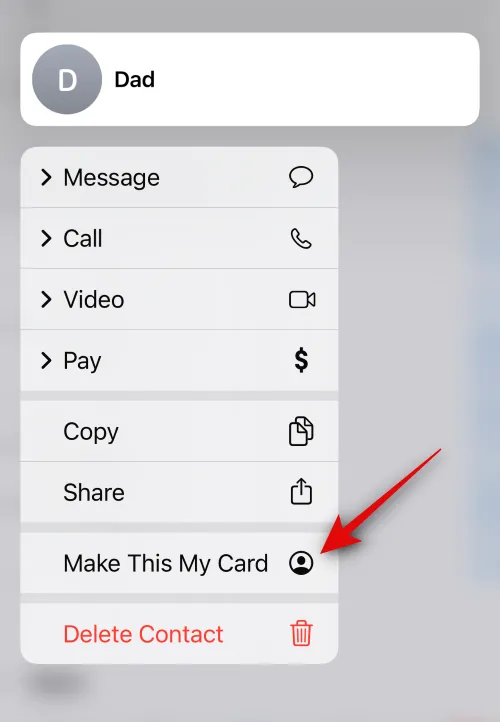
Kliknij ponownie opcję Ustaw tę kartę jako moją, aby potwierdzić swój wybór.
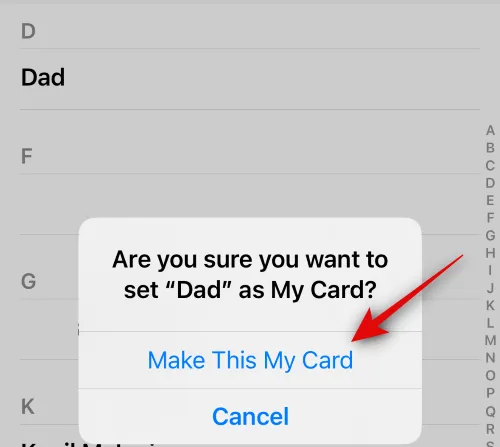
Wybrany kontakt zostanie teraz przypisany jako Twoja Moja Karta, która będzie oznaczona jako Ja obok kontaktu.
W ten sposób możesz przypisać istniejący kontakt jako Moją wizytówkę na swoim iPhonie.
Gdybyśmy zgadli, chciałbyś już teraz skonfigurować swój plakat kontaktowy. Mamy do tego przydatną stronę. Prosimy sprawdzić poniższe łącza, aby uzyskać szczegółowe instrukcje dotyczące nie tylko konfigurowania własnego plakatu kontaktowego , ale także udostępniania go prywatnie (jeśli zajdzie taka potrzeba) oraz tworzenia plakatu kontaktowego dla kontaktu na swoim iPhonie.



Dodaj komentarz