Jak skonfigurować kamerę internetową z wykrywaniem ruchu w systemie Ubuntu


Motion to przydatne narzędzie, które może zmienić Twoją zwykłą kamerę internetową w kamerę monitorującą. Robi to poprzez monitorowanie sygnału z kamery internetowej i robienie zrzutów ekranu i filmów, gdy wykryje ruch. Tutaj pokazujemy, jak zainstalować Motion i skonfigurować kamerę internetową z wykrywaniem ruchu w systemie Ubuntu Linux.
Instalowanie serwera Motion
Motion jest domyślnie zawarty w oficjalnym repozytorium Ubuntu. Oznacza to, że możesz zainstalować ten program za pomocą menedżera pakietów apt:
Potwierdź, że serwer Motion działa prawidłowo, otwierając okno pomocy programu:
Konfigurowanie ruchu dla Twojego systemu
Zanim zaczniemy konfigurować Motion, musimy skopiować plik konfiguracyjny do naszego folderu domowego, aby mieć czystą kopię zapasową oryginału. Otwórz terminal i skopiuj plik konfiguracyjny do swojego folderu domowego:
Otwórz oryginalną konfigurację za pomocą ulubionego edytora tekstu:
Jedną z najłatwiejszych modyfikacji, jakie możesz wykonać dla swojego serwera Motion, jest zmiana jakości obrazu i wyjścia wideo. Domyślnie serwer ustawia rozdzielczość na 640×480, co może być zbyt małą wartością dla nowoczesnych kamer internetowych.
Aby to zmienić, uruchom następujące polecenie w nowej sesji terminala, aby sprawdzić dostępne rozdzielczości dla swojej kamery:
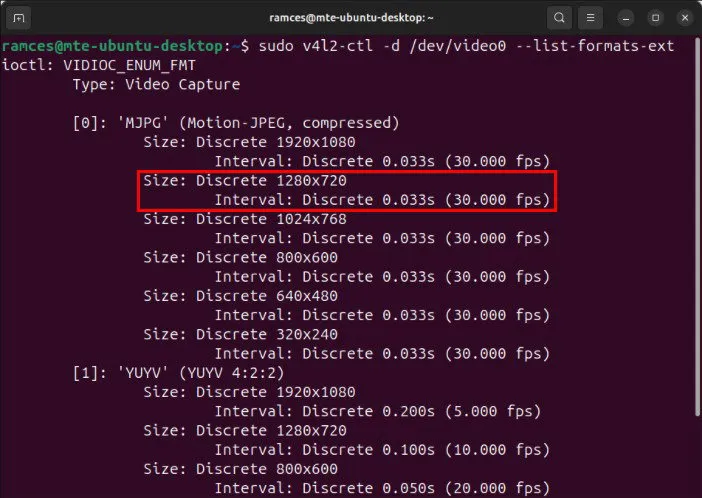
Wróć do konfiguracji ruchu, przewiń w dół do kategorii „Przetwarzanie obrazu”, a następnie poszukaj zmiennych widthi height.

Podaj odpowiednie wartości dla żądanej rozdzielczości. W moim przypadku chcę uruchomić Motion w rozdzielczości 1280×720, więc wpisuję „1280” jako szerokość i „720” jako wysokość.
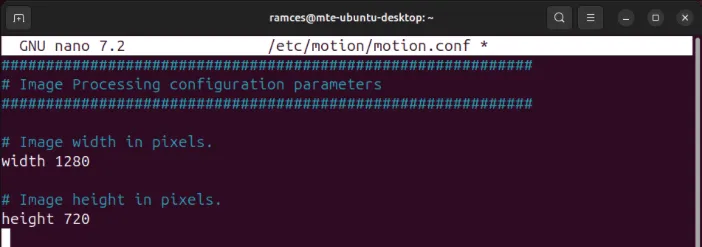
Ustaw frameratewartość liczby klatek na sekundę, w której chcesz nagrywać filmy. Domyślnie jest to „15”, ale możesz ją obniżyć, aby zaoszczędzić miejsce na dysku.
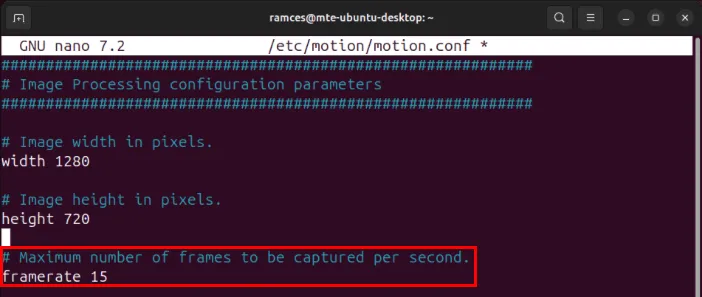
Przewiń w dół do kategorii „Wyjście obrazu”, a następnie ustaw wartość zmiennej picture_outputna „wł.” Dzięki temu Motion będzie mógł przechwytywać zarówno obraz, jak i wideo z Twojej kamery internetowej.
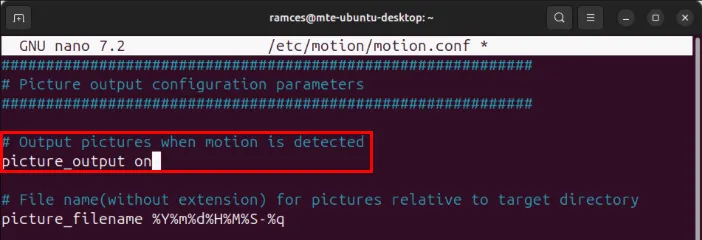
Zmiana domyślnej lokalizacji zapisu
Inną zmianą, którą możesz wprowadzić dla swojego serwera Motion, jest zmiana miejsca, w którym zapisuje on swoje dane. Może to być przydatne, jeśli chcesz wyeksportować przechwycone filmy i obrazy do zamontowanego zdalnego katalogu lub usługi przechowywania w chmurze, takiej jak Dropbox.
Aby rozpocząć, przejdź do katalogu, w którym chcesz zapisać swoje dane, lub utwórz go:
Ustaw właściciela swojego katalogu na „motion:adm”:
Upewnij się, że cała ścieżka do Twojego katalogu jest czytelna dla wszystkich użytkowników:
Wróć do konfiguracji Motion, poszukaj target_dirzmiennej, a następnie ustaw jej wartość na pełną ścieżkę do swojego katalogu.
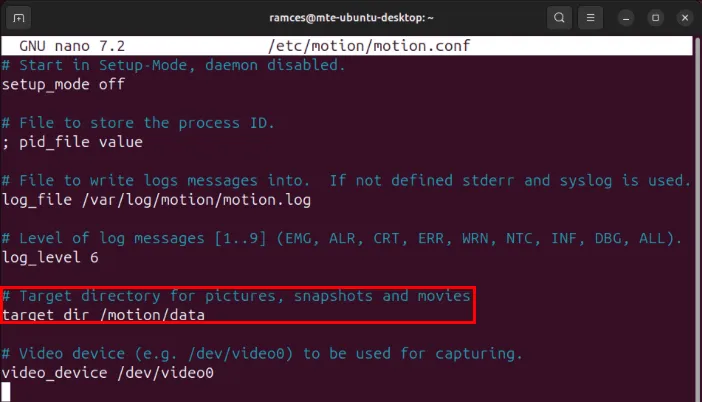
Dopasowywanie ustawień wykrywania ruchu
Motion działa poprzez analizę różnicy między bieżącym strumieniem wideo a tym sprzed kilku chwil. Jeśli program znajdzie wystarczającą różnicę między nimi, klasyfikuje to jako „ruch” i nagrywa wideo zdarzenia.
Obecnie Motion zakłada, że różnica 1500 pikseli wystarczy, aby zaklasyfikować jako „ruch”. Podczas gdy ułatwia to wykrywanie ruchu dla większości kamer internetowych, może być zbyt czułe dla kamer o wyższej rozdzielczości.
Aby to złagodzić, przejdź do kategorii „Motion Detection”, a następnie zwiększ wartość zmiennej threshold. Uważam, że 5500 pikseli wystarczy, aby zapobiec nagrywaniu przez Motion niepotrzebnych małych ruchów z kanału kamery internetowej.
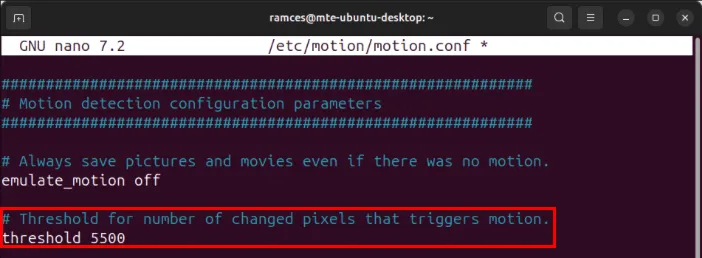
Możesz również dodać threshold_maximumzmienną, aby ustawić limit różnicy, którą Motion uważa za „ruch”. Jest to przydatne, jeśli Twoja kamera internetowa patrzy na ruchliwy obszar i chcesz, aby działała tylko wtedy, gdy jest mniej ruchu.
Jeśli nie jesteś pewien wartości thresholdi threshold_maximumdla swojej kamery internetowej, możesz pozwolić Motion dostosować je za Ciebie. W tym celu dodaj zmienną threshold_tunei ustaw ją na „on”.
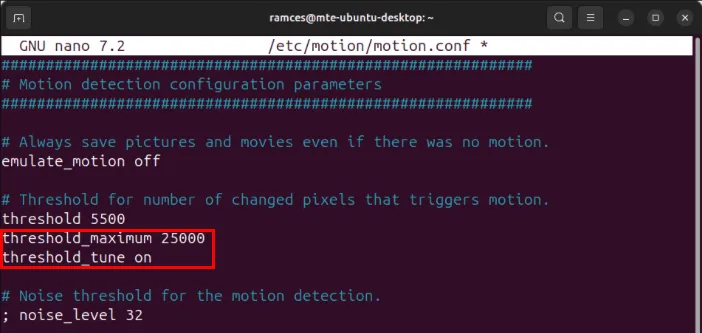
Na koniec możesz skonfigurować Motion, aby również rejestrował momenty przed i po wykryciu ruchu. Aby to zrobić, przejdź do zmiennych pre_capturei post_capturei ustaw ich wartości na liczbę dodatkowych klatek, które chcesz zapisać.
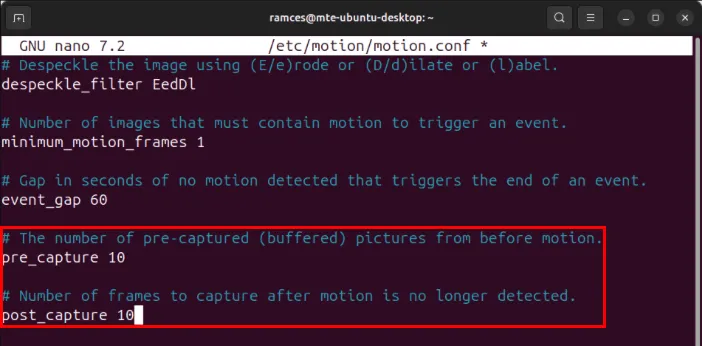
Włączanie interfejsu internetowego Motion
Serwer Motion jest wyposażony w interfejs sieciowy, który umożliwia zdalne monitorowanie kamery internetowej. Aby to włączyć, przejdź do sekcji „Webcontrol” w konfiguracji, a następnie ustaw wartość zmiennej webcontrol_localhostna „off”.
Przewiń w dół do sekcji „Transmisja na żywo”, a następnie ustaw wartość stream_localhostna „wył.”.

Zdalne zarządzanie zapisanymi przechwytami
Jak wspomniałem wcześniej, najlepszym sposobem jest zapisanie obrazów w folderze Dropbox, aby mieć do nich dostęp z dowolnego miejsca. Jeśli jednak wolisz, aby obrazy były przesyłane na Twój własny serwer plików (przez FTP), możesz użyć polecenia, wputaby przesłać obrazy:
Otwórz konfigurację serwera Motion, a następnie wstaw następujące wiersze kodu na końcu pliku:
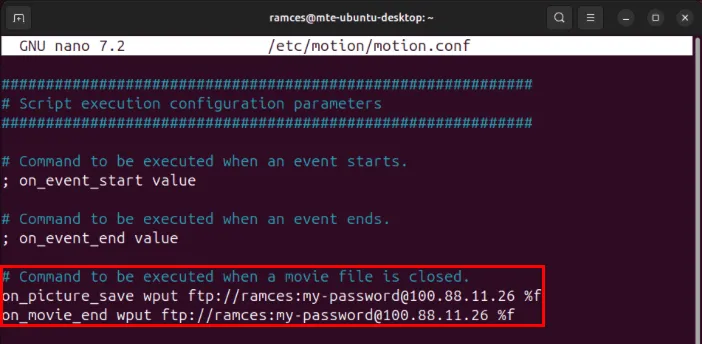
Uruchamianie i testowanie serwera Motion
Pamiętaj o zapisaniu pliku konfiguracji Motion, a następnie uruchom następujące polecenie, aby uruchomić serwer:
Potwierdź, że serwer działa prawidłowo, otwierając przeglądarkę internetową i wpisując adres IP swojego komputera, a następnie „:8080”.
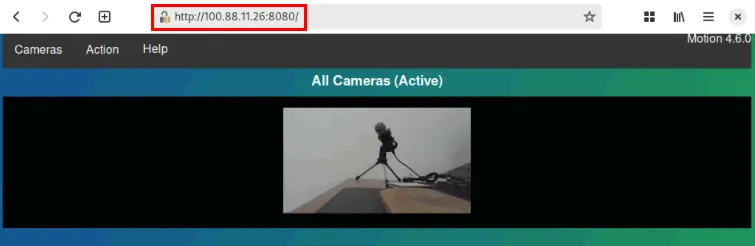
Spowoduje to wyświetlenie strony internetowej pokazującej bieżący strumień wideo z kamery internetowej wraz z menu zawierającym dodatkowe akcje dla serwera. Na przykład możesz kliknąć Akcja -> Migawka, aby uchwycić nieruchomy obraz z kamery internetowej.
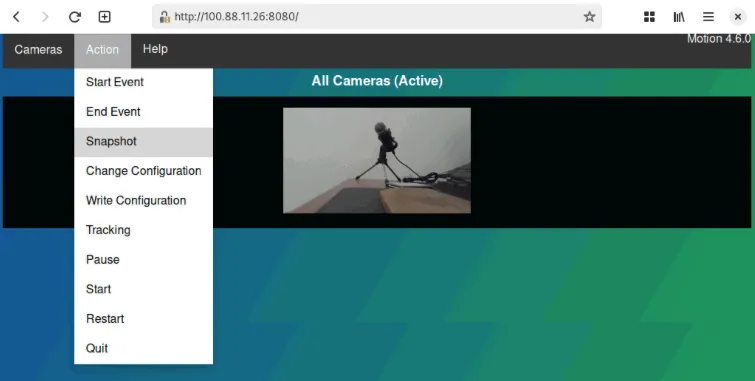
Sprawdź, czy funkcja Motion wykrywa i rejestruje ruch z Twojej kamery internetowej, przesuwając obiekt przed kamerą i sprawdzając zawartość swojego target_dirkatalogu.
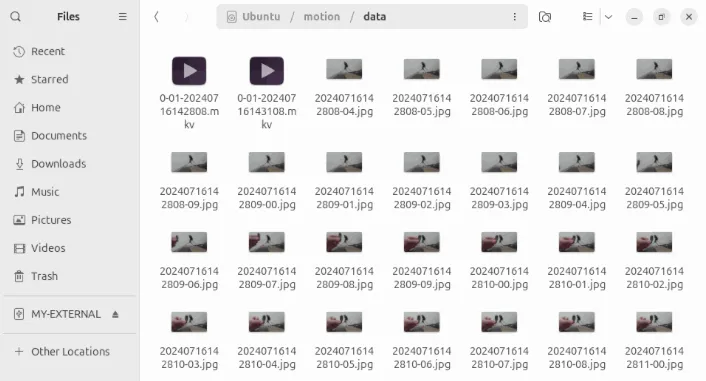
Dostępny jest również strumień na żywo, który możesz otworzyć z odtwarzacza multimedialnego lub przeglądarki internetowej. Aby uzyskać do niego dostęp, przejdź do adresu IP swojego komputera, a następnie wpisz „:8081”.
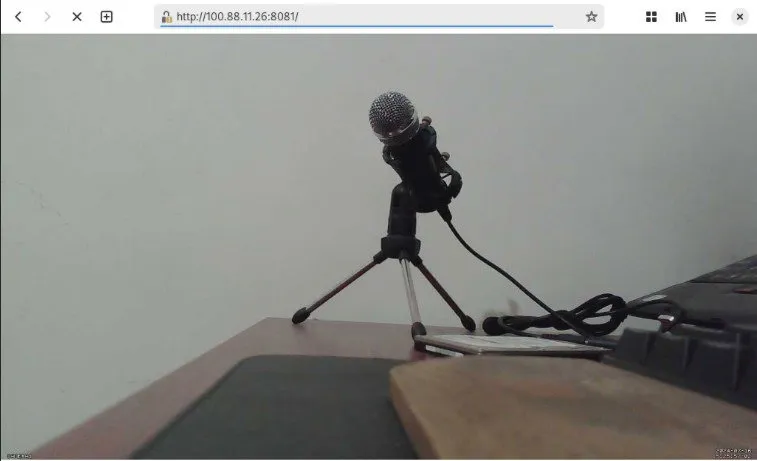
Zmiana zwykłej kamery internetowej na system wykrywania ruchu to tylko jedna z rzeczy, które możesz zrobić z kamerami w systemie Linux. Dowiedz się więcej o niektórych z najlepszych aplikacji kamer internetowych dla systemu Linux, które możesz zainstalować i wypróbować już dziś.
Źródło zdjęcia: Bermix Studio via Unsplash . Wszystkie zmiany i zrzuty ekranu autorstwa Ramces Red.



Dodaj komentarz