Jak skonfigurować identyfikator twarzy na iPhonie
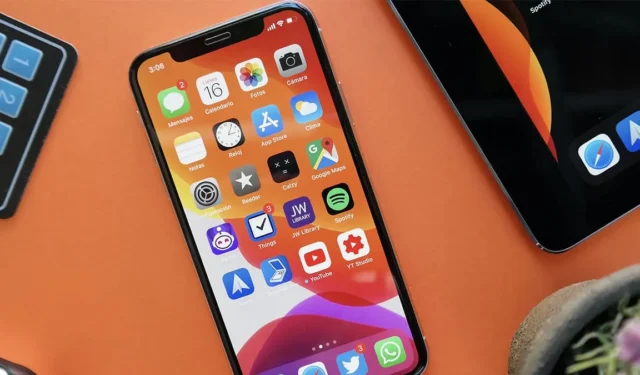
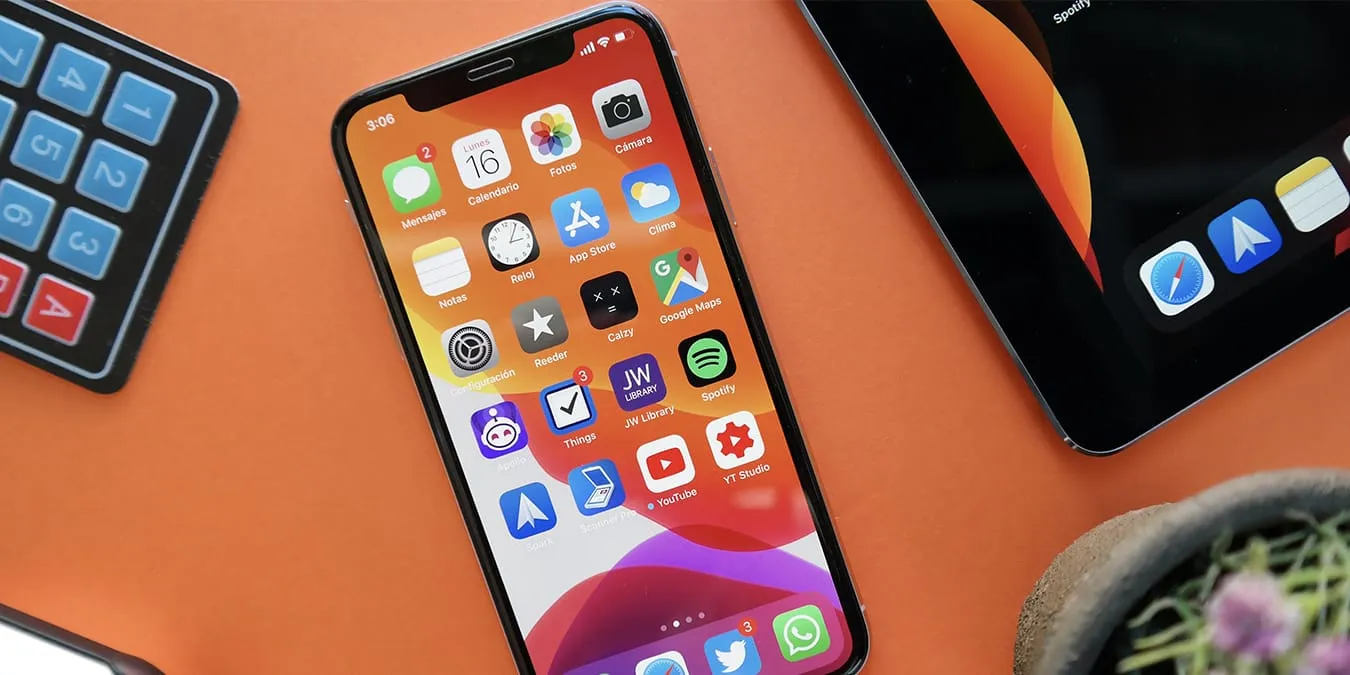
Korzystanie z funkcji Face ID na iPhonie wiąże się z wieloma korzyściami. Można go na przykład używać do odblokowywania telefonu, robienia zakupów, logowania się do aplikacji i wykonywania wielu innych czynności. Co więcej, funkcja ta odpowiada za zabezpieczenie wrażliwych danych, na których każdemu z nas powinno szczególnie zależeć. Gotowy do skonfigurowania Face ID na swoim iPhonie? Dzięki naszemu przewodnikowi krok po kroku będzie to proste i szybkie.
Które iPhone’y są kompatybilne z Face ID?
Nie każdy iPhone wyposażony aparat z przodu obsługuje funkcję Face ID. Dlatego ważne jest, aby sprawdzić, czy Twój telefon obsługuje tę funkcję. Sprawdź listę obsługiwanych iPhone’ów tuż poniżej:
- iPhone’a 15 Pro Maxa
- iPhone’a 15 Pro
- iPhone’a 15 Plusa
- iPhone’a 15
- iPhone’a 14 ProMax
- iPhone’a 14 Pro
- iPhone’a 14 Plusa
- iPhone’a 14
- iPhone’a 13 Pro Maxa
- iPhone’a 13 Pro
- iPhone’a 13 mini
- iPhone’a 13
- iPhone’a 12 Pro Max
- iPhone’a 12 Pro
- iPhone’a 12 mini
- iPhone’a 12
- iPhone’a 11 Pro Maxa
- iPhone’a 11 Pro
- iPhone’a 11
- iPhone’a XS Max
- iPhone’a XS
- iPhone’a XR
- iPhone’a X
Warto zauważyć, że funkcja Face ID jest teraz częścią iPadOS. Jest dostępny na iPadzie Pro 12,9 cala (3. generacji i nowszych) oraz 11-calowym iPadzie Pro (wszystkie generacje).
Kroki, aby skonfigurować Face ID na iPhonie
Konfigurowanie funkcji Face ID na iPhonie lub iPadzie to prosty proces, który zwiększa zarówno bezpieczeństwo, jak i wygodę urządzenia. Aby to skonfigurować, wykonaj poniższe czynności.
Zanim zaczniesz, upewnij się, że twarz, zwłaszcza nos i usta, nie jest zasłonięta. Jeśli nosisz okulary lub soczewki kontaktowe, nie ma w tym nic złego, ale maski na twarz należy zdjąć. Pamiętaj też, że funkcja Face ID działa najlepiej, gdy iPhone znajduje się na odległość ramienia lub bliżej (od 25 do 50 centymetrów) od twarzy.
Teraz, gdy już wszystko gotowe, zacznij od uruchomienia aplikacji Ustawienia i przejścia do opcji Face ID & Hasło. Zostaniesz poproszony o podanie hasła, jeśli zostało już skonfigurowane.
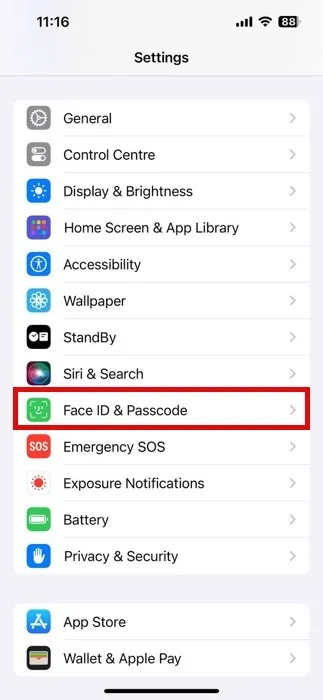
Wybierz Skonfiguruj identyfikator twarzy. Zostaniesz poprowadzony, aby ustawić twarz w ramce aparatu. W tym celu trzymaj urządzenie w orientacji pionowej. Kliknij Rozpocznij, kiedy będziesz gotowy.

Proces konfiguracji polega na przestrzeganiu instrukcji wyświetlanych na ekranie i powolnym poruszaniu głową, tworząc okrąg. Dzięki temu urządzenie będzie rozpoznawać Twoje rysy twarzy pod różnymi kątami. Obserwuj animacje na ekranie pokazujące Twoje postępy. Jeśli z jakiegoś powodu nie możesz poruszyć głową, kliknij Opcje dostępności, aby poznać alternatywne metody konfiguracji.
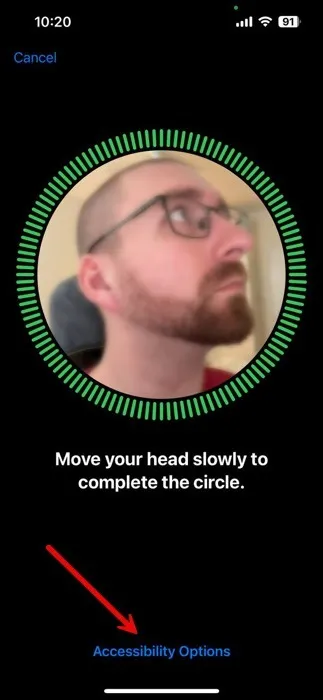
Po pierwszym skanowaniu zostanie wyświetlona opcja Użyj funkcji Face ID z maską. W rzeczywistości nie musisz nosić maski, aby przejść przez proces konfiguracji i zalecamy przejście przez ten proces teraz, a nie później.
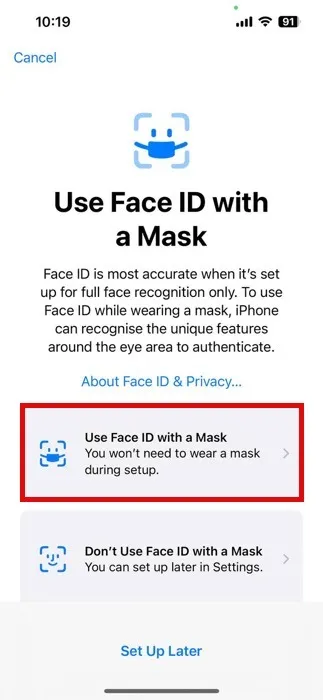
Po zakończeniu drugiego skanowania nastąpi powrót do Face ID & Ekran kodu dostępu. Możesz dostosować, które działania będą kontrolowane przez Face ID, np. odblokowywanie urządzenia lub dokonywanie zakupów w App Store. Na koniec przetestuj Face ID, blokując urządzenie, a następnie budząc je. Funkcja Face ID zostanie automatycznie aktywowana i skanuje Twoją twarz, aby odblokować iPhone’a lub iPada.
Kroki, aby skonfigurować Face ID na iPadzie
Konfiguracja Face ID na iPadzie jest prosta i bardzo podobna do procesu na iPhonie. Zacznij od dotknięcia aplikacji Ustawienia. Następnie przejdź do Face ID & Hasło. Musisz wprowadzić istniejące hasło, jeśli je masz skonfigurowane.
W ustawieniach wybierz Skonfiguruj Face ID. Spowoduje to wyświetlenie monitu o umieszczenie twarzy w ramce aparatu iPada. Trzymaj iPada w orientacji pionowej i dotknij Rozpocznij.
iPad przeprowadzi Cię przez serię ruchów głowy, aby uchwycić rysy twarzy pod różnymi kątami. Jeśli masz trudności z poruszaniem głową, użyj przycisku Opcje dostępności, aby uzyskać alternatywną metodę konfiguracji. Po zakończeniu konfiguracji funkcja Face ID będzie gotowa do użycia.
Jak korzystać z identyfikatora twarzy w okularach
Korzystanie z funkcji Face ID w okularach jest tak samo proste i bezpieczne, jak korzystanie z niej bez okularów. Niezależnie od tego, czy zmieniasz okulary, nosisz soczewki korekcyjne, czy nosisz okulary przeciwsłoneczne, Twój iPhone i iPad Cię rozpoznają.
Najpierw chwyć urządzenie i otwórz aplikację Ustawienia. Przewiń w dół i wybierz Face ID & Hasło i wprowadź swoje hasło. Poszukaj opcji Ustaw alternatywny wygląd. Dzięki tej funkcji funkcja Face ID rozpoznaje Cię w różnym wyglądzie – jest to idealne rozwiązanie dla osób noszących okulary. Kliknij, aby rozpocząć proces.
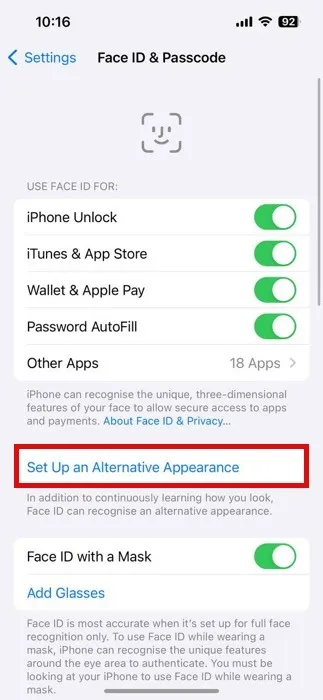
Załóż okulary i przygotuj się do konfiguracji, tak jak zrobiłeś to za pierwszym razem. Upewnij się, że okulary są czyste i przejrzyste, ponieważ smugi mogą czasami wpływać na skan. Trzymaj urządzenie w orientacji pionowej i upewnij się, że znajduje się w odległości około wyciągniętej ręki. Postępuj zgodnie z instrukcjami wyświetlanymi na ekranie, aby dokończyć okrąg ruchami głowy.
Twoje urządzenie rozpozna Cię zarówno w okularach, jak i bez nich. Dzięki temu odblokowywanie iPhone’a lub iPada jest wygodne, niezależnie od wybranych okularów.
Odblokuj iPhone’a za pomocą Apple Watch jako alternatywy dla Face ID
Jeśli posiadasz Apple Watch, dobrą alternatywą może być uzyskanie dostępu do iPhone’a, jeśli Face ID Cię nie rozpozna. Ta funkcja działa z modelami iPhone’a X i nowszymi z systemem iOS 14.5 lub nowszym i jest zgodna z Apple Watch Series 3 lub nowszym z systemem watchOS 7.4 lub nowszym.
Przed konfiguracją upewnij się, że Apple Watch jest sparowany z iPhonem i że oba urządzenia mają włączone Wi-Fi i Bluetooth. Bardzo ważne jest, aby zegarek Apple Watch miał hasło i aby funkcja wykrywania nadgarstka była włączona. Aby włączyć funkcję odblokowania, przejdź do Ustawień swojego iPhone’a, dotknij Face ID & Podaj hasło i włącz Odblokuj za pomocą Apple Watch.
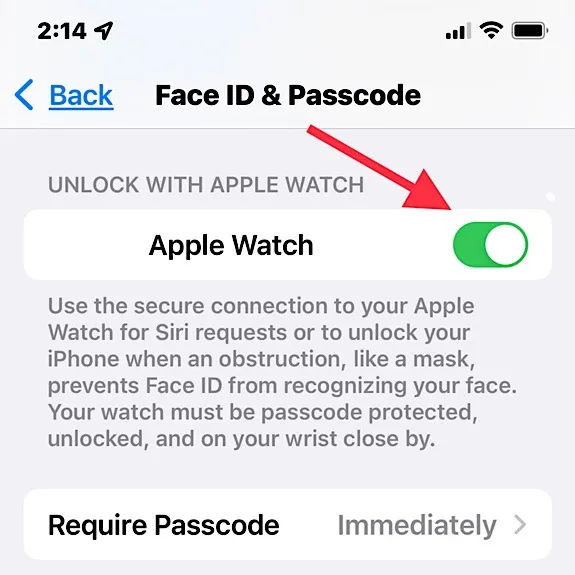
Jeśli funkcja Face ID nie będzie w stanie Cię rozpoznać, możesz zamiast tego polegać na zegarku Apple Watch, który Cię uwierzytelni. Po prostu wybudź iPhone’a, podnosząc go lub dotykając ekranu i spójrz na niego w zwykły sposób.
Wskazówki, jak poprawić jakość korzystania z funkcji Face ID
Poprawa jakości korzystania z funkcji Face ID na iPhonie polega na znajomości odpowiednich ustawień, które można dostosować, aby zapewnić płynniejszą i wydajniejszą obsługę. Przyjrzyjmy się niektórym kluczowym zmianom, które możesz wprowadzić, aby w pełni wykorzystać możliwości Face ID.
Dostosuj funkcję „Wymagaj uwagi w przypadku identyfikatora twarzy”.
Pamiętaj, że funkcja Face ID wymaga patrzenia bezpośrednio na telefon, aby móc kontynuować żądania uwierzytelnienia. W codziennym użytkowaniu przekonasz się, że unikanie patrzenia bezpośrednio na telefon jest pomocne – zwłaszcza jeśli często go odblokowujesz.
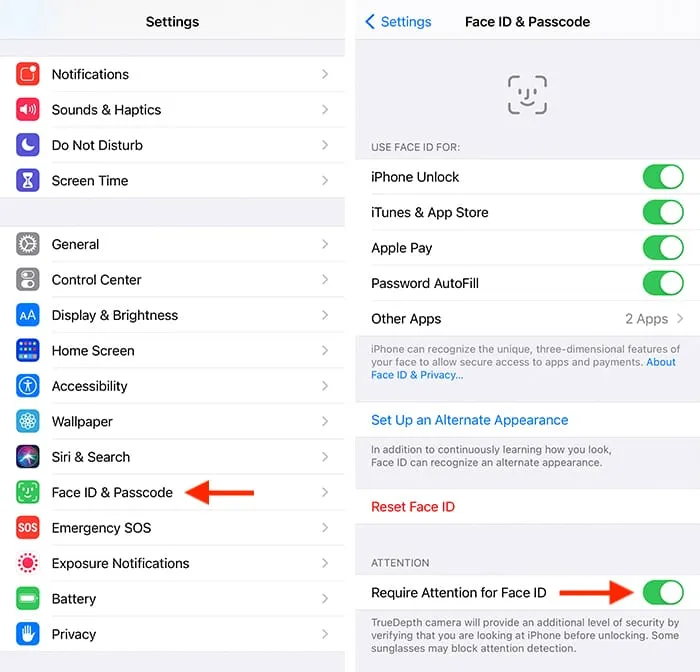
Zalecamy przejście do Ustawienia -> Identyfikator twarzy & Hasło, a następnie przesuń przełącznik obok Wymagaj uwagi w przypadku identyfikacji twarzy. (Przełącznik musi być wyłączony). Funkcja Face ID obniży „kryteria” uwierzytelniania, odblokowując iPhone’a, nawet jeśli nie znajduje się on bezpośrednio przed Twoją twarzą.
Kontroluj dostęp do ekranu blokady
Ekran blokady Twojego iPhone’a zapewnia szybki dostęp do widżetów, elementów sterujących odtwarzaniem multimediów, Centrum sterowania i nie tylko. Możesz jednak chcieć zarządzać tym, co jest dostępne, gdy Twój iPhone jest zablokowany, szczególnie ze względu na prywatność.
Udaj się do Ustawienia -> Identyfikator twarzy & Hasło i przewiń w dół do sekcji Zezwalaj na dostęp po zablokowaniu. Możesz włączać i wyłączać dostęp do różnych funkcji, takich jak Widżety, Centrum powiadomień, Centrum sterowania, Siri i inne.
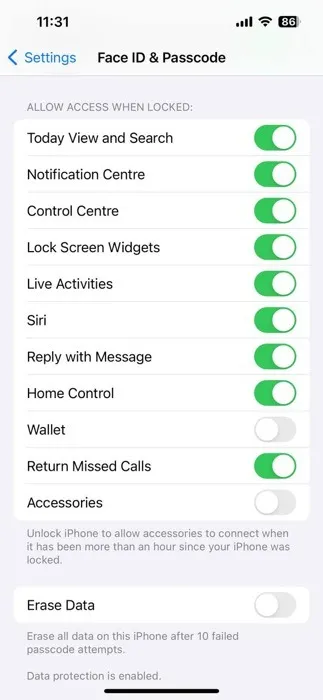
Wyłączenie dostępu do niektórych funkcji uniemożliwia osobom posiadającym iPhone’a przeglądanie danych osobowych. Pamiętaj jednak, że ograniczenie dostępu oznacza również, że sam utracisz szybki dostęp do tych funkcji. Chodzi o znalezienie właściwej równowagi pomiędzy wygodą i bezpieczeństwem.
Użyj hasła, gdy funkcja Face ID nie powiedzie się
A co jeśli nie masz Apple Watcha, ale nie chcesz zdejmować maseczki? Co się stanie, jeśli masz zegarek Apple Watch, ale nadal nie możesz się zalogować? Po prostu użyj swojego hasła.
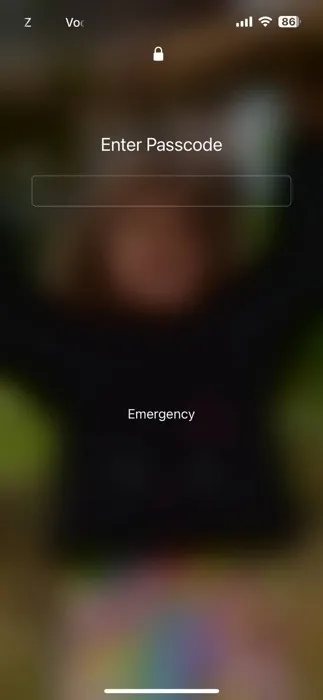
Jasne, powodem, dla którego używasz Face ID, jest to, że nie musisz używać swojego hasła, ale będą chwile, w których nadal będziesz musiał. Funkcja Face ID nie jest idealna we wszystkich sytuacjach i nie jest niezawodna.
Konfigurowanie funkcji Face ID na iPhonie lub iPadzie to prosty, ale skuteczny sposób na zwiększenie bezpieczeństwa i wygody urządzenia. Jednak, jak każda technologia, Face ID może czasami napotykać problemy.
Wszystkie zrzuty ekranu wykonał David Morelo.



Dodaj komentarz