Jak skonfigurować podpis e-mail w nowej aplikacji Outlook dla systemu Windows 11
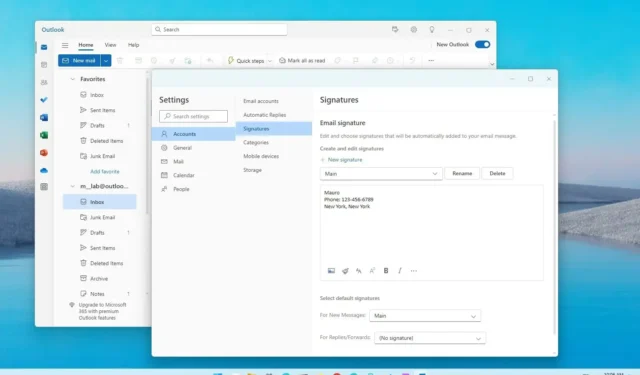
W nowej aplikacji Outlook możesz skonfigurować podpisy dla każdej nowej wiadomości, odpowiedzi i wiadomości przesyłanych dalej. Z tego przewodnika dowiesz się, jak to zrobić.
Za każdym razem, gdy tworzysz wiadomość, zwykle otrzymujesz podpis, który może zawierać różne szczegóły, w tym imię i nazwisko, dane kontaktowe, nazwę firmy, stanowisko i inne informacje, które możesz chcieć udostępnić odbiorcom. Zamiast pisać lub kopiować i wklejać ten sam blok tekstu w każdej wiadomości e-mail, nowa aplikacja Outlook dla systemu Windows 11 zawiera ustawienie, które umożliwia tworzenie jednego lub wielu niestandardowych podpisów, które klient może automatycznie stosować do wiadomości.
Ten przewodnik nauczy Cię, jak włączyć i skonfigurować podpisy w Outlooku.
Skonfiguruj podpis e-mail w programie Outlook dla systemu Windows 11
Aby skonfigurować podpisy w aplikacji Outlook dla systemu Windows 11, wykonaj następujące czynności:
-
Otwórz nową aplikację Outlook w systemie Windows 11.
-
Kliknij Ustawienia (przycisk koła zębatego w prawym górnym rogu).
-
Kliknij Konta .
-
Kliknij kartę Podpisy .
-
Potwierdź nazwę podpisu.
-
Utwórz podpis z informacjami, które mają się pojawić na dole wiadomości e-mail w podanym polu tekstowym.
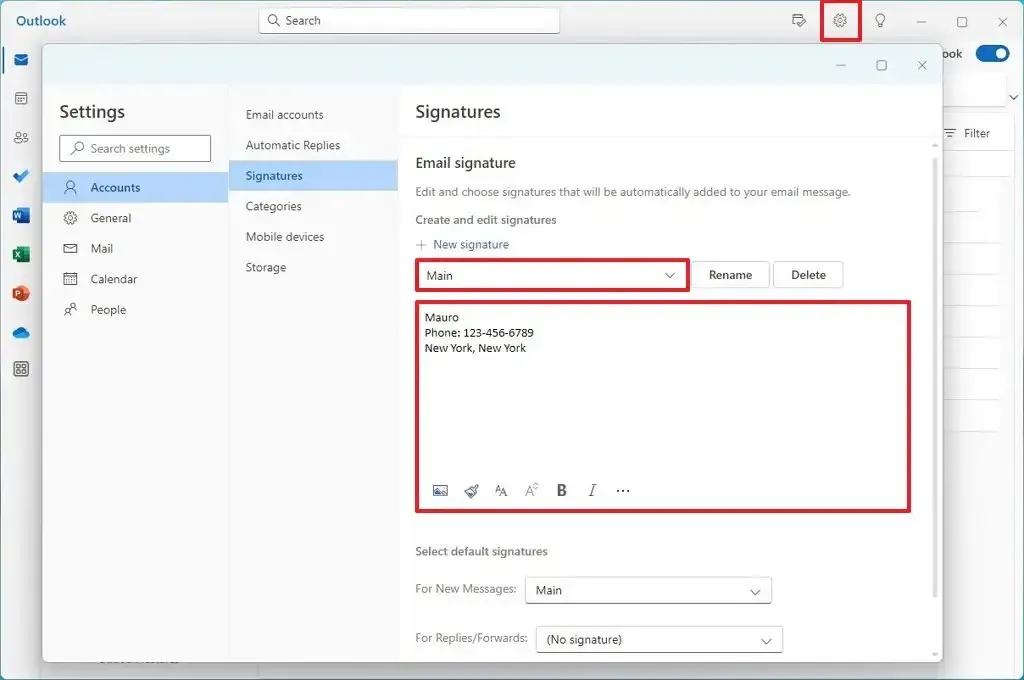
-
Użyj dostępnych czynności u dołu, aby wstawić obraz lub sformatować tekst.
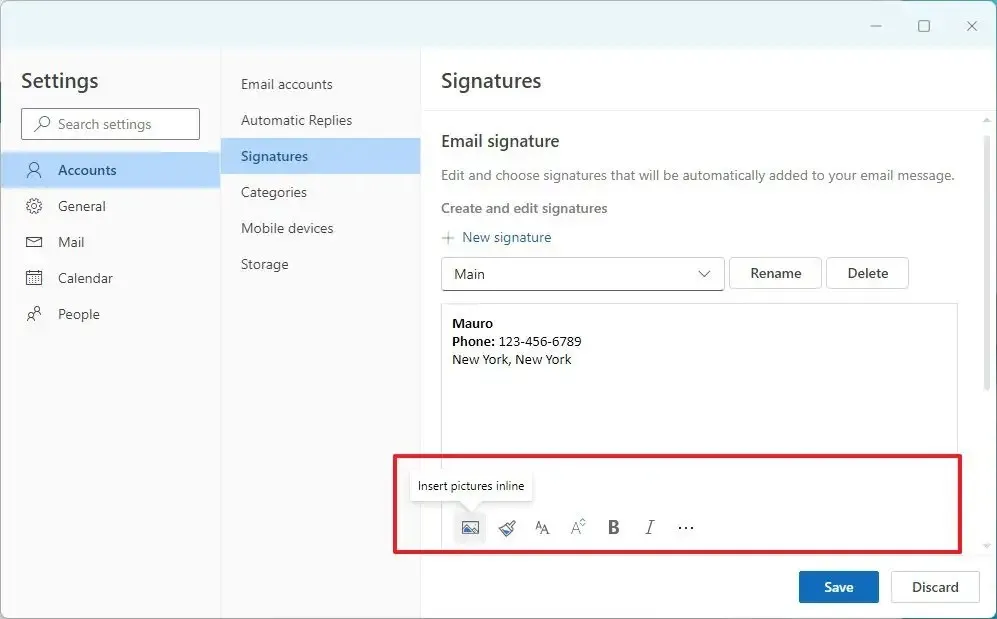
-
Kliknij przycisk Zapisz .
-
(Opcjonalnie) Kliknij opcję Nowy podpis , aby utworzyć dodatkowe podpisy z innymi informacjami.
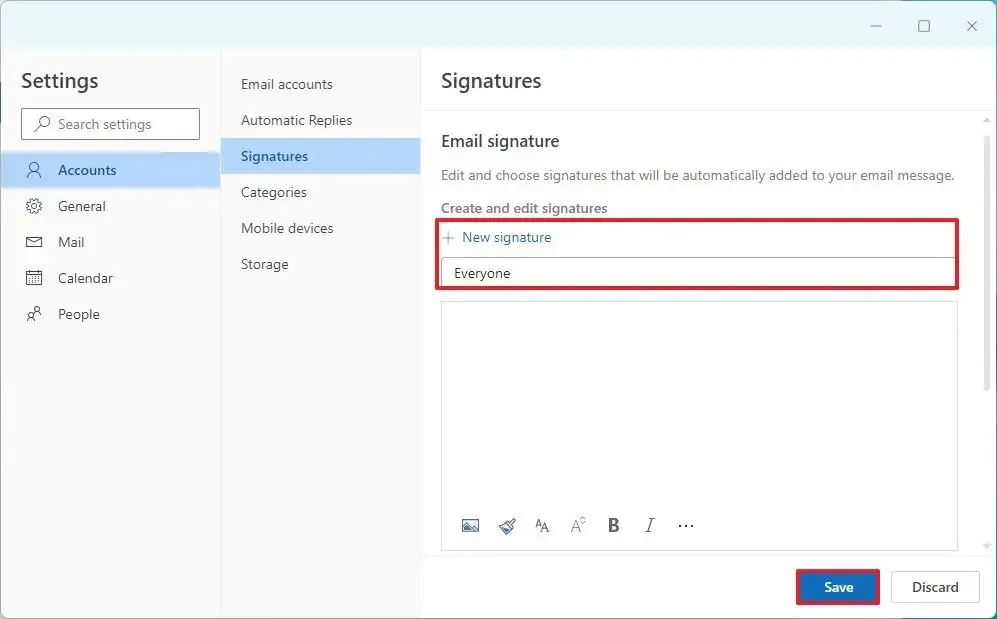
-
Potwierdź nazwę podpisu.
-
Skomponuj podpis z różnymi informacjami w podanym polu tekstowym.
-
Kliknij przycisk Zapisz .
-
(Opcjonalnie) Wybierz podpis z listy i kliknij przycisk Usuń , aby go usunąć.
-
W sekcji „Wybierz podpisy domyślne” wybierz domyślny podpis dla nowych wiadomości lub odpowiedzi i wiadomości przesyłanych dalej.
-
Kliknij przycisk Zapisz .
Gdy wykonasz te kroki, następnym razem, gdy utworzysz nową wiadomość, podpis pojawi się automatycznie na dole wiadomości e-mail.
Ponieważ jest to tylko fragment tekstu, zawsze możesz zaznaczyć i usunąć blok. Ponadto, jeśli chcesz zmienić lub wstawić inny podpis, możesz otworzyć kartę „Wstaw” i użyć ustawienia „Podpis”, aby zastosować inny podpis do wiadomości e-mail.



Dodaj komentarz