Jak skonfigurować i używać funkcji dostępu głosowego w systemie Windows

Wiele najnowszych urządzeń technicznych, takich jak telewizor, telefon, wyświetlacz elektroniczny, inteligentny głośnik itp., ma wygodę sterowania głosowego, dlaczego więc laptopy i komputery miałyby zostać pominięte? Dostęp głosowy to nowa funkcja ułatwień dostępu wbudowana w system Windows 11, która umożliwia interakcję z różnymi oknami, przeglądarkami i aplikacjami za pomocą głosu. W tym przewodniku pokazano, jak zainstalować i obsługiwać aplikację Voice Access w systemie Windows.
1. Pierwsze kroki z dostępem głosowym
Dostęp głosowy umożliwia zarządzanie wszystkimi aplikacjami na komputerze za pomocą prostych poleceń głosowych i dyktowanie w dowolnej przeglądarce lub polu tekstowym. Możesz natychmiast rozpocząć korzystanie z tej funkcji, jeśli używasz wersji 22H2 systemu Windows 11 lub nowszej.
Metoda 1: Korzystanie z pola wyszukiwania
Aplikację Voice Access można otworzyć z pola wyszukiwania w systemie Windows, nawet jeśli używasz jej po raz pierwszy. Aby upewnić się, że działa poprawnie z różnymi menu i opcjami, uruchom aplikację jako administrator.
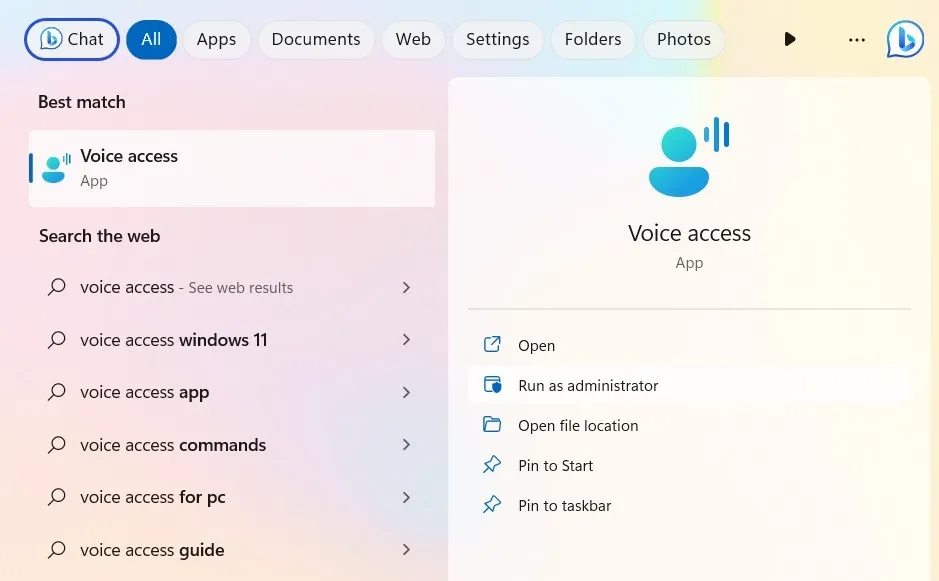
Metoda 2: Korzystanie z menu ułatwień dostępu
Jest to nieco dłuższe podejście, ale może być potrzebne, jeśli masz problemy z polem wyszukiwania . Otwórz Voice Access z menu Dostępność i włącz tę funkcję.
- Naciśnij Win+ I, aby otworzyć aplikację Ustawienia.
- Przejdź do „Dostępność -> Interakcja -> Mowa”.
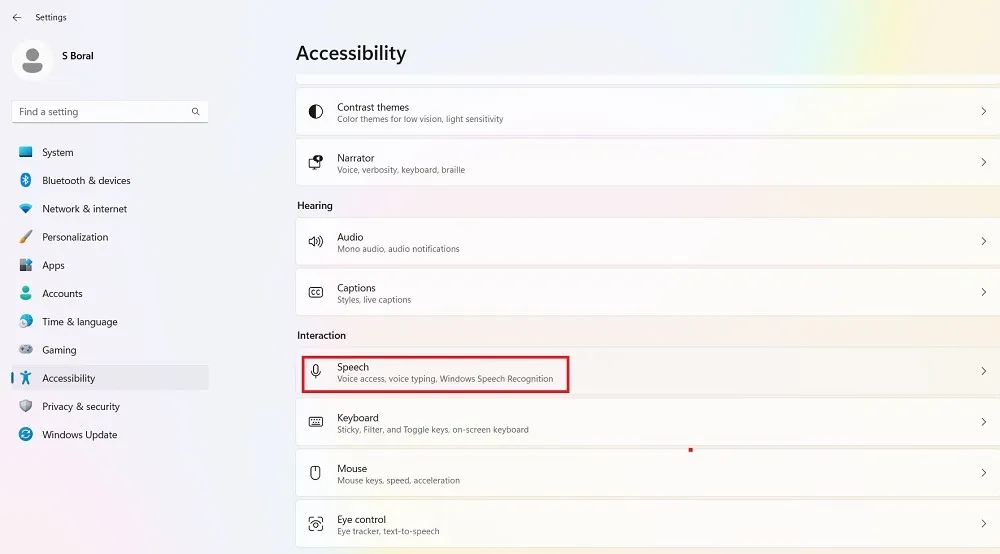
- Ustaw przełącznik dwustabilny w pozycji „Wł.”, aby uzyskać dostęp głosowy.
- Opcjonalnie zaznacz pole „Uruchom dostęp głosowy po zalogowaniu się na komputerze”.
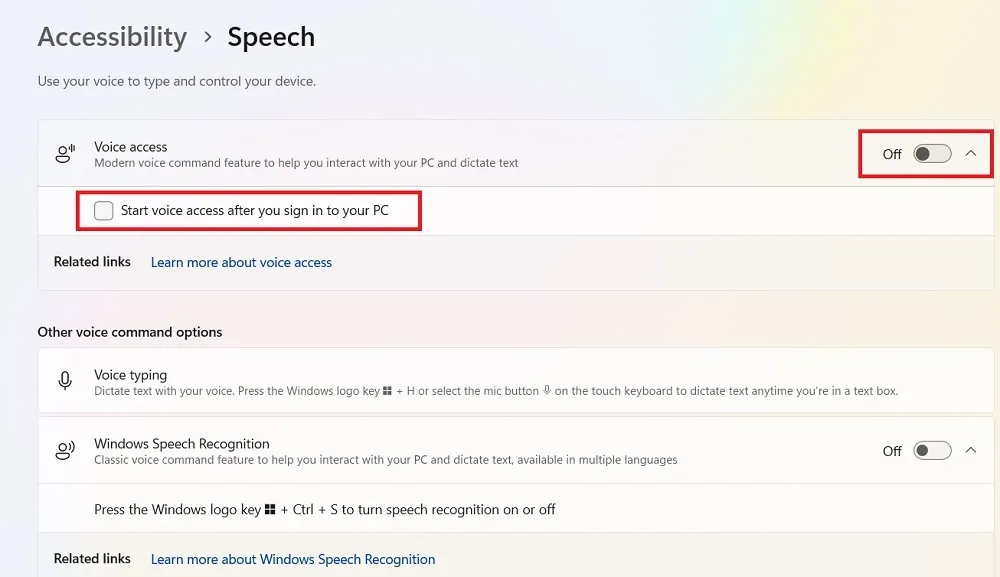
- W przypadku obu powyższych metod pasek interfejsu użytkownika Voice Access zostanie zadokowany u góry ekranu, ponieważ model języka, zgodnie z ustawieniami komputera, jest pobierany na urządzenie. Obecnie Voice Access obsługuje tylko język angielski w siedmiu odmianach regionalnych (USA, Wielka Brytania, Indie, Australia, Kanada, Irlandia i Nowa Zelandia). Microsoft ogłosił, że w przyszłości pojawi się więcej języków i akcentów.
- Poczekaj, aż suwak procentowy zakończy instalację, a następnie skonfiguruj dopasowanie głosowe w systemie Windows.
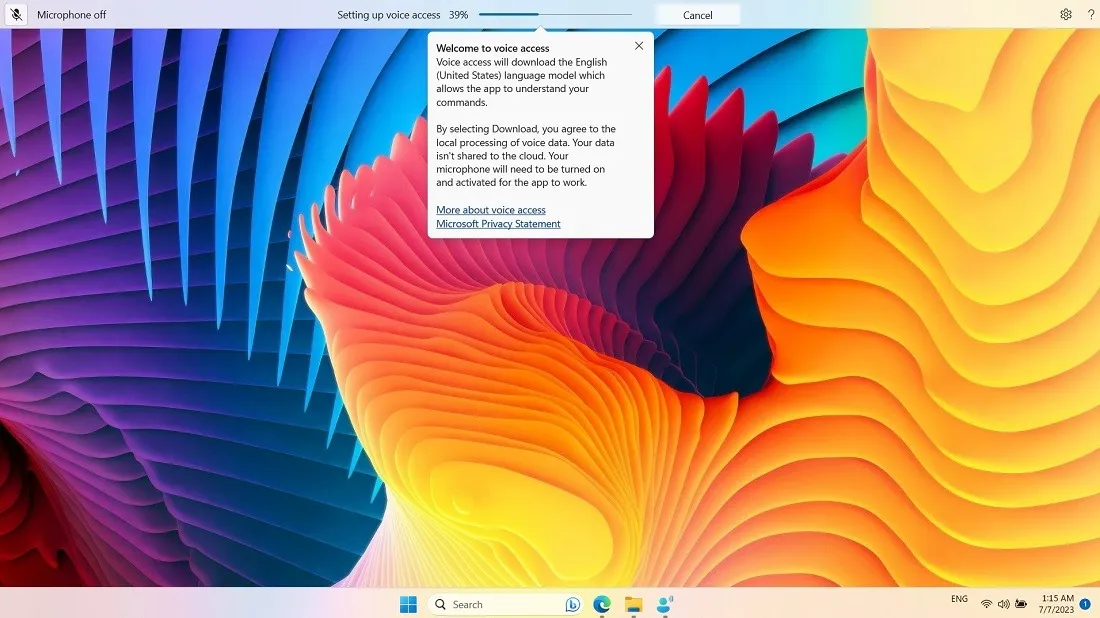
2. Konfigurowanie dostępu głosowego i dopasowania głosowego
W kolejnym etapie skonfiguruj dostęp głosowy za pomocą mikrofonu komputera i włącz dopasowanie głosowe, kończąc niestandardowe testy.
- Ustaw mikrofon tak, aby komputer mógł Cię słuchać.
- Podłącz do wbudowanego w komputer Realtek Audio lub zewnętrznego mikrofonu.

- Po zidentyfikowaniu mikrofonu Twoja aplikacja Voice Access będzie dostępna do dalszych testów. Kliknij „Rozpocznij przewodnik”, aby kontynuować.
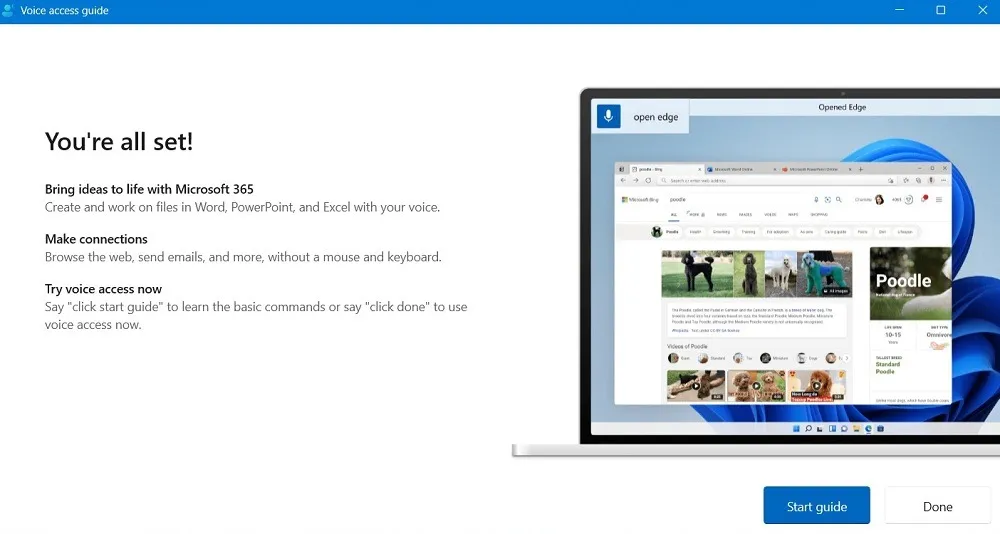
- Początkowo Voice Access jest w trybie uśpienia (lub stanie uśpienia). Zanim przetestujesz swój głos za pomocą zainstalowanego mikrofonu, wybudź go, mówiąc: „Voice Access, obudź się”. Możesz też nacisnąć przycisk mikrofonu na klawiaturze dotykowej.
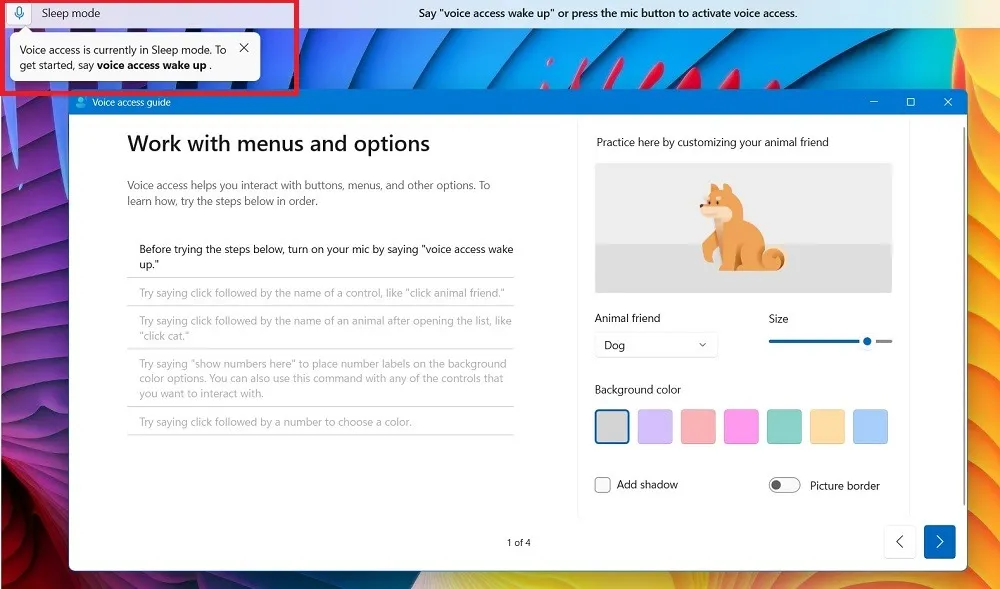
- Gdy aplikacja jest w trybie słuchania, poćwicz niektóre zdania w lewym panelu. Na przykład użyj swojego głosu, aby „kliknąć” myszą lub aktywować element sterujący.

- Dodatkowo kontroluj wskaźnik myszy. Na przykład powiedz „pokaż siatkę tutaj”, aby umieścić siatkę nad aktywnym oknem, lub powiedz liczbę od 1 do 9, aby przesunąć wskaźnik myszy na środek tego obszaru i uzyskać mniejszą siatkę.
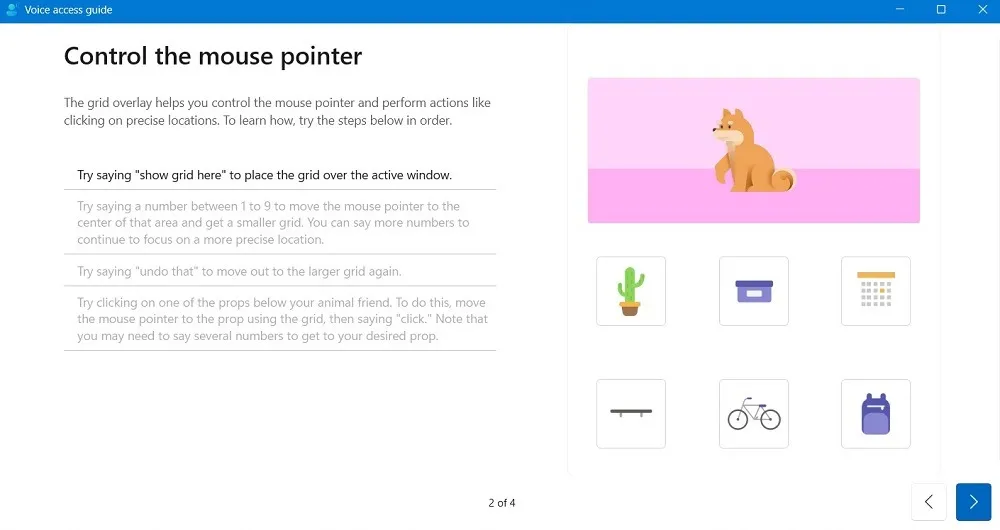
- Jeśli używasz dyktowania, dopasowanie głosowe będzie wymagało przetestowania wybranych fraz w polu tekstowym. Podczas mówienia zobaczysz transkrypcję.
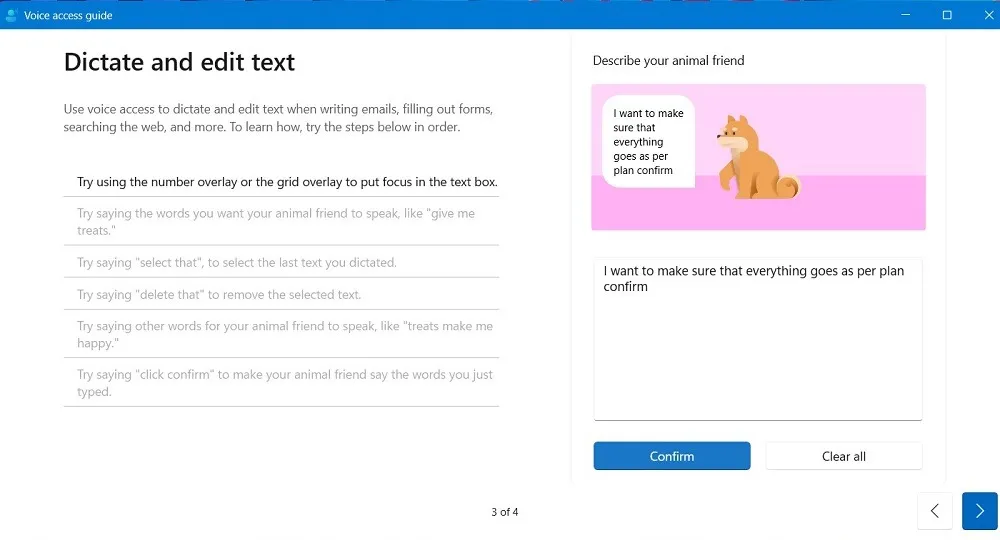
- Po zakończeniu procesu dopasowywania głosu kliknij „Gotowe”.
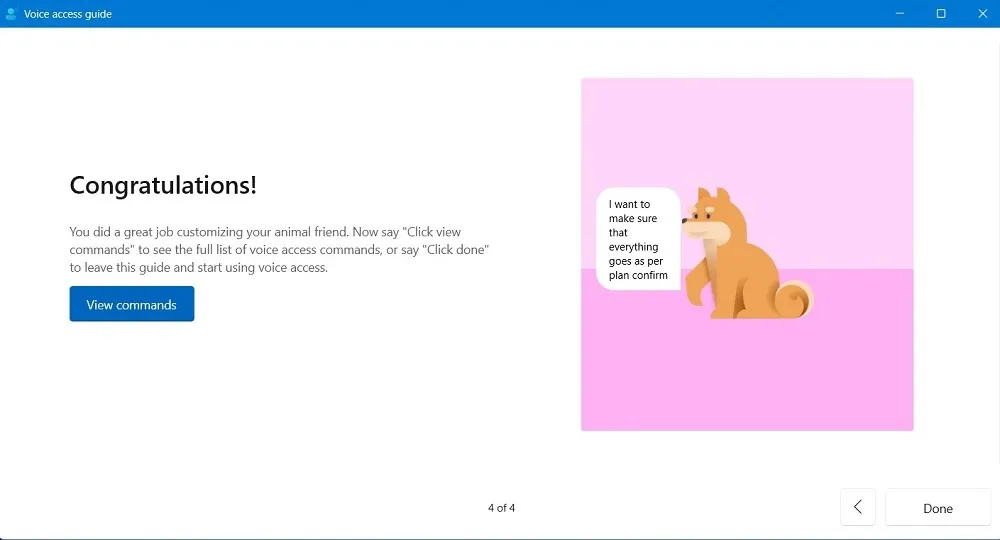
3. Jak korzystać z dostępu głosowego
Wykonaj poniższe czynności, aby korzystać z Voice Access i wykonywać różne zadania, które rutynowo wykonujesz za pomocą myszy i klawiatury.
- Uruchom aplikację.
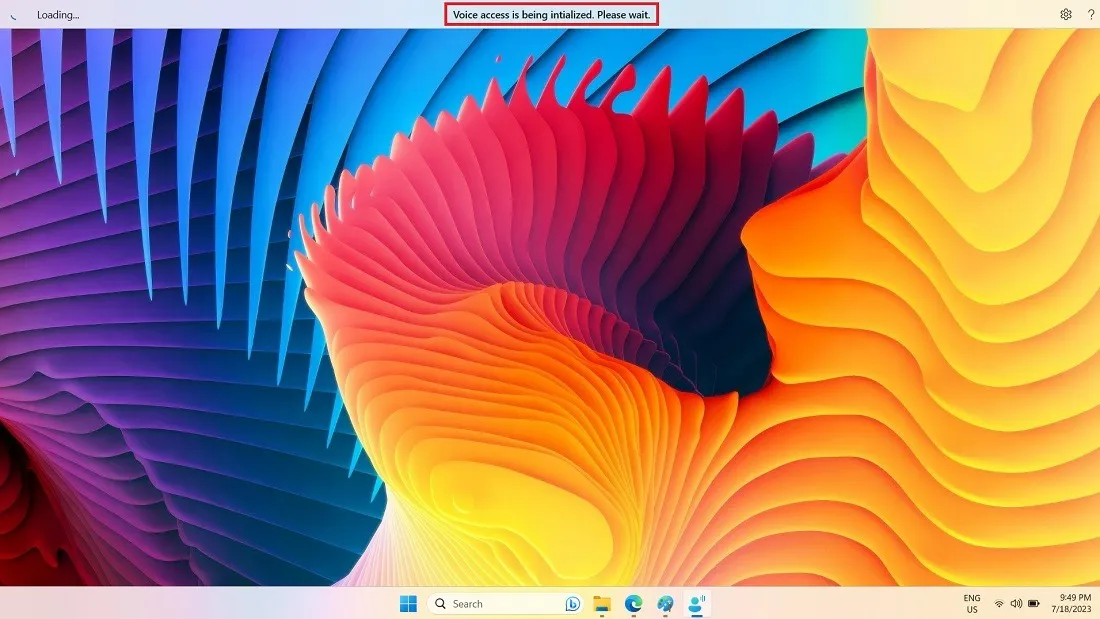
- Kliknij „Wyświetl wszystkie polecenia” w menu pomocy (znak zapytania) w prawym górnym rogu, aby w dowolnym momencie wyświetlić dostępne opcje.
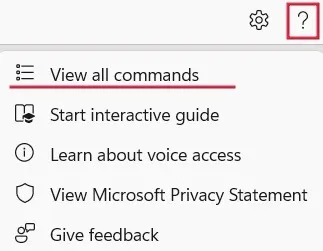
- Polecenia są pogrupowane według kategorii.
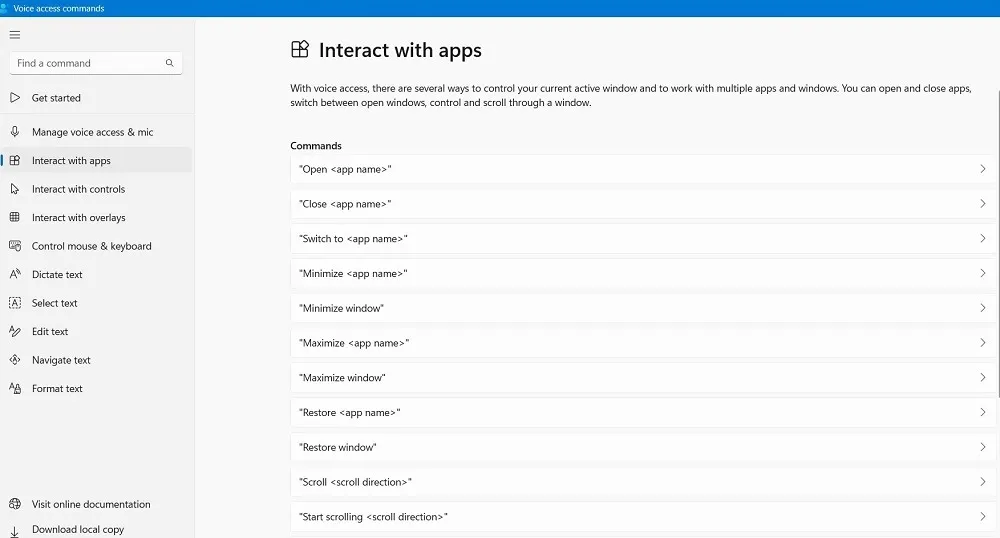
- Na przykład, aby otworzyć aplikację, powiedz „otwórz Google Chrome” lub „otwórz Microsoft Word”. Zmaksymalizuj lub zminimalizuj okno, mówiąc „Maksymalizuj/zminimalizuj [nazwa aplikacji]”.
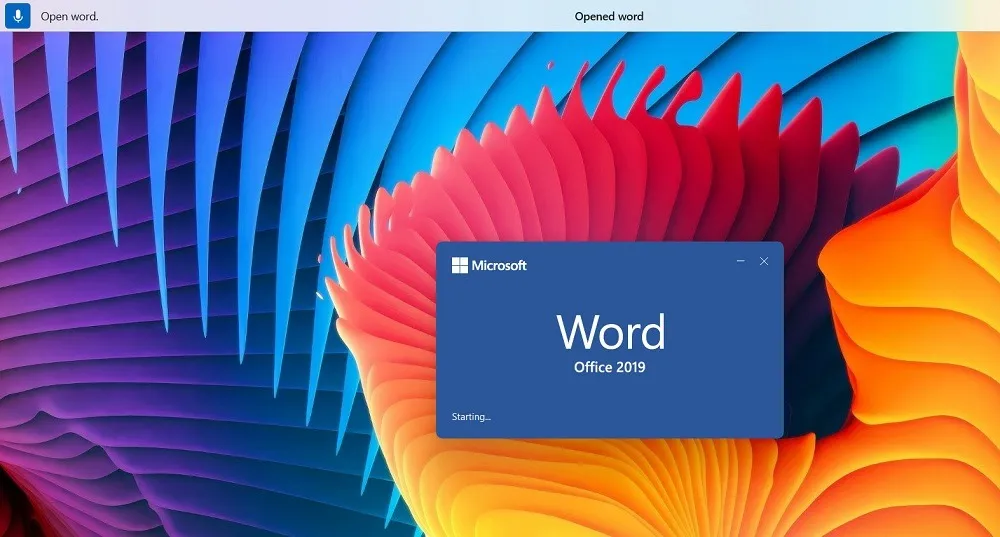
- Możesz także przewijać w górę iw dół lub w prawo i w lewo w aplikacji, mówiąc „Rozpocznij przewijanie [kierunek przewijania]”. Jeśli popełnisz błąd, interfejs stacji dokującej na górze poprawi cię.
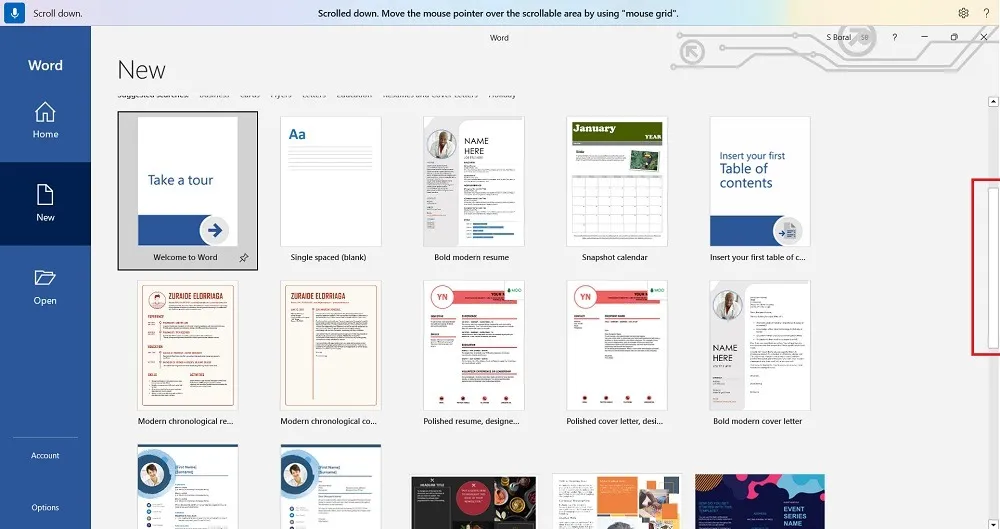
- Możesz użyć trybu dyktowania, aby wpisać nazwę strony internetowej w pasku adresu przeglądarki. W poniższym przykładzie powiedzieliśmy „maketecheasier.com”, a następnie „Enter”. Jeśli nie otrzymujesz poprawnego tekstu, zamiast tego przeliteruj wszystkie litery.
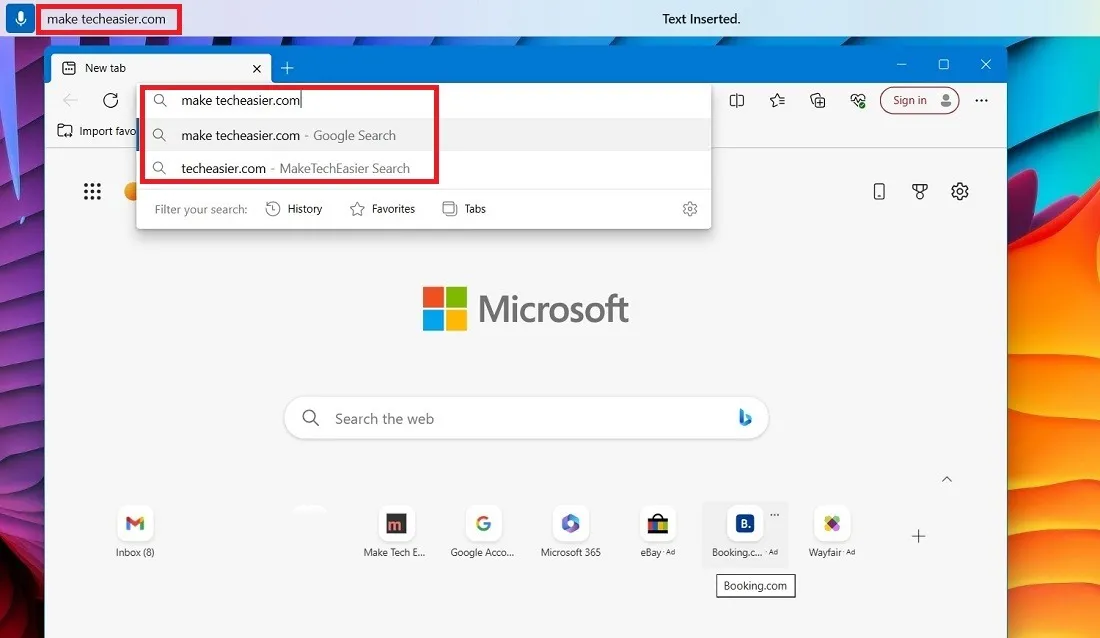
- Jeśli chcesz wpisywać długie zdania i akapity za pomocą głosu, aktywuj „Włącz automatyczną interpunkcję” w Ustawieniach.

- Gdy już przyzwyczaisz się do aplikacji Voice Access, naprawdę uwolnisz się od wpisywania wielu niezbędnych poleceń. Możesz swobodnie zaznaczać i edytować tekst oraz wchodzić w interakcje z prawie wszystkimi kontrolkami. Jeśli popełnisz błąd, zawsze dostępne jest menu Pomoc.
4. Wyłącz dostęp głosowy w systemie Windows
Wyłącz funkcję Voice Access, wykonując poniższe czynności:
- Aby wyjść z Voice Access, kliknij prawym przyciskiem myszy ikonę Ustawienia w kształcie koła zębatego w prawym górnym rogu stacji dokującej i wybierz „Wyłącz dostęp głosowy”.
- Możesz też podyktować „Wyłącz dostęp głosowy”, a aplikacja po cichu opuści pasek zadań.
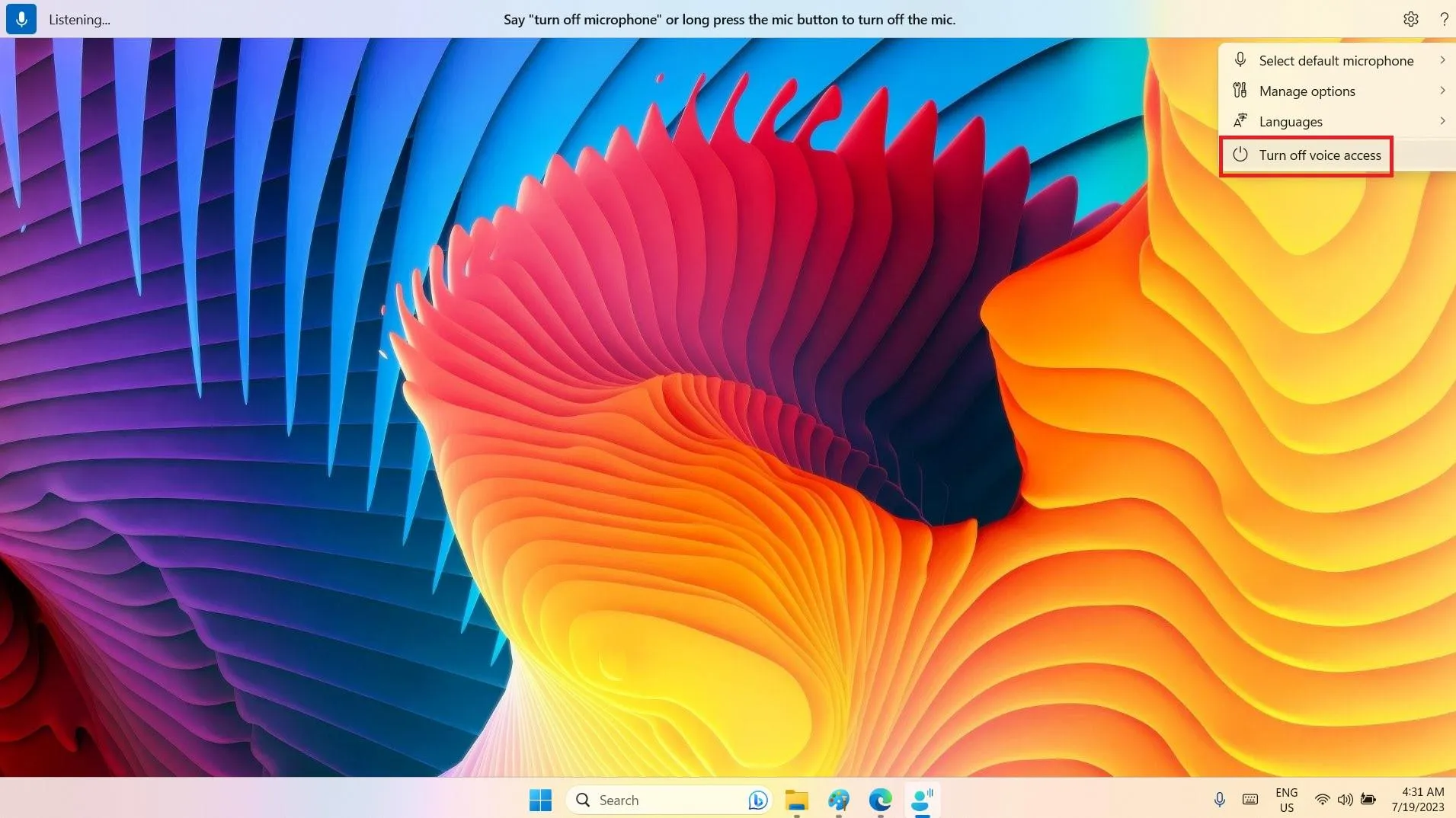
Często Zadawane Pytania
Jak włączyć dostęp głosowy w systemie Windows 10?
Windows 10 nie ma wbudowanej funkcji Voice Access, takiej jak Windows 11, ale używa starszego programu o nazwie Windows Speech Recognition poprzez „Ułatwienia dostępu”. Musi być skonfigurowany, aby rozpoznawał Twój głos i dopełniał dopasowanie głosu.
Funkcja rozpoznawania mowy w systemie Windows jest również dostępna w systemie Windows 11, ale nowsza aplikacja Voice Access czyni ją nieco zbędną.
Jaka jest różnica między Cortaną a dostępem głosowym?
Zarówno Windows 10, jak i 11 mają Cortanę jako wirtualnego asystenta, ale narzędzie AI jest przestarzałe i nie będzie obsługiwane przez nowe aktualizacje. Podczas gdy Cortana słucha Cię i aktywnie odpowiada własnymi sugestiami, nie może wykonywać pełnego zakresu zadań i wymaga stałego nadzoru i wprowadzania danych. Z drugiej strony Voice Access to doskonała i wydajna aplikacja wbudowana w system Windows, która może całkowicie zastąpić mysz i klawiaturę.
Źródło obrazu: Unsplash . Wszystkie zrzuty ekranu autorstwa Sayaka Borala.



Dodaj komentarz