Jak skonfigurować i używać TreeSize [2023]
![Jak skonfigurować i używać TreeSize [2023]](https://cdn.thewindowsclub.blog/wp-content/uploads/2023/02/treesize-guide-640x375.webp)
Przestrzeń dyskowa jest jak czas: po prostu nigdy jej nie brakuje. Nie przepadam za usługami w chmurze i nie mogę polegać na pozostawaniu online tylko po to, by uzyskać dostęp do własnych plików, dlatego wolę mieć je lokalnie. Ale to ma swoje własne problemy. Za każdym razem, gdy instalowana jest aplikacja lub pobierany jest plik, przestrzeń dyskowa zostaje wykorzystana. Nawet jeśli nic nie robię, wydaje się, że ucieka z własnej woli. I tak jak czas jest cennym zasobem, którym staram się zarządzać najlepiej jak potrafię, tak samo jest z przestrzenią dyskową mojego systemu.
Chociaż system Windows ma własne narzędzia do zarządzania dyskami i przestrzenią dyskową, pozostawiają one wiele do życzenia. Ale istnieje program na wszystko pod słońcem, a do zarządzania przestrzenią dyskową TreeSize jest tak dobry, jak to tylko możliwe.
Wymyślenie nowej aplikacji bez żadnego odniesienia może być jednak trudne. Poniżej podzielę się moimi poglądami na temat TreeSize, jak go skonfigurować i jak zacząć z niego korzystać, aby zaoszczędzić trochę czasu i miejsca na dysku.
Czym jest rozmiar drzewa
TreeSize to narzędzie do zarządzania dyskami firmy JAM Software stworzone wyłącznie dla systemu Windows. Korzystanie z niego jest bezpłatne, ale dostępna jest również wersja płatna do użytku osobistego i zawodowego. Są one dostępne do porównania na stronie internetowej JAM Software, jeśli chcesz poznać różnicę między nimi.
Krótko mówiąc, wersja płatna ma dodatkowe funkcje, takie jak wyszukiwarka duplikatów plików, więcej opcji eksportu, a także opcje wiersza poleceń (tylko wersja profesjonalna). Ale pod każdym względem darmowa wersja ma wszystko, czego potrzebuję, i właśnie to opiszę poniżej.
Bezpłatne funkcje TreeSize
TreeSize nie jest jedynym dostępnym narzędziem do zarządzania przestrzenią dyskową, dlatego tak ważne jest, aby jego funkcje i oferty były zgodne z moimi (i Twoimi) potrzebami. Na szczęście jedno spojrzenie na główne funkcje wymienione na stronie wystarczy, abym sięgnął po przycisk pobierania.
Szybko dowiedz się, które pliki zajmują miejsce, monitoruj informacje o wolnym miejscu i plikach, skanuj i eksportuj wyniki oraz uzyskaj widok drzewa podobny do Eksploratora plików, pokazujący wszystko, co masz w systemie – nie mógłbym prosić o nic więcej.
Co więcej, TreeSize umożliwia również skanowanie smartfonów i urządzeń mobilnych za pośrednictwem MTP, na co należy zwrócić uwagę.
Jak skonfigurować TreeSize Free na komputerze
TreeSize jest dostępny do bezpłatnego pobrania. Kliknij link, aby pobrać go do swojego systemu:
> TreeSize Free: Link do pobrania
Gdy znajdziesz się na stronie, kliknij przycisk Pobierz bezpłatnie w prawym górnym rogu.
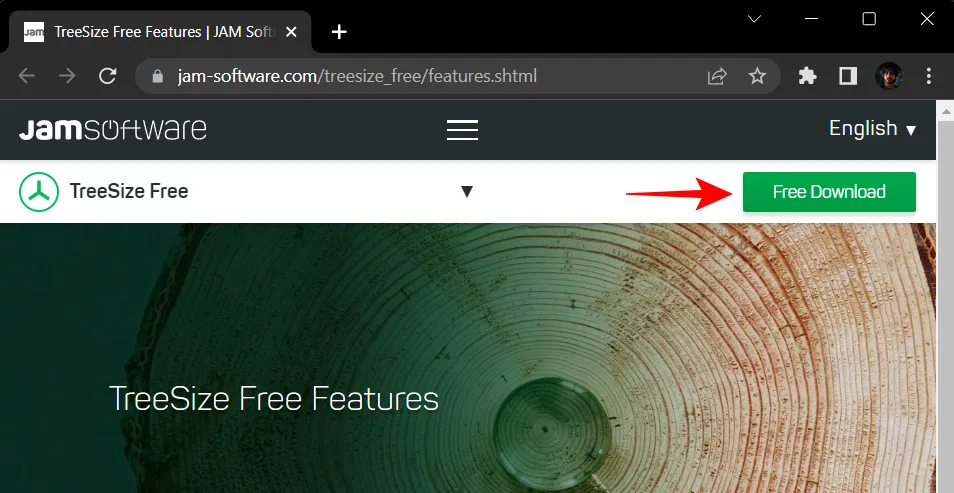
Na następnym ekranie możesz wybrać, czy chcesz zainstalować instalator, czy przenośny spakowany plik. Następnie kliknij Pobierz .
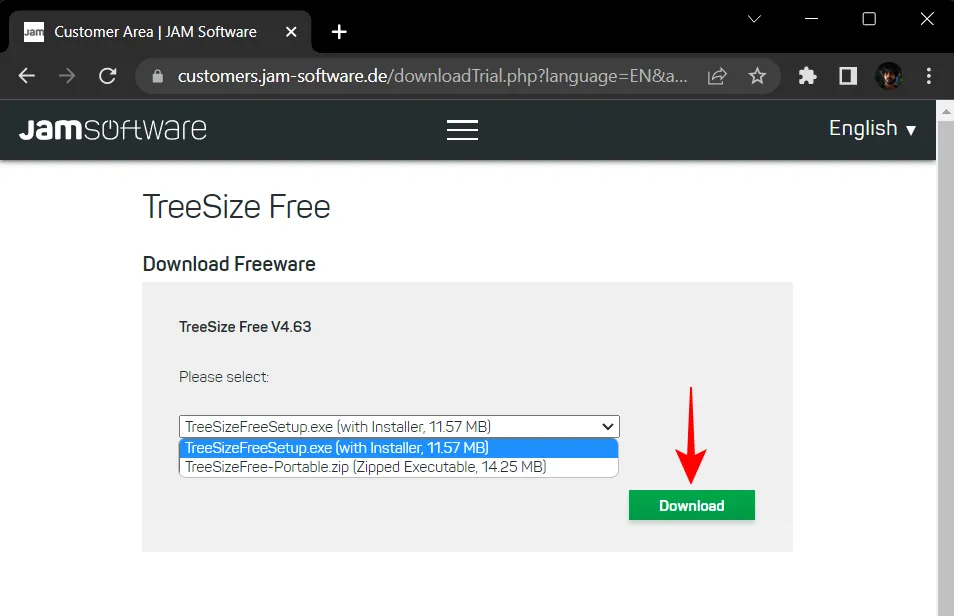
TreeSize zapyta, czy zamiast tego chcesz wypróbować wersję Pro. Ale po 30 dniach okresu próbnego i tak będziesz musiał się przełączyć. Więc po prostu kliknij Kontynuuj z TreeSize Free na dole.
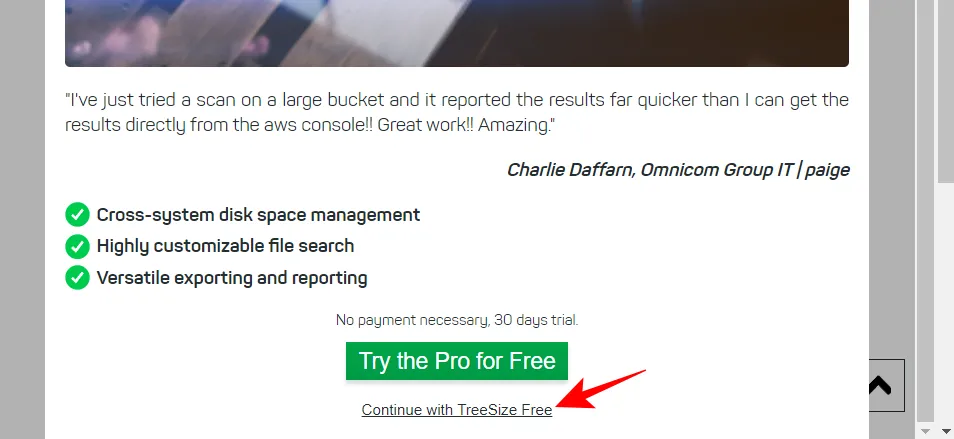
Po pobraniu kliknij dwukrotnie konfigurację, aby rozpocząć instalację.
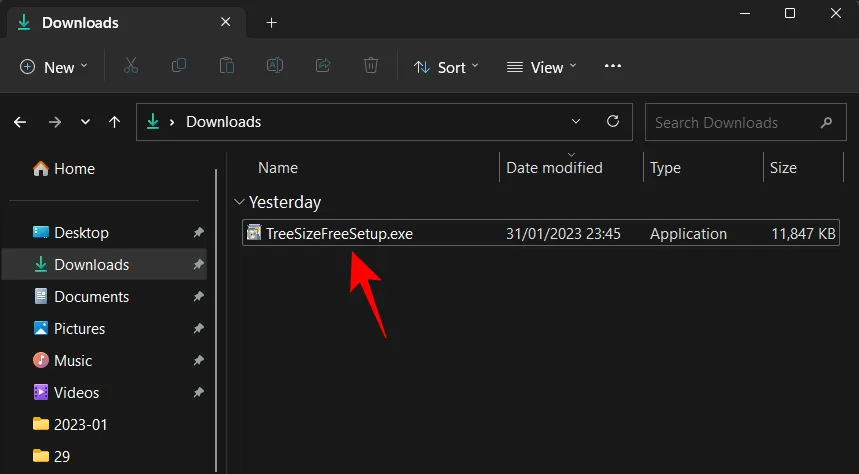
Kliknij OK .
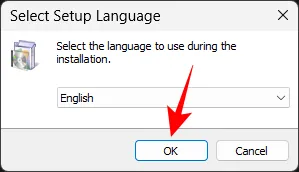
Zaakceptuj umowę i kliknij Dalej .
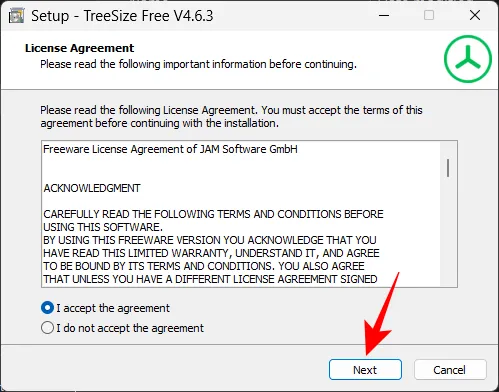
Kliknij Dalej , aby kontynuować instalację w domyślnej lokalizacji.
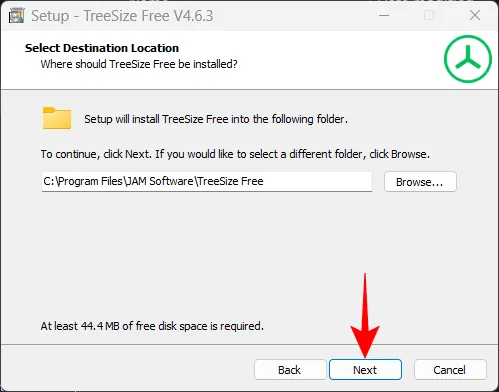
Kliknij ponownie Dalej .
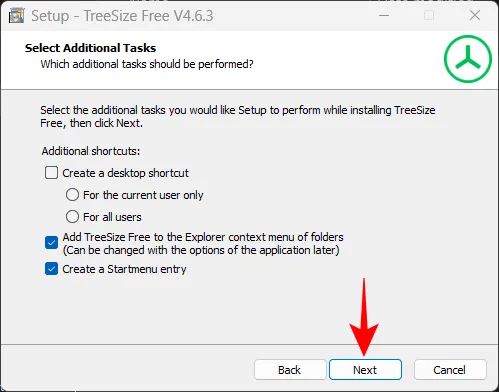
Otóż to! Kliknij Zakończ , aby zakończyć.
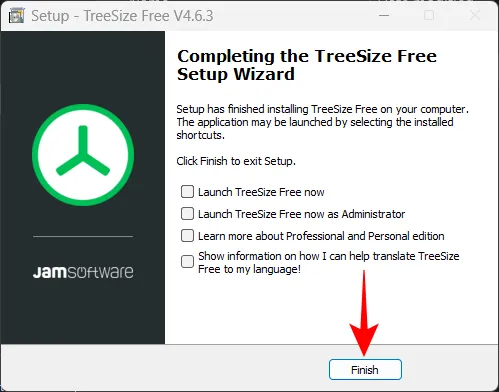
Teraz otwórz TreeSize Free (jako administrator).
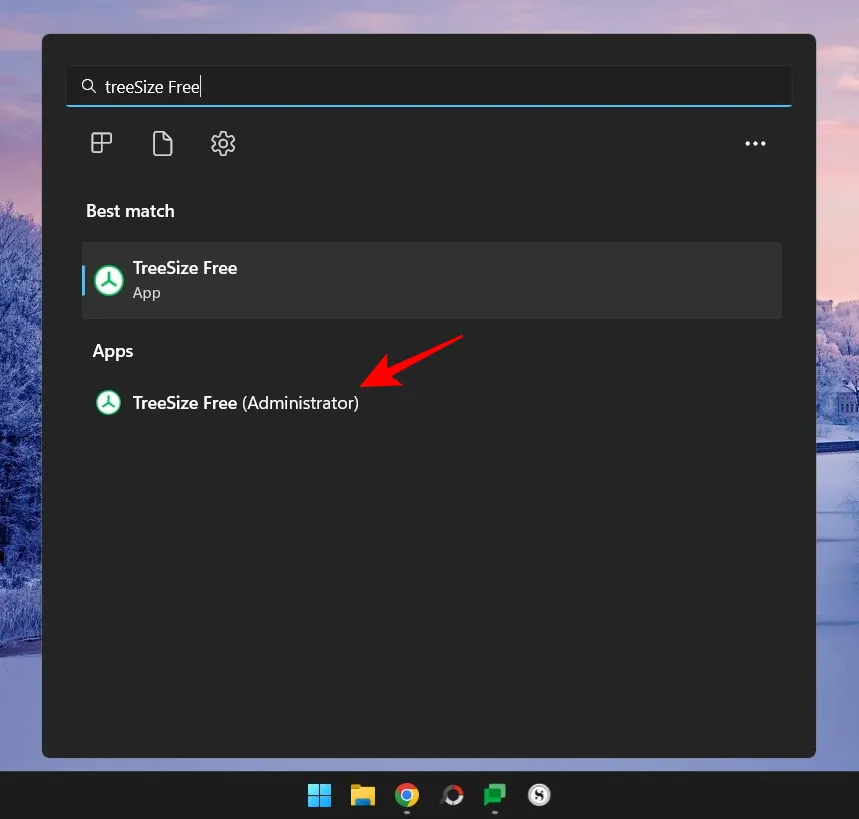
Jak korzystać z TreeSize za darmo
Szybko omówię kroki instalacji i konfiguracji TreeSize Free w systemie Windows, abyśmy mogli dokładniej przyjrzeć się funkcjom i sposobom ich używania do zarządzania miejscem na komputerze.
1. Wybierz katalog do skanowania plików
Gdy masz przed sobą TreeSize, pierwszą rzeczą do zrobienia jest wybranie katalogu i rozpoczęcie skanowania w poszukiwaniu danych pliku. Kliknij Wybierz katalog w lewym górnym rogu.
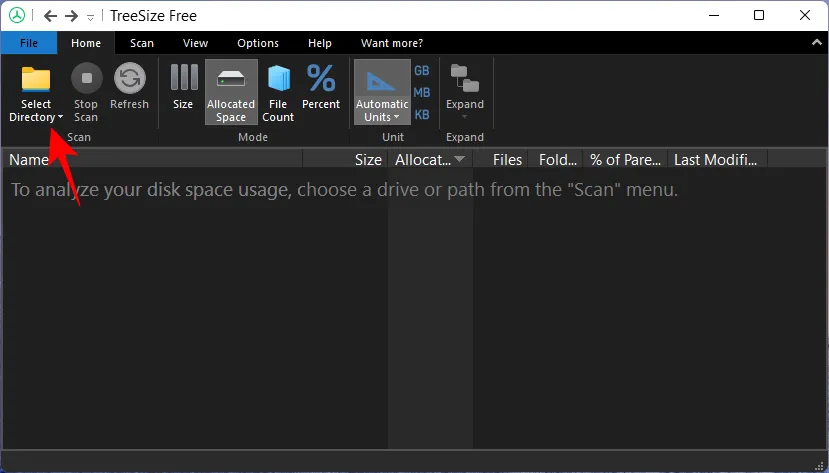
Następnie wybierz dysk lub folder do przeskanowania. Moim zdaniem najlepiej jest najpierw przeskanować dysk C:, ponieważ tam zazwyczaj znajduje się większość ważnych plików. Ale możesz iść dalej z dowolnym folderem, który ci się podoba. TreeSize automatycznie rozpocznie skanowanie wybranego dysku.
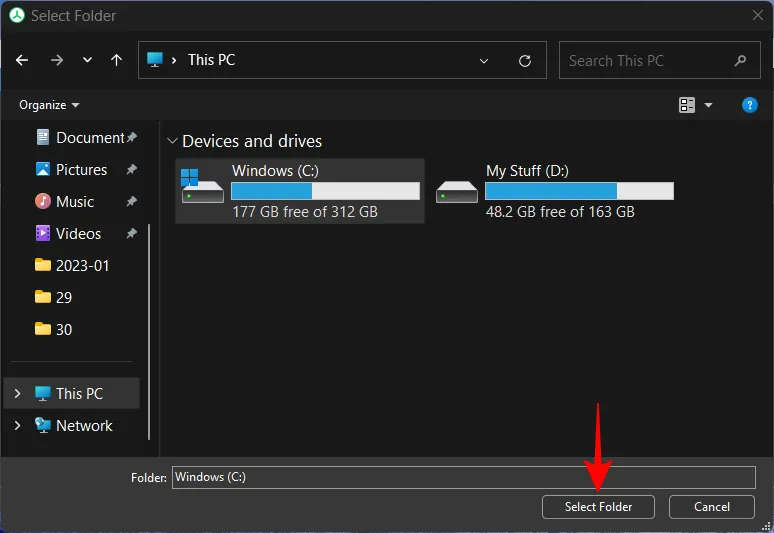
Po zakończeniu skanowania znajdziesz foldery i pliki w widoku drzewa, podobnym do Eksploratora plików, co czyni go dość intuicyjnym w użyciu.
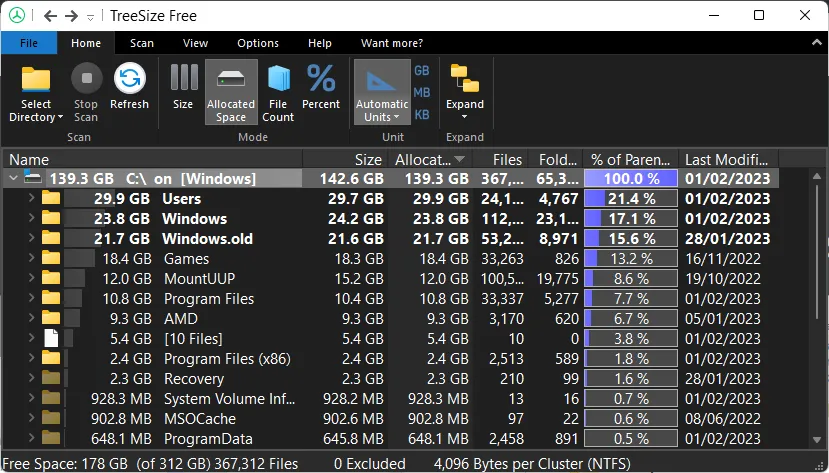
Aby sprawdzić podfolder i pliki w danym folderze, po prostu kliknij małą strzałkę przed nim, aby go rozwinąć.
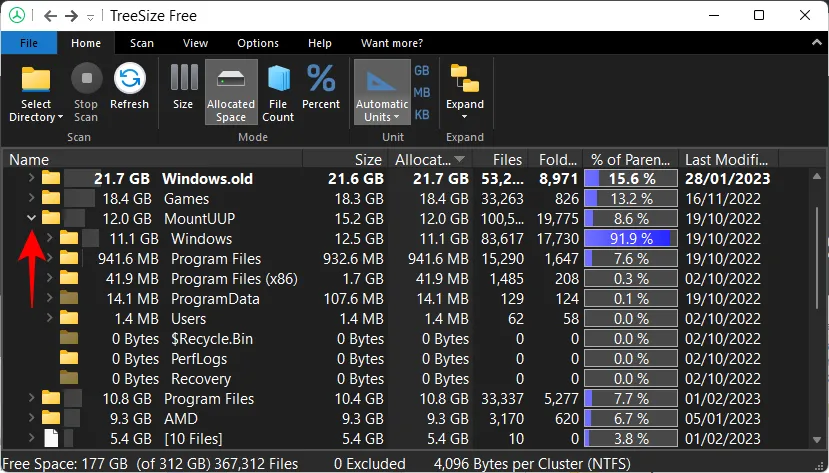
2. Wyświetl zajęte miejsce według rozmiaru, przydzielonego miejsca, procentu i liczby plików
Po lewej stronie każdego folderu zobaczysz, ile miejsca zajmuje ten folder. Ale wartości procentowe podane po prawej stronie mogą być początkowo nieco mylące.
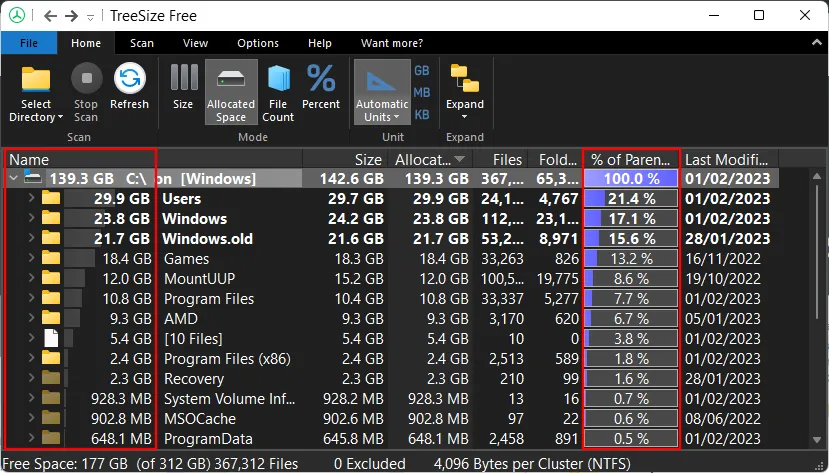
Na pierwszy rzut oka zadałem sobie pytanie: dlaczego TreeSize pokazuje 100% na dysku „C”? W końcu miałem ponad połowę wolnego miejsca na dysku. Ale kiedy rozwinąłem folder, logika stała się jasna.
Te wartości procentowe pokazują, ile dany folder zajmuje ogólnie używanego miejsca nadrzędnego folderu/dysku, a nie całego dysku. A ponieważ wybrałem „C” do skanowania, byłby to jego własny folder nadrzędny i naturalnie zawierałby sto procent własnych plików.
Kiedy więc rozwinie się inny folder, zobaczysz procentowo udział w przestrzeni zajmowanej przez podfoldery w jego obrębie. W moim przypadku podfolder „Windows” zajmuje 91,9% całkowitej przestrzeni swojego folderu nadrzędnego „MountUUP”, co z kolei zajmuje aż 8,6% całkowitej używanej przestrzeni C (patrz obrazek poniżej).
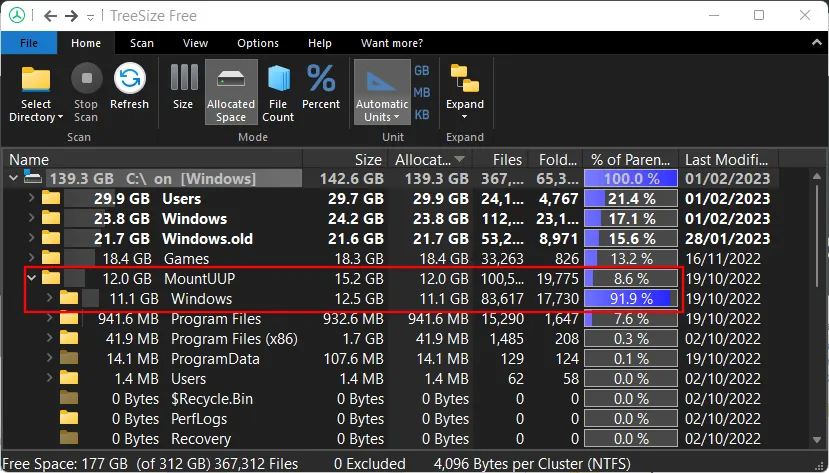
Oprócz przeglądania przydzielonego miejsca i jego wartości procentowych w stosunku do folderu nadrzędnego, dostępna jest również przeglądarka „liczby plików”.
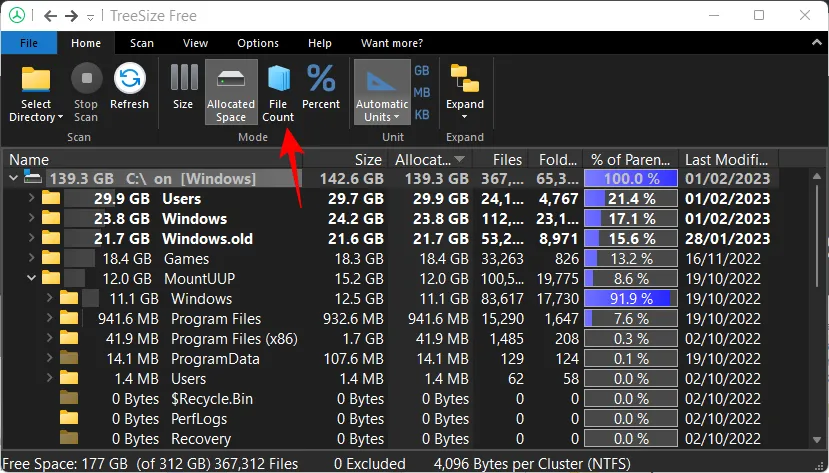
Daje to dokładną liczbę plików znajdujących się w każdym folderze (i podfolderze) oraz, po prawej stronie, procent plików w tym folderze spośród wszystkich plików w jego folderze nadrzędnym.
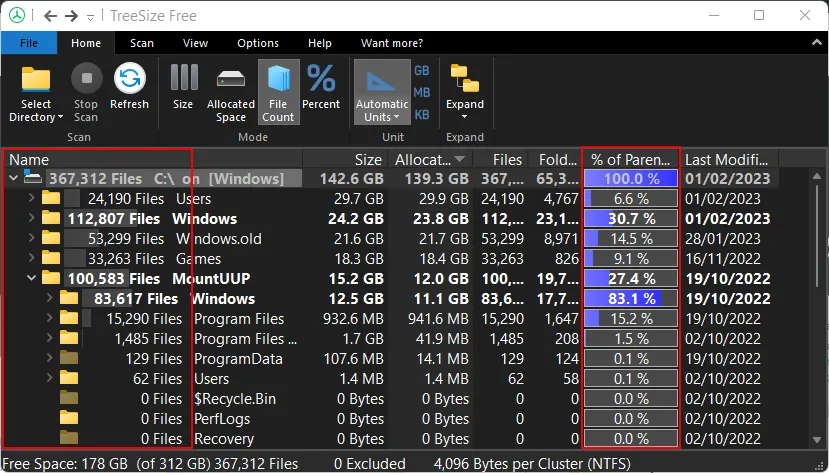
Podobnie, dostępne są również opcje widoku „Rozmiar” i „Procent”. O ile wiem, zmienią one głównie to, co widzisz obok folderów.
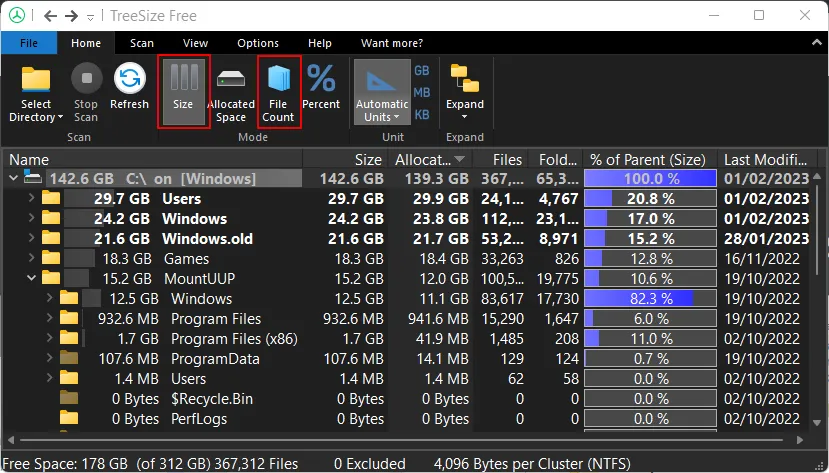
Opcje widoku „% rodzica (rozmiar)” i „liczba plików” są podstawowe. Jednak będziesz chciał pobawić się wszystkimi czterema opcjami w zależności od tego, jak chcesz przeglądać swoje pliki i foldery.
3. Usuń plik, aby zwolnić miejsce
Powiedzmy, że chcesz usunąć kilka plików w TreeSize. W końcu po co ta wizualna reprezentacja, jeśli nie można usuwać plików, prawda? Wcale nie dobrze. A usuwanie to pestka z TreeSize. Po prostu kliknij prawym przyciskiem myszy plik lub folder, tak jak w Eksploratorze plików, i wybierz Usuń .
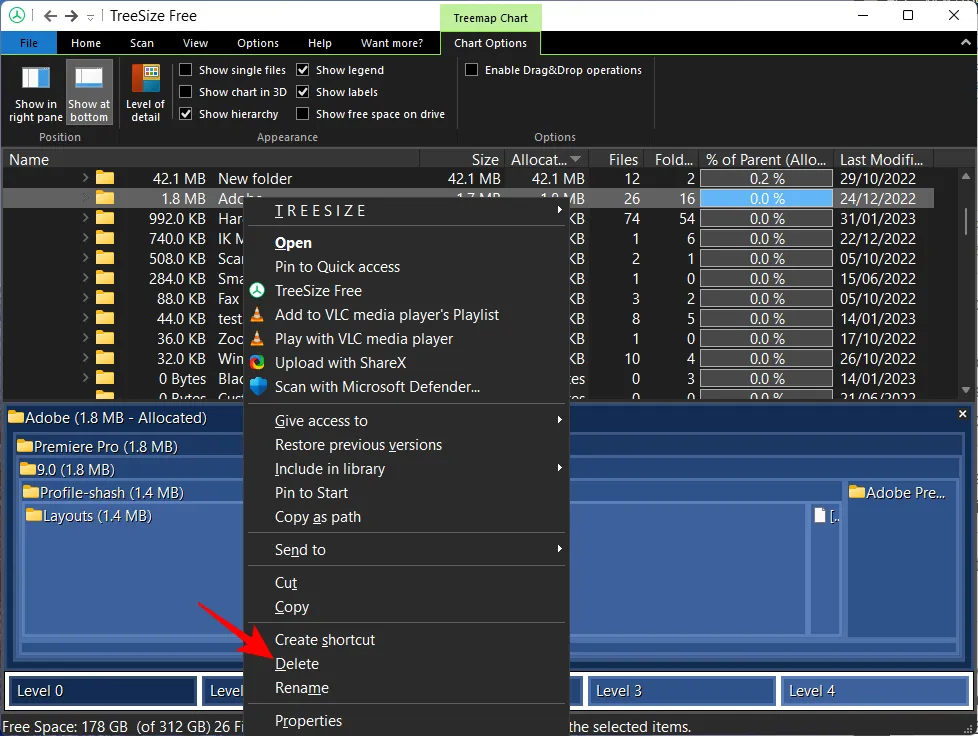
To właściwie tyle. Brak monitów o potwierdzenie lub wyskakujących okienek. I dobrze, że to takie proste.
Oprócz podstaw, o których mówiłem, dobrze będzie pobawić się innymi opcjami dostępnymi w TreeSize. Przeglądaj różne zakładki i eksperymentuj z różnymi stylami wyświetlania i sortowania, sprawdź opcje interfejsu użytkownika (optymalizacja ciemnego, jasnego i dotykowego), jednostki rozmiaru (wyświetlanie w TB, GB, MB lub KB) oraz wyszukiwanie funkcjonować.
Wszystkie te opcje jeszcze bardziej upraszczają zadanie, więc sprawdź je i zobacz, z czym możesz pracować.
4. Usuń pliki na stałe, kiedy zajdzie taka potrzeba
Normalne „Usuń” wyśle pliki do kosza. Jeśli chcesz trwale usunąć plik, musisz użyć kombinacji shift+Delete. W tym celu po prostu wybierz plik w TreeSize, klikając go, a następnie naciśnij klawisze shift + delete.
W monicie wybierz Tak.
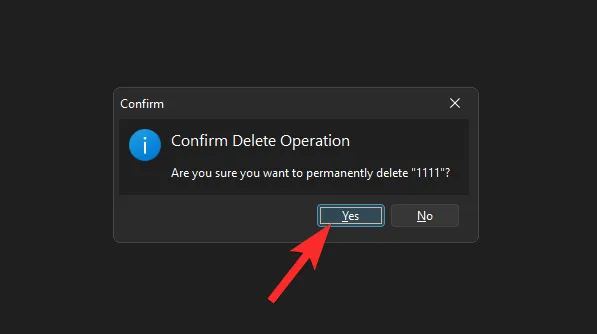
Jest to szczególnie przydatne, jeśli masz pewność, że pliki nie będą potrzebne. Gdy plik ma bardzo duży rozmiar, TreeSize automatycznie poprosi o potwierdzenie trwałego usunięcia.
5. Korzystanie z wykresu Treemap
Być może najbardziej użyteczną ze wszystkich funkcji, które znalazłem, jest Wykres mapy drzewa. Ta opcja jest dostępna na pasku narzędzi w zakładce „Widok”.
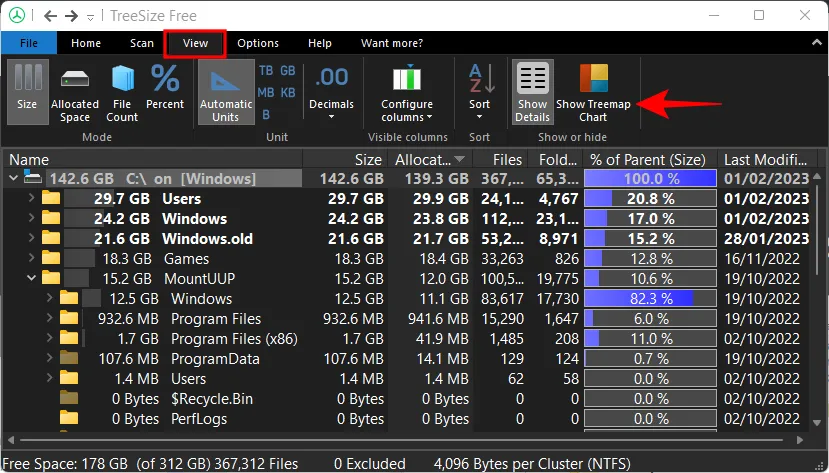
Wykres mapy drzewa wyświetli twoje pliki i foldery na podstawie ich odpowiednich rozmiarów i głębokości, w jakiej znajdują się w folderze nadrzędnym.
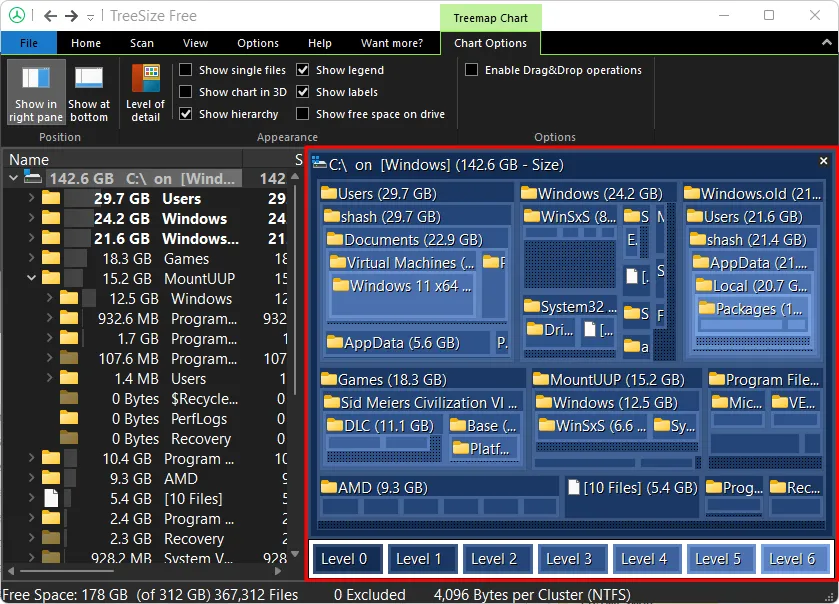
Możesz także wyświetlić wykres mapy drzewa na dole, klikając „Pokaż u dołu” w zakładce „Opcje wykresu”, tak jak wolę.
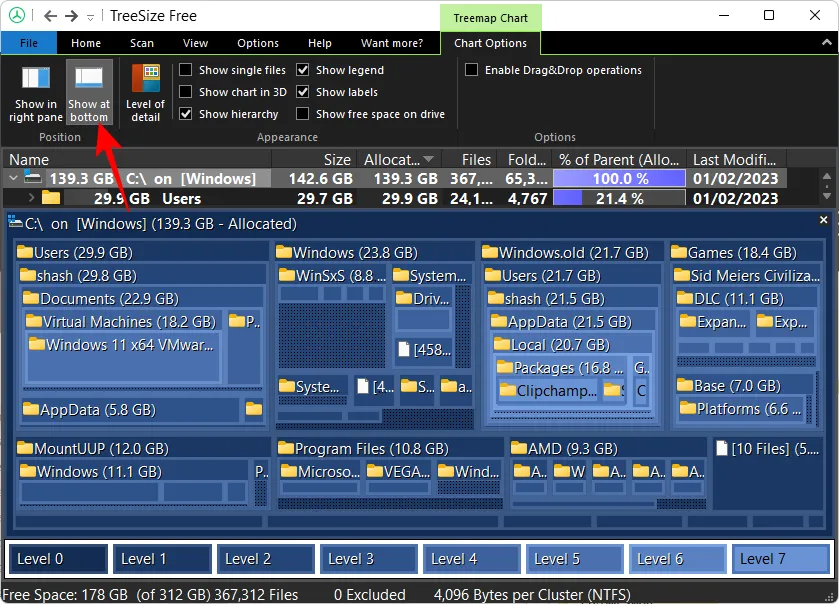
Zanim przejdę dalej, wyjaśnijmy układ tego wykresu mapy drzewa. Powierzchnia danego folderu jest proporcjonalna do jego wielkości. Im większy rozmiar, tym większe będzie jego pudełko. W moim przypadku folder „Gry” jest nieco mniejszy niż folder „Windows”, ponieważ zajmuje mniej miejsca na dysku.

Jak już powiedziałem, poziomy wskazują, jak głęboko znajduje się podfolder/plik w folderze nadrzędnym, na co wskazują różne odcienie niebieskiego. Na przykład podfolder „Maszyna wirtualna” ma poziom około 5 (jasnoniebieski), podczas gdy folder główny „C” ma poziom 0 (najciemniejszy niebieski).
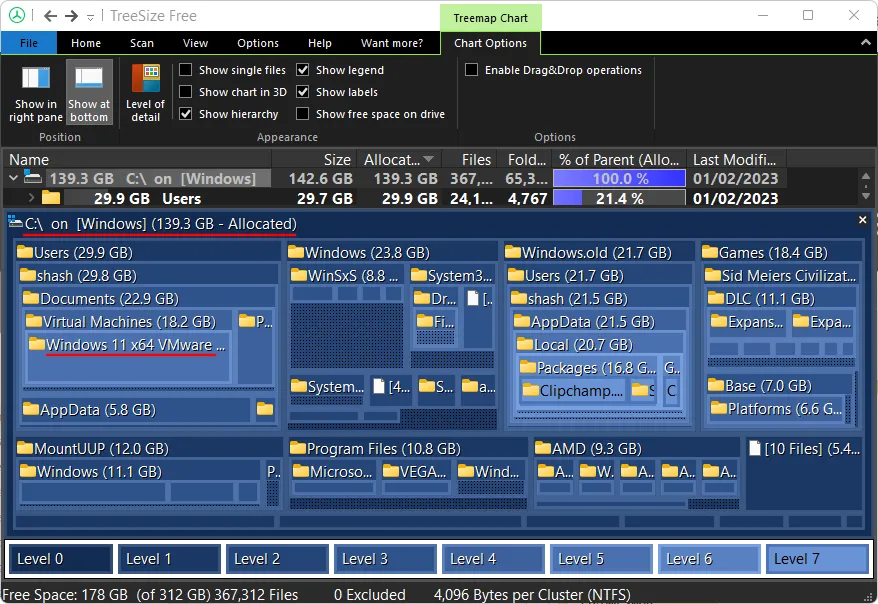
Oczywiście wszystko to w odniesieniu do zeskanowanego folderu. Główny folder będzie zawsze na poziomie 0, podczas gdy wszystko w nim będzie miało różne odcienie niebieskiego w zależności od głębokości podfolderów.
Ale to nie wszystko! Wykres Treemap można również przeglądać w 3D, dla której opcja jest podana w zakładce „Opcje wykresu”.

Uważam to za jeszcze lepszy sposób przeglądania plików i podfolderów w głównym skanowanym folderze. Kolory poziomów zmienią się, co jest dobre dla łatwego przeglądania. Ale w każdym folderze zobaczysz także „bąbelki” plików i folderów.
Bez względu na to, jak małe lub duże są, lub ile ich jest, możesz dosłownie uzyskać dostęp do każdego pliku tutaj, po prostu najeżdżając na nie kursorem lub klikając je prawym przyciskiem myszy.
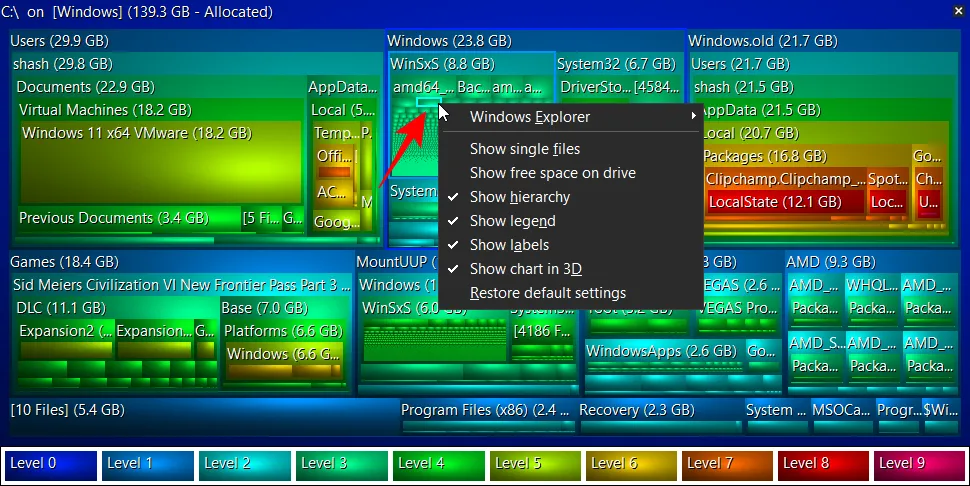
Opcja „Eksplorator Windows” będzie działać jako menu kontekstowe.
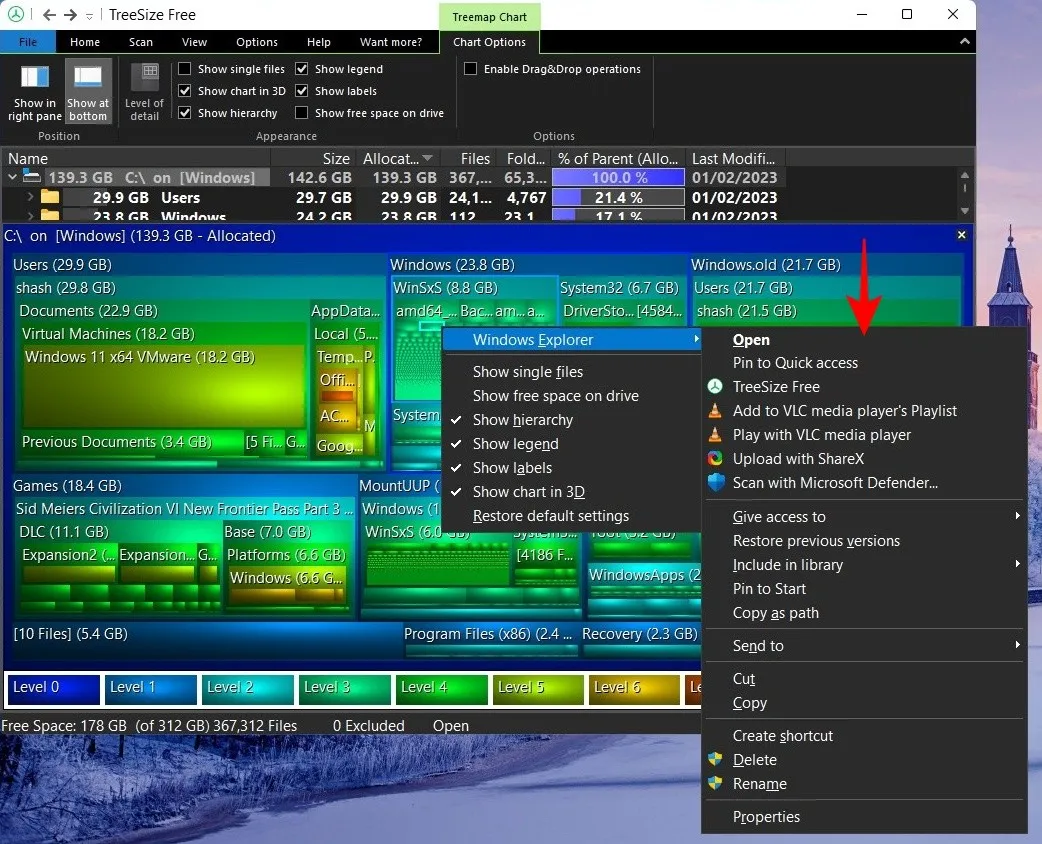
6. Eksportuj wyniki skanowania
Wszystkie informacje o alokacji pamięci są bardzo przydatne, a także do określenia, który plik/folder gromadzi, ile miejsca i gdzie. Ale szczególnie przydatne było to, że mogę dzielić się tymi informacjami z innymi za pomocą szybkiego eksportu.
Jasne, czasami nie do końca rozumiem techniczne kwestie związane z zarządzaniem dyskami. Ale mam przyjaciół, którzy to robią i będzie im łatwiej zasugerować, co mogę zrobić, gdy będą mieli informacje o wykorzystaniu mojego dysku.
Eksport wyników skanowania jest łatwy. Kliknij kartę „Plik” w lewym górnym rogu, wybierz Eksportuj i wybierz opcję „Plik PDF” (eksportowanie, ponieważ program Excel jest zarezerwowany dla płatnych użytkowników profesjonalnych).
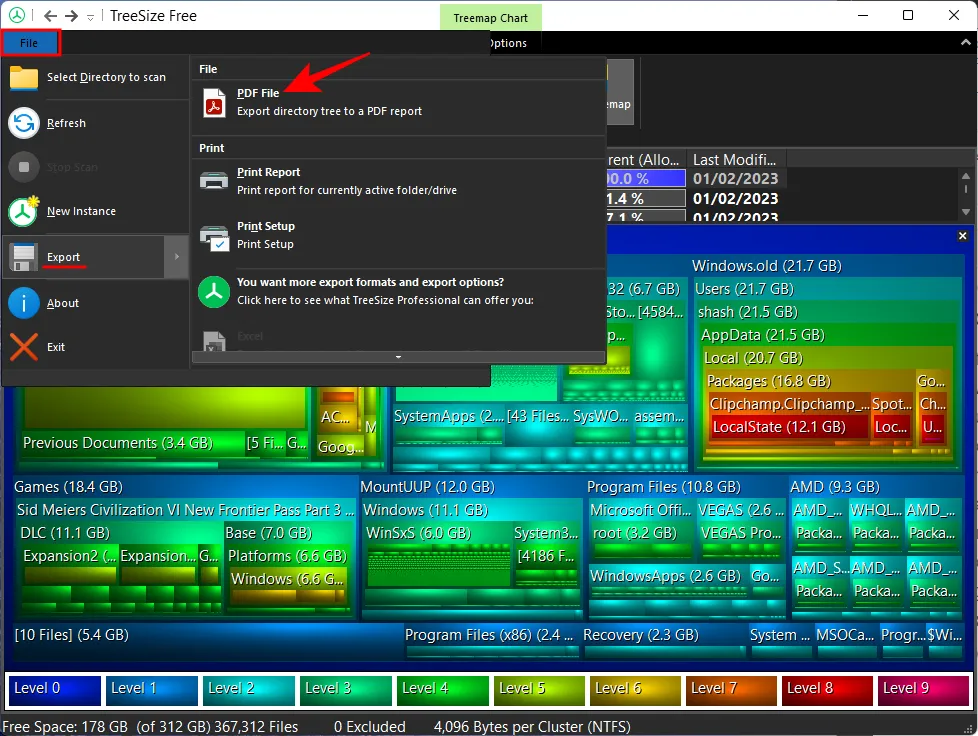
Znajdź miejsce do zapisania pliku PDF i kliknij Zapisz .
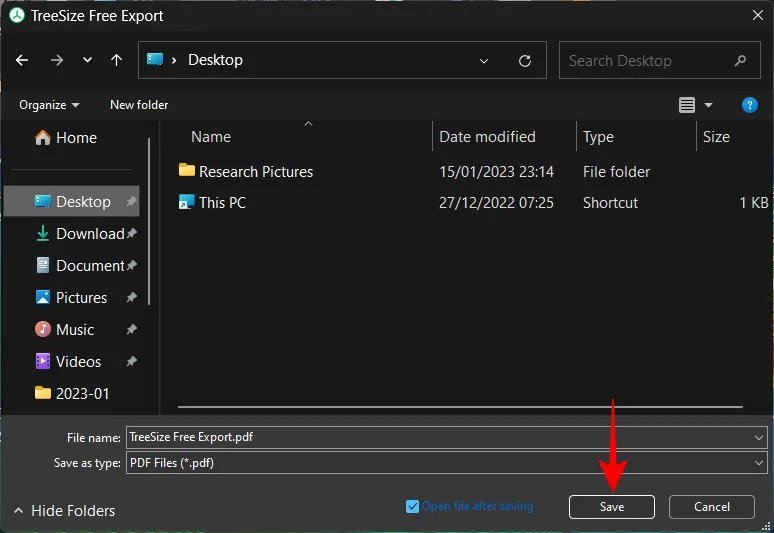
Często zadawane pytania
Jest kilka często zadawanych pytań, na które chciałbym rzucić nieco światła.
Co robi TreeSize?
TreeSize to narzędzie do zarządzania dyskami firmy JAM Software. Zapewnia drzewiasty widok plików i folderów w systemie, układając je w łatwo widoczne układy na podstawie przydzielonej przestrzeni, rozmiaru, liczby plików itp.
Jak uruchomić TreeSize?
Aby wyświetlić pliki i foldery w formie drzewa, wybierz folder do przeskanowania i poczekaj na wyświetlenie wyników. Zapoznaj się z powyższym przewodnikiem, aby dowiedzieć się więcej.
Jak bezpłatnie wyeksportować TreeSize do programu Excel?
Eksport wyników skanowania TreeSize do programu Excel jest zarezerwowany dla płatnej wersji programu. Możesz jednak skorzystać z wersji próbnej (bezpłatnej przez 30 dni) i wyeksportować wyniki skanowania jako plik programu Excel. Aby to zrobić, po prostu kliknij kartę „Plik”, wybierz „Eksportuj”, a następnie wybierz „Excel”.
TreeSize to jedno z lepszych narzędzi do zarządzania dyskami, na jakie się natknąłem, i łatwo zrozumieć, dlaczego zyskało na popularności. Głębokość, z jaką analizuje pliki, sposób ich przechowywania oraz różne opcje prezentacji sprawiają, że warto go mieć. Mam nadzieję, że to narzędzie okazało się równie przydatne jak ja i że jesteś w stanie lepiej zrozumieć, w jaki sposób przestrzeń dyskowa jest przydzielana plikom i folderom na komputerze. Do następnego razu, bądź bezpieczny!



Dodaj komentarz