Jak skonfigurować i używać czytnika Touch ID na komputerze Mac z systemem macOS Ventura
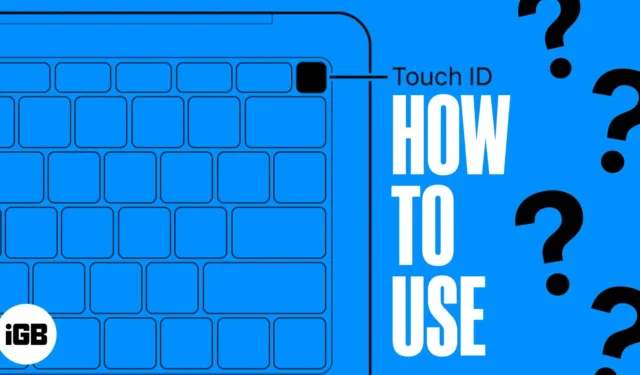
Touch ID staje się w ostatnich latach coraz bardziej popularny ze względu na rosnącą potrzebę szybkiego i bezpiecznego dostępu do urządzeń. Ta funkcja jest teraz szeroko dostępna na urządzeniach Apple, w tym na Macu lub Magic Keyboard. W tym artykule pokażę, jak skonfigurować i używać Touch ID na komputerze Mac z systemem macOS Ventura i nowszym.
- Co to jest Touch ID na komputerze Mac?
- Jak skonfigurować Touch ID na komputerze Mac
- Jak zmienić nazwę odcisków palców na komputerze Mac
- Jak usunąć odciski palców na komputerze Mac
- Korzyści z używania Touch ID na komputerze Mac
Co to jest Touch ID na komputerze Mac?
System uwierzytelniania biometrycznego o nazwie Touch ID został opracowany przez firmę Apple. Wybrane modele komputerów Mac i klawiatury Magic Keyboard mają Touch ID wbudowany w przycisk zasilania, który wykorzystuje odcisk palca do potwierdzenia Twojej tożsamości.
Działanie tej funkcji jest proste, ponieważ pobiera obraz odcisku palca w wysokiej rozdzielczości, który jest później przekształcany w reprezentację matematyczną i bezpiecznie przechowywany na urządzeniu.
Aby potwierdzić swoją tożsamość, umieść palec na czujniku Touch ID. Następnie urządzenie uwierzytelni cię, porównując aktualny odcisk palca z danymi już zapisanymi. Bułka z masłem!
Teraz, gdy masz jasny obraz tego, czym jest Touch ID, sprawdźmy, jak skonfigurować Touch ID na komputerze Mac.
Jak skonfigurować Touch ID na komputerze Mac
- Kliknij logo Apple ( ) → Wybierz Ustawienia systemowe .

- Zlokalizuj i wybierz Touch ID i hasło → Kliknij Dodaj odcisk palca .

- Wprowadź hasło do komputera Mac → Hit Unlock .
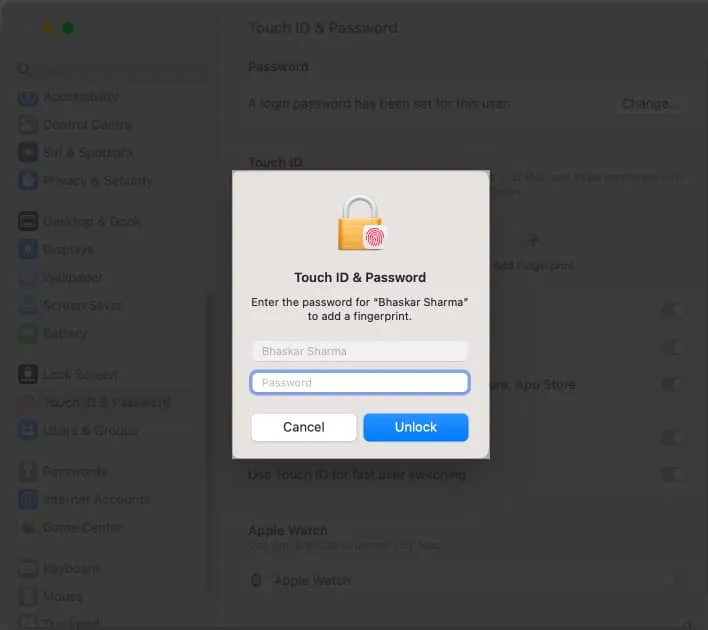
- Teraz umieść palec na przycisku zasilania, aby go zeskanować.
- Kliknij Gotowe , aby zakończyć skanowanie i skonfigurować odcisk palca.

Jak zmienić nazwę odcisków palców na komputerze Mac
Zmiana nazw odcisków palców na komputerze Mac jest konieczna do zachowania bezpieczeństwa, zapobiegania pomyłkom i zapobiegania utracie danych. Dzięki temu możesz szybko zidentyfikować i odmówić dostępu każdemu, komu dałeś pozwolenie na korzystanie z urządzenia. W zależności od używanej wersji systemu macOS postępuj zgodnie z poniższymi instrukcjami.
- Wybierz logo Apple ( ) → Przejdź do Ustawień systemu .
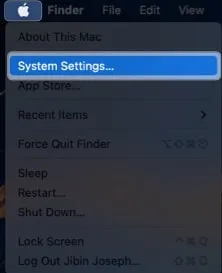
- Przewiń w dół i wybierz Touch ID i hasło .
- Kliknij Odcisk palca [nazwa] → Wpisz nową nazwę → Hit return .
![Kliknij Odcisk palca [nazwa], wpisz nową nazwę i naciśnij klawisz Return Kliknij Odcisk palca [nazwa], wpisz nową nazwę i naciśnij klawisz Return](https://cdn.thewindowsclub.blog/wp-content/uploads/2023/05/click-the-fingerprint-name-type-a-new-name-and-hit-return.webp)
Jak usunąć odciski palców na komputerze Mac
Chociaż usuwanie odcisków palców na komputerze Mac z systemem macOS Ventura jest zazwyczaj łatwe, czasami może być trudne. Aby zagwarantować sukces, należy postępować zgodnie z poniższymi krokami.
- Przejdź do logo Apple ( ) → Wybierz Ustawienia systemowe .

- Przejdź do Touch ID i hasła → Najedź kursorem na palec [imię], który chcesz usunąć → Kliknij ikonę X .
![Przejdź do Touch ID i hasła i najedź kursorem na palec [imię], który chcesz usunąć Przejdź do Touch ID i hasła i najedź kursorem na palec [imię], który chcesz usunąć](https://cdn.thewindowsclub.blog/wp-content/uploads/2023/05/go-to-touch-id-password-and-hover-over-the-finger-name-you-wish-to-delete.webp)
- Wprowadź hasło do komputera Mac → Naciśnij Odblokuj .
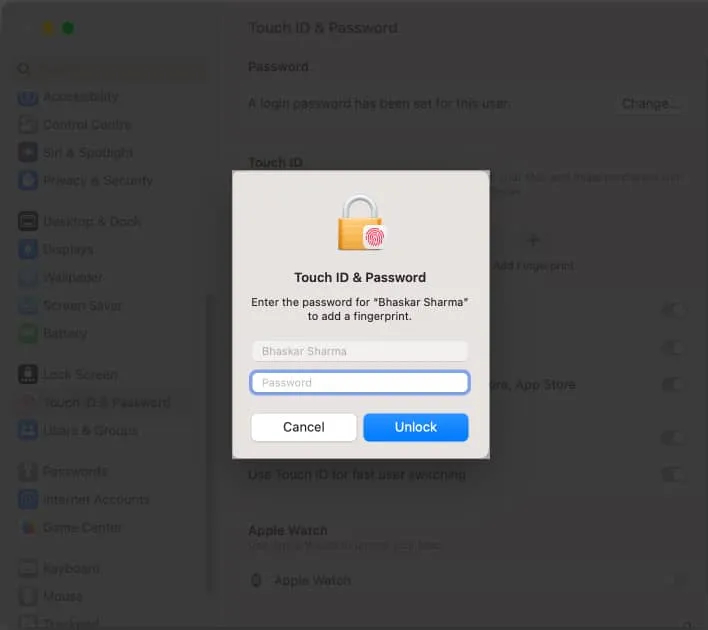
- Potwierdź klikając Usuń .
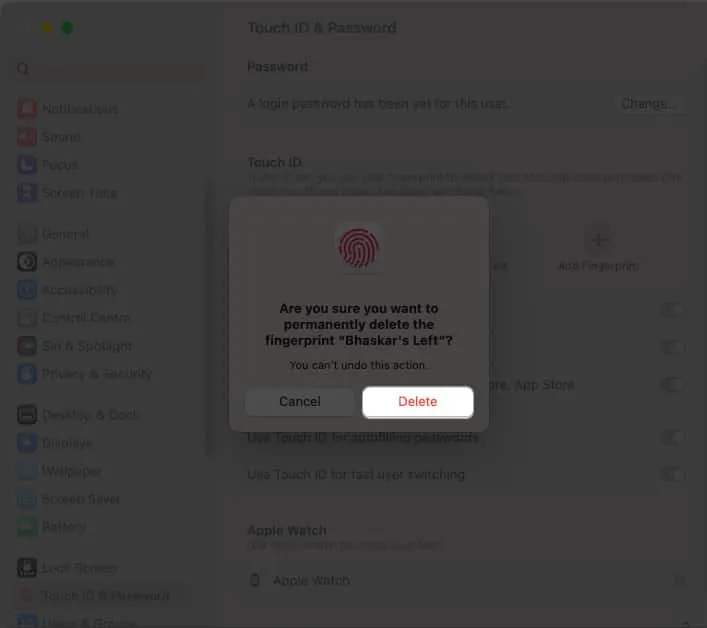
Korzyści z używania Touch ID na komputerze Mac
Mimo że konfiguracja Touch ID na komputerze Mac jest prosta, wciąż pozostaje wiele do nauczenia się! Sprawdźmy pełne możliwości Touch ID i dowiedzmy się, jak najlepiej wykorzystać tę funkcję.
1. Odblokuj komputer Mac
Używanie Touch ID do odblokowywania urządzenia bez wprowadzania hasła do komputera Mac to podstawowa funkcja Touch ID. Niemniej jednak jedną z jego wad jest to, że po ponownym uruchomieniu komputera Mac będziesz musiał przynajmniej raz wprowadzić hasło.
Ponadto umożliwia również korzystanie z uwierzytelniania biometrycznego zamiast wpisywania hasła w celu uzyskania dostępu do elementów chronionych hasłem i może to być jedna z najbardziej przydatnych funkcji dla osób, które często zapominają hasła .
2. Przełączaj użytkowników za pomocą Touch ID
Możesz skonfigurować Touch ID, aby umożliwić szybkie przełączanie między różnymi użytkownikami na komputerze Mac. Jednak użytkownik, z którym chcesz się przełączyć, musi wcześniej zalogować się na komputerze Mac, wprowadzając swoje hasło, zanim będzie mógł przełączyć się na to konto użytkownika.
Innymi słowy, zanim Touch ID będzie mógł zostać użyty do szybkiego przełączenia się na konto użytkownika, ten ostatni musi pomyślnie przejść początkowy proces logowania, podając swoje hasło.
3. Automatyczne uzupełnianie hasła za pomocą Touch ID
Niezależnie od tego, czy martwisz się bezpieczeństwem ręcznego wprowadzania nazw użytkowników i haseł w wielu aplikacjach, czy po prostu nie chcesz poświęcać na to czasu, używanie Touch ID do automatycznego uzupełniania haseł na komputerze Mac ma sens.
Ponadto, automatycznie wypełniając informacje o karcie kredytowej, gdy zostaniesz o to poproszony, ta funkcja może usprawnić zakupy online. Robi to, natychmiast wprowadzając informacje, gdy używasz Touch ID do skanowania odcisku palca.
4. Kupuj przedmioty za pomocą Touch ID
Touch ID może być również przydatnym narzędziem usprawniającym proces zakupu za pośrednictwem Apple Pay , oprócz korzyści związanych z bezpieczeństwem. Eliminując konieczność wprowadzania hasła, skanowanie odcisku palca może sprawić, że proces będzie szybki i bezproblemowy.
Touch ID może ułatwić proces zakupów online, kupując przedmiot za pomocą Apple Pay. Ta dodatkowa wygoda sprawia, że Touch ID jest cennym zasobem dla tych, którzy chcą uprościć przepływ pracy i poprawić wydajność.
Często zadawane pytania
Które modele komputerów Mac obsługują Touch ID?
Z czytnika Touch ID można korzystać na komputerach MacBook Air (2018 i nowsze) oraz MacBook Pro (2016 i nowsze).
Czy mogę używać Touch ID w innych aplikacjach lub usługach?
Tak, możesz używać narzędzi Touch ID z innymi aplikacjami i usługami, ponieważ Touch ID jest obsługiwany do uwierzytelniania przez niektóre aplikacje i usługi innych firm.
Ile odcisków palców mogę zarejestrować w Touch ID na komputerze Mac?
Możesz zarejestrować do trzech odcisków palców na jednym koncie użytkownika na komputerze Mac, podczas gdy na komputerze Mac można przechowywać maksymalnie pięć.
Czy Touch ID jest bezpieczny?
Tak, Touch ID jest wysoko ceniony jako bezpieczna metoda uwierzytelniania, ponieważ weryfikuje Twoją tożsamość za pomocą danych biometrycznych w celu odblokowania urządzenia. Korzysta również z bezpiecznej enklawy, unikalnego elementu sprzętowego, który przechowuje informacje o odciskach palców, jednocześnie izolując je od pozostałych danych urządzenia.
Jednak, podobnie jak każdy inny środek bezpieczeństwa, Touch ID również nie jest niezawodny i może zostać naruszony przez hakerów lub atakujących. Powiedz mi w sekcji komentarzy, co myślisz o Touch ID firmy Apple.



Dodaj komentarz