Jak skonfigurować i używać Personal Voice w iOS 17
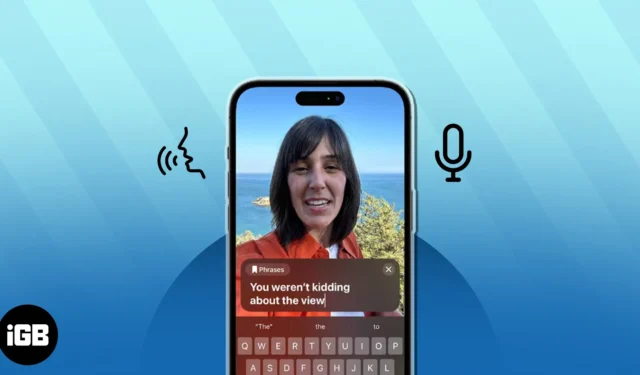
Apple jest znane z tego, że oferuje szeroką gamę funkcji ułatwień dostępu na iPhonie, iPadzie, komputerze Mac, a nawet w zegarku Apple Watch, aby poprawić funkcjonalność tych urządzeń. Kontynuując to podejście, firma Apple dodała nową funkcję ułatwień dostępu do systemu iOS 17 o nazwie Personal Voice. Pozwala stworzyć kopię swojego głosu, której można użyć do opowiadania fraz wpisywanych na iPhonie.
- Co to jest osobisty głos w iOS 17?
- Jak utworzyć Personal Voice na iPhonie
- Jak używać Personal Voice w iOS 17
Co to jest Personal Voice w iOS 17?
Personal Voice to nowa funkcja ułatwień dostępu w systemie iOS 17, która umożliwia użytkownikom tworzenie cyfrowej kopii ich głosu, który brzmi tak, jak oni. Ta funkcja wykorzystuje uczenie maszynowe na urządzeniu do analizy Twojego głosu z 15 minut nagranych klipów audio i generuje niestandardowy model głosu na Twoim iPhonie.
Po utworzeniu modelu głosu za pomocą funkcji Personal Voice możesz użyć aktywnego tekstu do wpisywania lub wybierania wstępnie zdefiniowanych fraz, które będą wypowiadane na głos podczas rozmów telefonicznych, połączeń FaceTime lub rozmów osobistych.
Według Apple, Personal Voice może pomóc osobom cierpiącym na ALS (stwardnienie zanikowe boczne) lub inne podobne schorzenia, które mogą wpływać na ich zdolność mówienia, zachowanie głosu i łatwo się komunikować.
Jeśli chcesz skonfigurować osobisty głos w systemie iOS 17, musisz nagrać 15 minut swojego głosu i poczekać, aż iPhone wygeneruje model głosu z nagranego dźwięku. Oto kroki, które możesz wykonać, aby je skonfigurować.
Jak utworzyć osobisty głos na iPhonie
- Otwórz aplikację Ustawienia → Wybierz Ułatwienia dostępu.
- Przewiń w dół i wybierz Osobisty głos.
- Dotknij Utwórz osobisty głos.

- Dotknij Kontynuuj → Po wyświetleniu monitu ponownie wybierz Kontynuuj .
- Teraz nadaj swojemu głosowi nazwę → Naciśnij Kontynuuj.
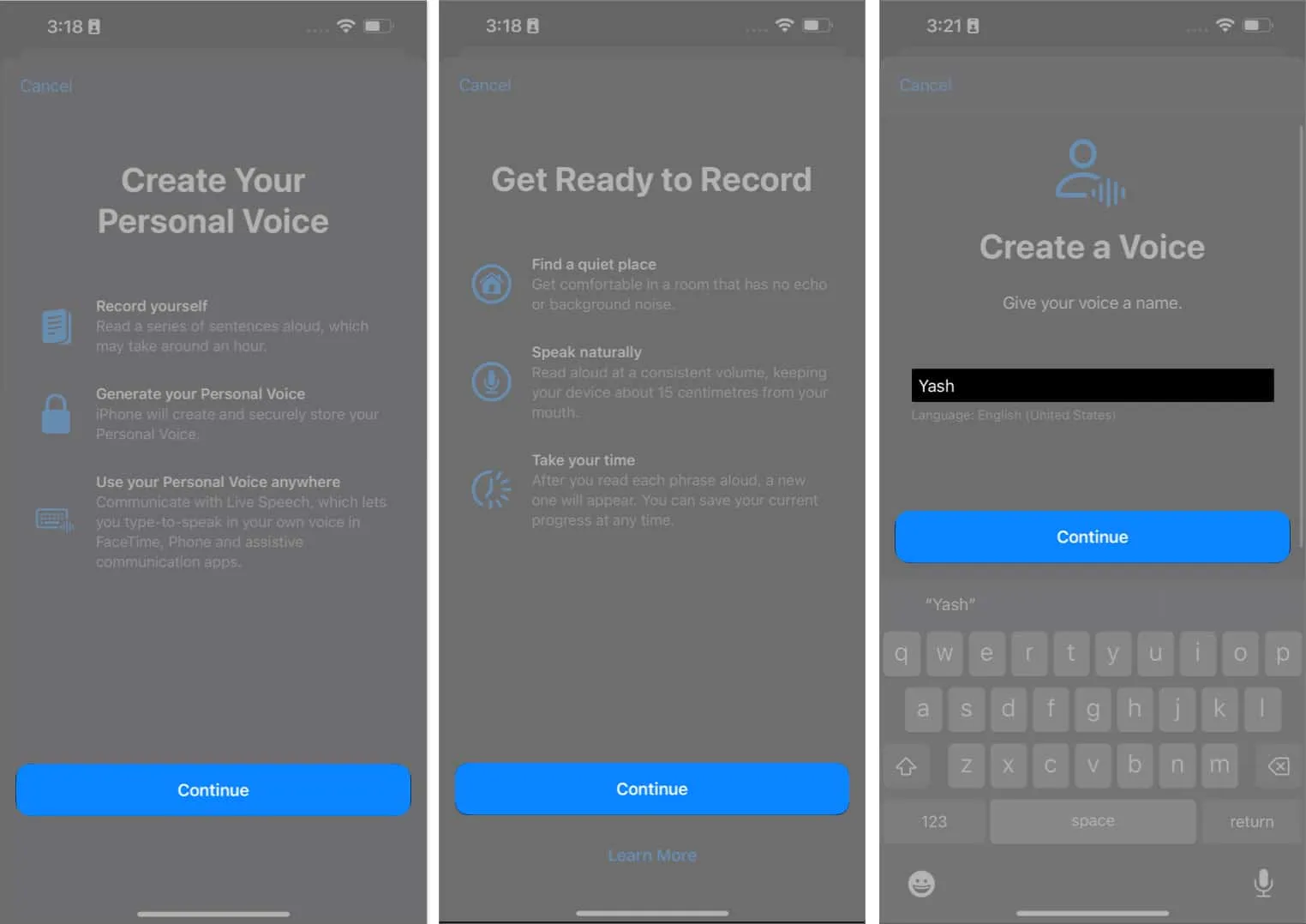
- Dotknij ikony Nagraj i narruj wyrażenia, gdy się pojawiają.
- Poczekaj na zakończenie nagrywania lub dotknij ikony Zatrzymaj.
- Dotknij Słuchaj, aby odsłuchać nagrany dźwięk.
- Jeśli Twoje tło jest głośne, otrzymasz powiadomienie. Możesz przenieść się w spokojne miejsce i kliknąć Sprawdź ponownie lub Kontynuuj, aby kontynuować nagrywanie.

- Po zakończeniu próby dźwięku będziesz musiał ukończyć 15-minutową sesję lektora, opowiadając pojawiające się kwestie.
- Dotknij Podgląd, aby zrozumieć, jak brzmi linia.
- Następnie kliknij Nagraj, gdy będziesz gotowy.
W miarę postępów zobaczysz monit „Przejście do następnej frazy”. - Jeśli chcesz ponownie nagrać określoną frazę, dotknij Powtórz.
- Jeśli chcesz później nagrać te frazy, kliknij Gotowe. Nie martw się, będziesz mógł kontynuować nagrywanie od miejsca, w którym zostało przerwane.

- Po zakończeniu nagrywania dotknij Kontynuuj.
- Następnie Zezwól na dostęp do powiadomień i kliknij Gotowe.

Jeśli z jakiegoś powodu chcesz usunąć sesję Personal Voice i zacząć od nowa, wybierz swój model głosu → Wprowadź hasło iPhone’a i dotknij Usuń głos → Usuń głos i nagrania.
Po zakończeniu wstępnej konfiguracji iPhone automatycznie wygeneruje Twój osobisty głos podczas ładowania i wyłączonego ekranu. Otrzymasz również powiadomienie, gdy Twój głos osobisty będzie gotowy do użycia.
Jak korzystać z Personal Voice w iOS 17
Obecnie jedynym sposobem korzystania z Personal Voice w iOS 17 jest inna nowa funkcja ułatwień dostępu o nazwie Live Speech. Dzięki usłudze Live Speech możesz pisać na swoim iPhonie to, co chcesz powiedzieć, i słuchać narracji za pomocą osobistego głosu. Oto jak możesz szybko skonfigurować to na iPhonie:
- Przejdź do Ustawień → Dostępność.
- Przewiń w dół i dotknij Mowa na żywo → Włącz Mowa na żywo.

- Wybierz Ulubione frazy → Stuknij Ikonę plusa.
- Wpisz wybraną frazę i kliknij Zapisz.

- Przejdź do poprzedniej strony i dotknij opcji pod etykietą GŁOSY.
- Dotknij Osobisty głos i wybierz ten, który wygenerowaliśmy wcześniej.
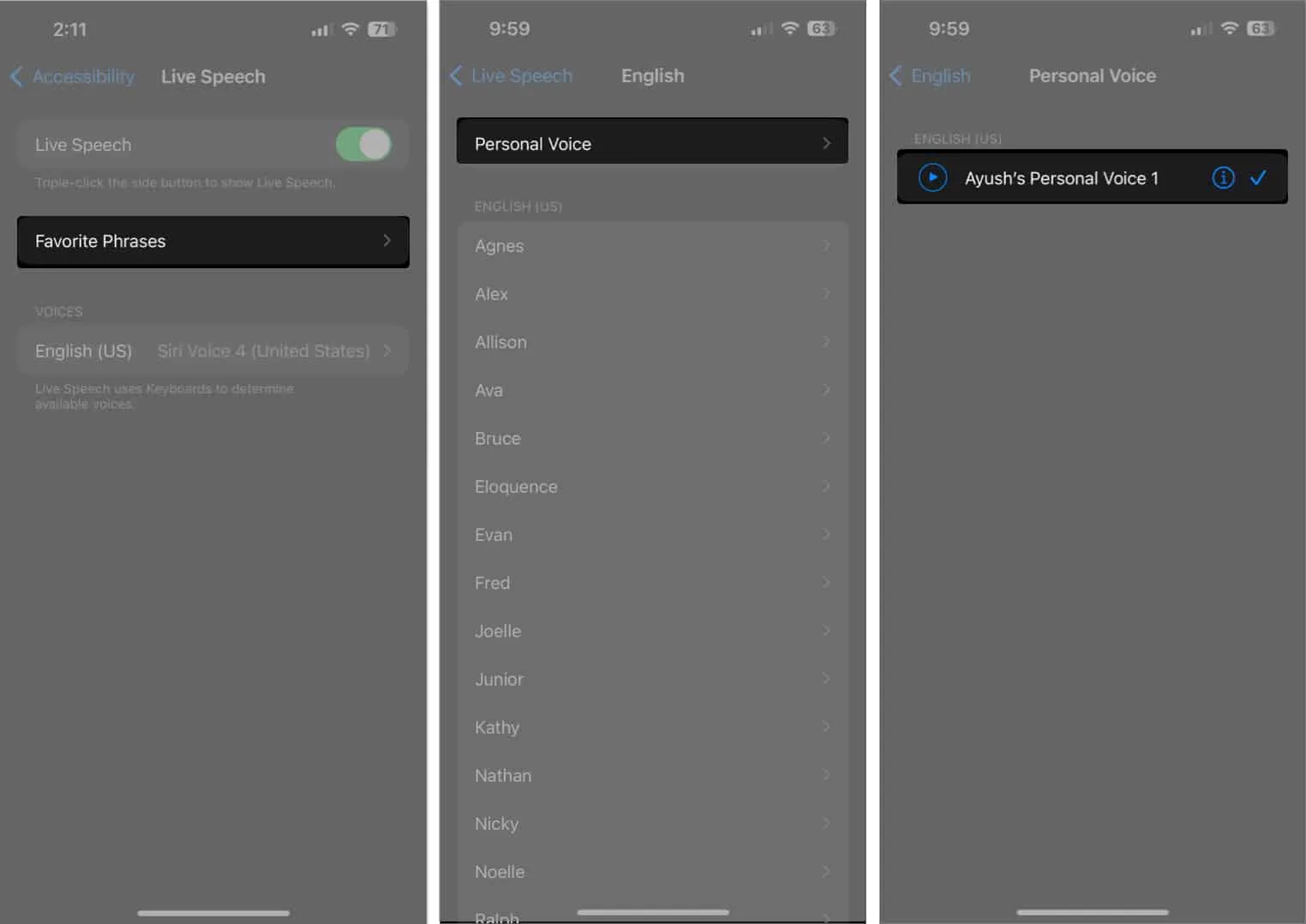
- Teraz, gdy chcesz, aby wypowiedź została wyrecytowana Twoim głosem, naciśnij trzykrotnie przycisk zasilania, aby uzyskać dostęp do mowy na żywo.
- Wpisz frazę, którą chcesz wypowiedzieć, i kliknij Wyślij. Możesz też dotknąć Wyrażenia i wybrać Ulubione wyrażenie.

Najczęściej zadawane pytania
Jak długo trwa generowanie osobistego głosu na iPhonie?
Nagranie klipów audio wymaganych do wygenerowania modelu głosu zajmuje dokładnie 15 minut. Dla porównania, analiza i wygenerowanie modelu głosu może zająć około dwóch dni ładowania w ciągu nocy (lub 24 godzin za jednym razem).
Czy mogę używać mojego profilu Personal Voice na wielu urządzeniach z iCloud?
Tak, możesz używać osobistego głosu na wszystkich obsługiwanych urządzeniach iPhone, iPad lub Mac połączonych z usługą iCloud. Musisz jednak przejść do Ustawień → Dostępność → Osobisty głos i włączyć Udostępnianie na różnych urządzeniach.
Czy Apple może uzyskać dostęp do moich danych Personal Voice?
Nie, Apple nie może w żaden sposób uzyskać dostępu do Twoich danych Personal Voice. Personal Voice używa tylko uczenia maszynowego na urządzeniu obsługiwanego przez silnik neuronowy do analizowania i generowania modelu głosu.
Podsumowanie…
Biorąc wszystko pod uwagę, Personal Voice to bardzo przydatna funkcja ułatwień dostępu wbudowana w iOS 17, która może pomóc osobom ze zwyrodnieniowymi zaburzeniami mowy w skutecznej komunikacji. Poza tym możesz także użyć Osobistego głosu, aby zachować głos ukochanej osoby, gdy nie ma jej już z Tobą.
Mam nadzieję, że ten przewodnik okaże się pomocny. Jeśli jednak masz dodatkowe pytania lub sugestie, zostaw je w sekcji komentarzy poniżej.



Dodaj komentarz