Jak skonfigurować i używać Microsoft Launcher na Androidzie [2023]
![Jak skonfigurować i używać Microsoft Launcher na Androidzie [2023]](https://cdn.thewindowsclub.blog/wp-content/uploads/2023/05/microsoft-launcher-android-guide-640x375.webp)
Co wiedzieć
- Możesz łatwo dostosować lub spersonalizować swoje urządzenie za pomocą programu Microsoft Launcher.
- Dzięki Microsoft Launcher możesz przeglądać swój dzień w mgnieniu oka i dodawać zadania, karteczki samoprzylepne, widżety i nie tylko.
- Aby pobrać program Microsoft Launcher i korzystać z niego, Twoje urządzenie powinno obsługiwać system Android w wersji 7.0 lub nowszej.
Czy uważasz, że ekran główny Twojego urządzenia z Androidem jest nudny i przestarzały? Bez obaw! Mamy dla Ciebie rozwiązanie. Microsoft Launcher to dostosowywalna aplikacja zastępująca ekran główny, opracowana przez Microsoft Corporation, która umożliwia przekształcenie urządzenia za pomocą ekscytujących funkcji i opcji.
Dzięki Microsoft Launcher możesz spersonalizować i sprawić, by ekran główny urządzenia z systemem Android był przyjemniejszy w użyciu. W tym artykule dowiesz się, jak skonfigurować i używać Microsoft Launcher na urządzeniach z Androidem.
Co to jest Microsoft Launcher i jak działa?
Programy uruchamiające odgrywają kluczową rolę w zapewnianiu interfejsu działającego w tle w telefonie i organizowaniu wszystkiego, aby mieć szybki i łatwy dostęp. Chociaż każde urządzenie z Androidem ma wstępnie zainstalowany domyślny program uruchamiający, możesz także zainstalować programy uruchamiające innych firm, takie jak Microsoft Launcher.
Program Microsoft Launcher oferuje nowy interfejs ekranu głównego, który pomaga zwiększyć wydajność na wszystkich urządzeniach. Program Microsoft Launcher można łatwo dostosować. Program uruchamiający Microsoft umożliwia łatwe porządkowanie wszystkiego w telefonie. Możesz spersonalizować swój kanał i uzyskać dostęp do list rzeczy do zrobienia, kalendarza i karteczek samoprzylepnych z dowolnego miejsca iw dowolnym czasie.
Po zainstalowaniu programu Microsoft Launcher jako nowego ekranu głównego możesz rozpocząć od nowa z preferowanymi aplikacjami lub zaimportować istniejący układ ekranu głównego.
Pobierz i zainstaluj aplikację ze Sklepu Play
Aby pobrać i zainstalować aplikację ze Sklepu Play, wykonaj następujące kroki:
Krok 1: Otwórz Sklep Play na swoim telefonie.
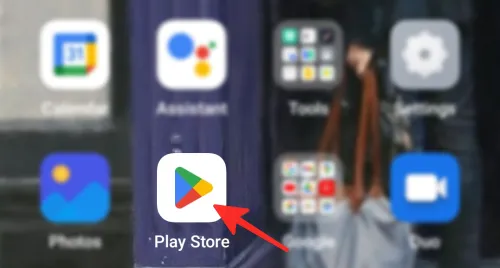
Krok 2: Stuknij w pasek wyszukiwania znajdujący się u góry ekranu.
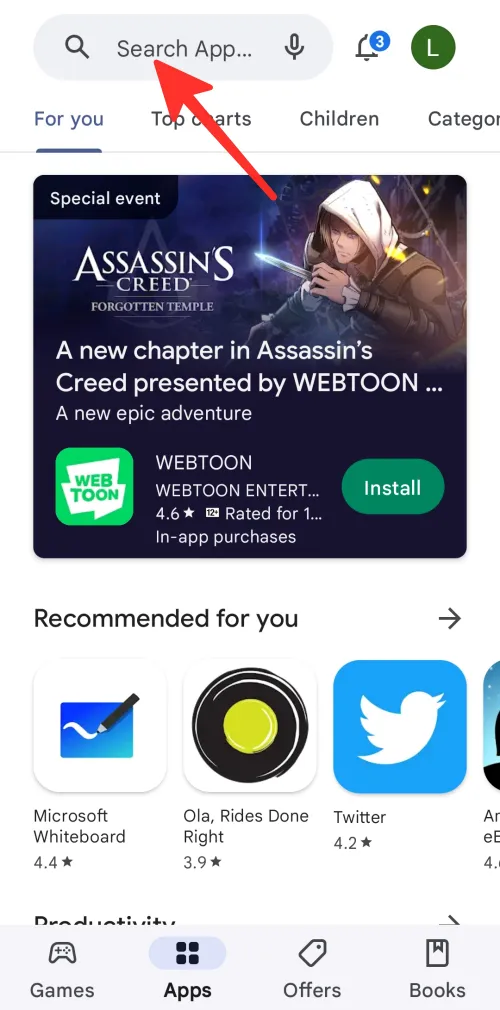
Krok 3: Wpisz „Microsoft launcher” w pasku wyszukiwania i dotknij Microsoft Launcher w wynikach.
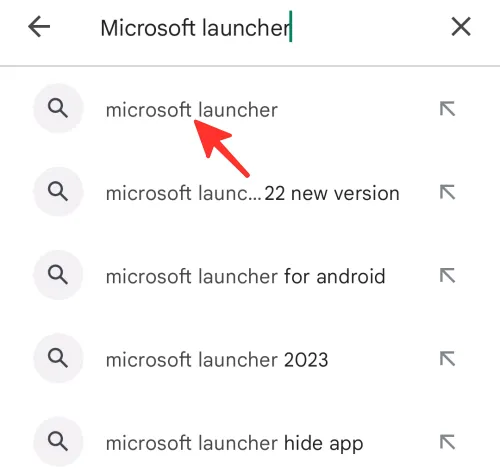
Krok 4: Następnie dotknij Instaluj .
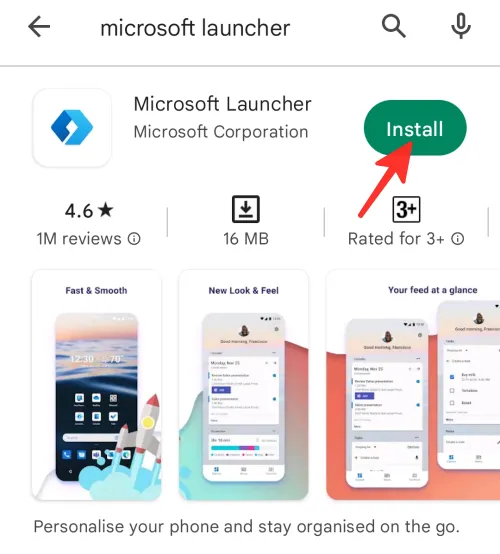
Krok 5: Po zainstalowaniu aplikacji dotknij Otwórz .
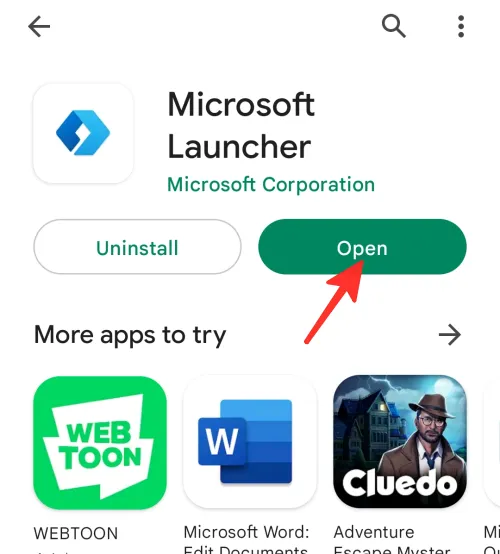
Otóż to! Pomyślnie pobrałeś i zainstalowałeś Microsoft Launcher na swoim telefonie z Androidem.
Jak skonfigurować Microsoft Launcher na Androidzie
Aby skonfigurować program Microsoft Launcher i używać go na telefonie z systemem Android, wykonaj poniższe czynności:
Krok 1: Otwórz program Microsoft Launcher na swoim telefonie.
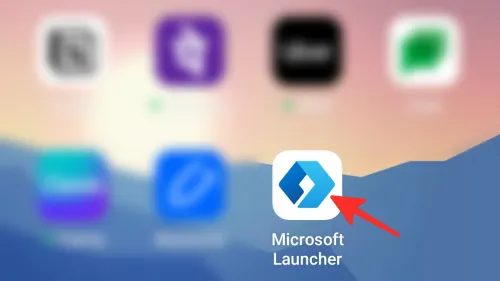
Krok 2: Aby skonfigurować Microsoft Launcher, dotknij Rozpocznij .
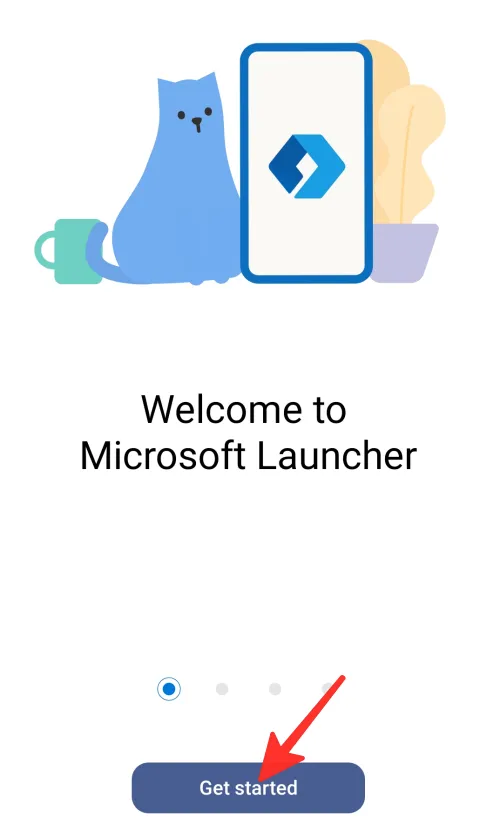
Krok 3: Program Microsoft Launcher poprosi o pozwolenie na dostęp do lokalizacji urządzenia. Wybierz „Dokładnie” lub „W przybliżeniu”, a następnie wybierz „Podczas korzystania z aplikacji” lub „Tylko tym razem”. Możesz też wybrać „Nie zezwalaj”. Wybraliśmy „Precyzyjne” i „Podczas korzystania z aplikacji” na poniższym obrazku.
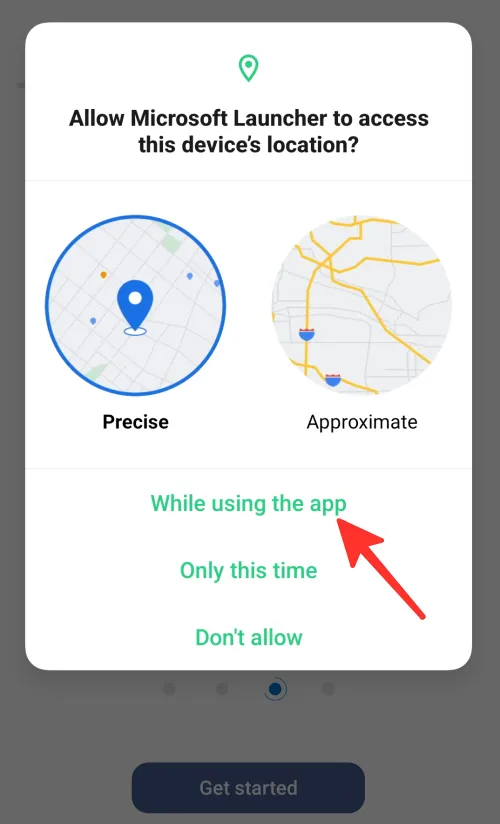
Krok 4: Następnie aplikacja Microsoft Launcher poprosi o pozwolenie na dostęp do zdjęć i multimediów urządzenia. Tutaj możesz wybrać „Zezwalaj” lub „Nie zezwalaj”. Wybraliśmy „Zezwól” na obrazku podanym poniżej.
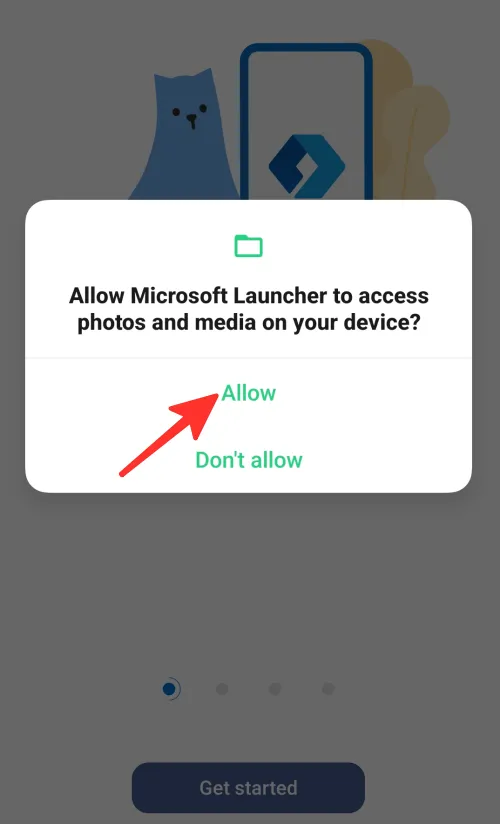
Krok 5: Następnie możesz wybrać „Aktualną tapetę” lub „Codzienną tapetę Bing”, która będzie zmieniać się codziennie dla Twojego urządzenia. Wybraliśmy „codzienną tapetę Bing”. Stuknij w Kontynuuj .

Krok 6: Następnie aplikacja poprosi Cię o zalogowanie się przy użyciu kont Microsoft lub firmowych. Wprowadź dane swojego konta i dotknij Dalej , aby kontynuować.
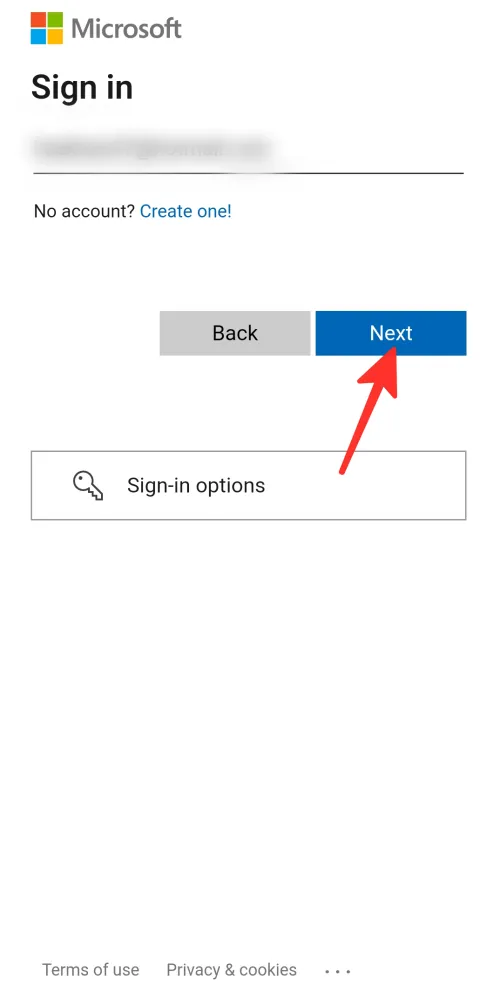
Krok 7: Aby uzyskać lepsze wrażenia, ustaw program Microsoft Launcher jako domyślny wygląd.
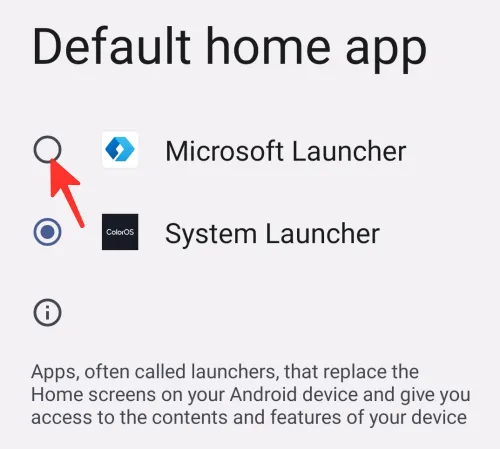
Zrobione. Pomyślnie skonfigurowałeś Microsoft Launcher na swoim telefonie z Androidem.
Jak korzystać z Microsoft Launcher na Androidzie
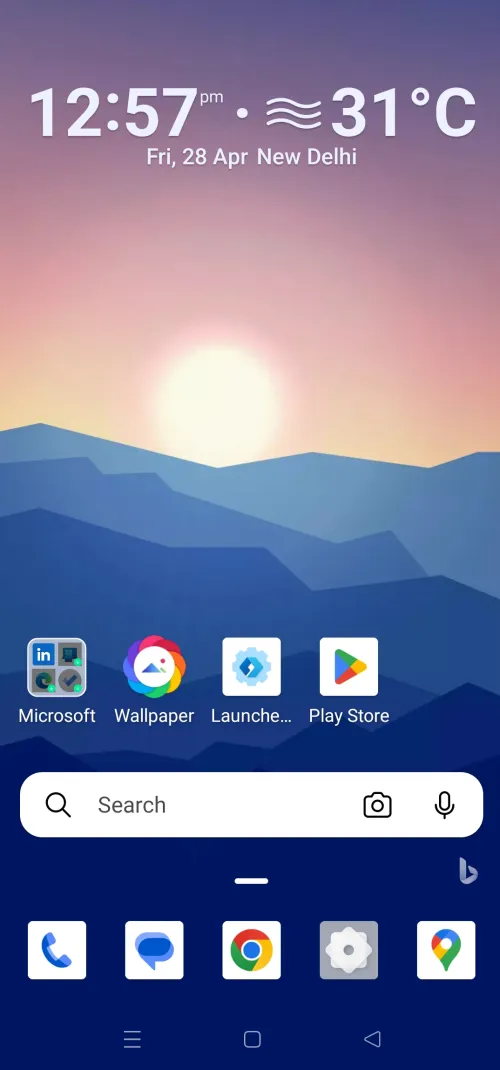
Jeśli przesuniesz palcem w lewo, zobaczysz nadchodzące wydarzenia, zadania do wykonania, notatki samoprzylepne, dokumenty, nad którymi pracujesz, i nie tylko. Twoje konto jest często synchronizowane przez Microsoft Launcher, aby mieć pewność, że zawsze jesteś na bieżąco.
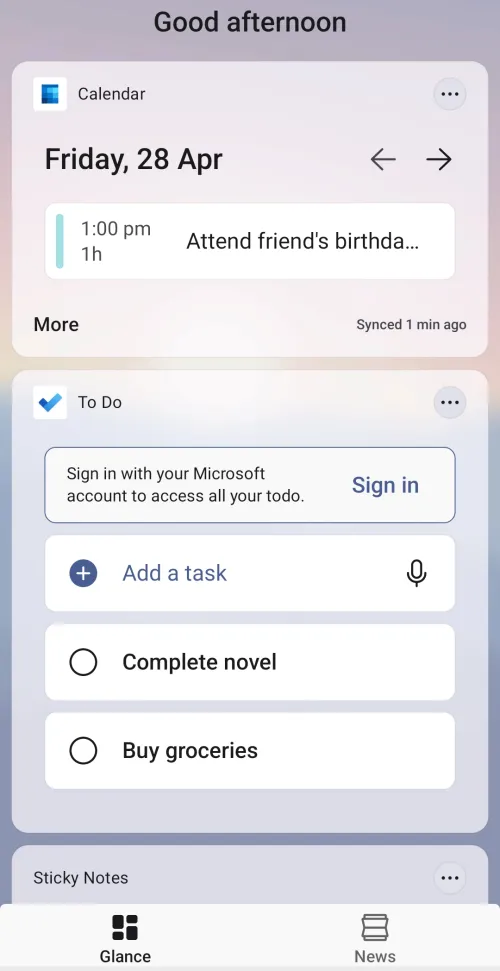
1. Dodaj swoje ulubione aplikacje na ekranie głównym
Aby dodać ulubioną aplikację do ekranu głównego, po prostu dotknij i przytrzymaj aplikację, a następnie przesuwaj ją palcem po ekranie, aż znajdziesz żądaną lokalizację.
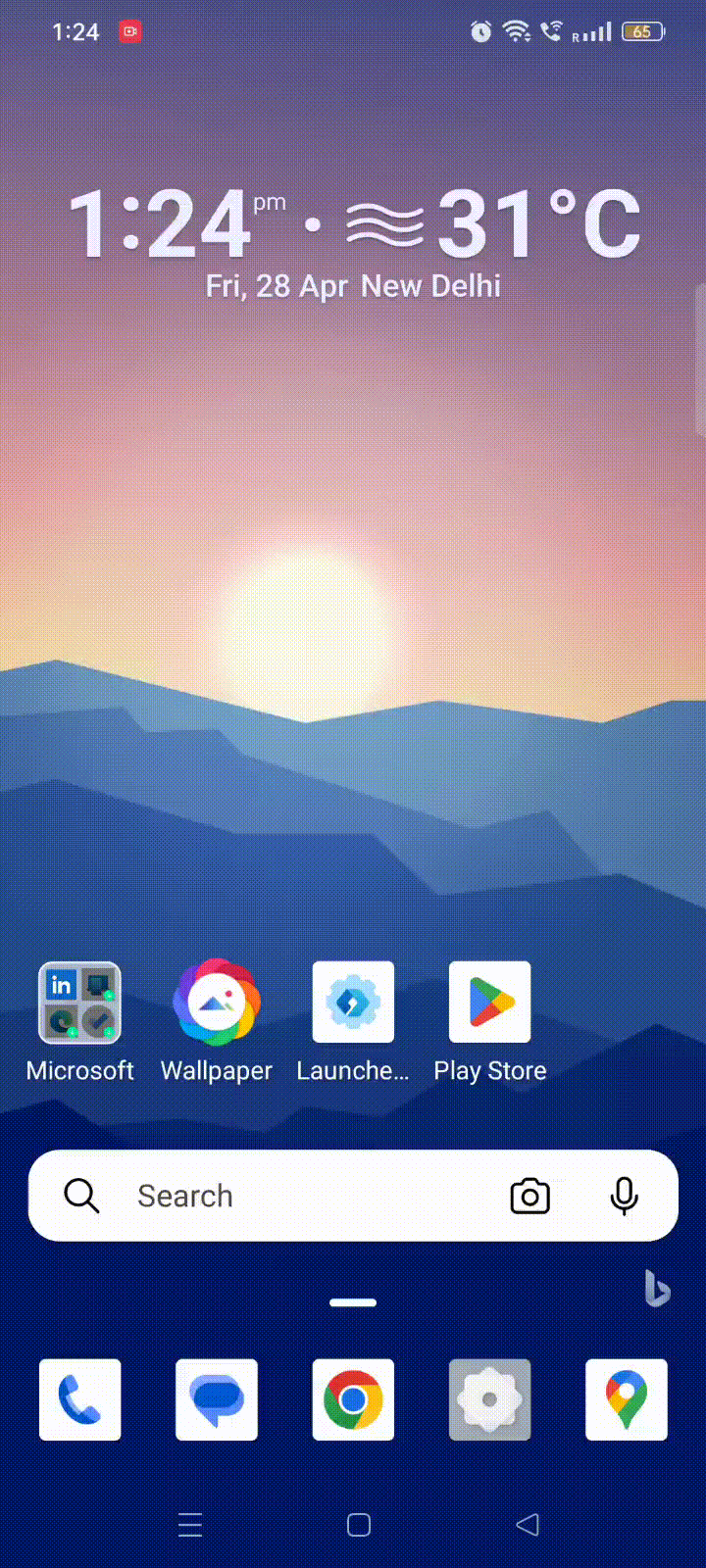
2. Pobierz bezpośrednio aplikacje firmy Microsoft
Aby pobrać aplikacje firmy Microsoft bezpośrednio z ekranu głównego, wykonaj następujące czynności:
Krok 1: Stuknij folder Microsoft na ekranie głównym.
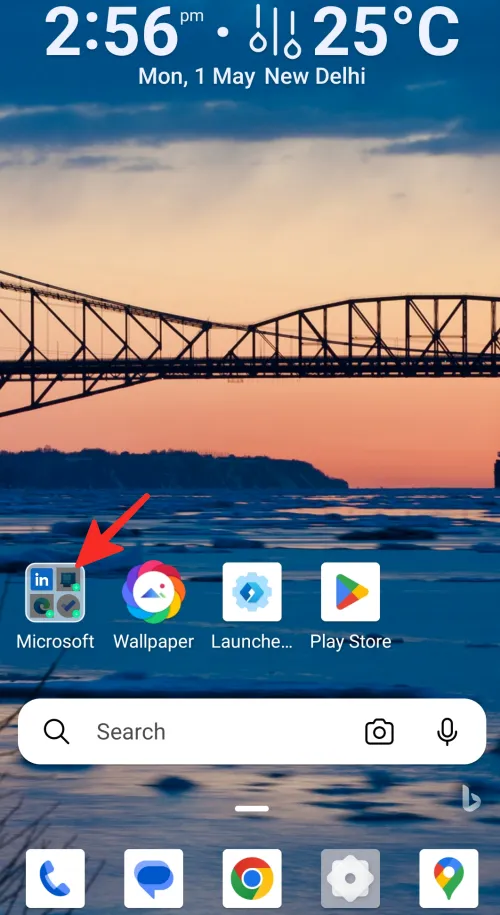
Krok 2: Następnie po prostu dotknij aplikacji, którą chcesz zainstalować.
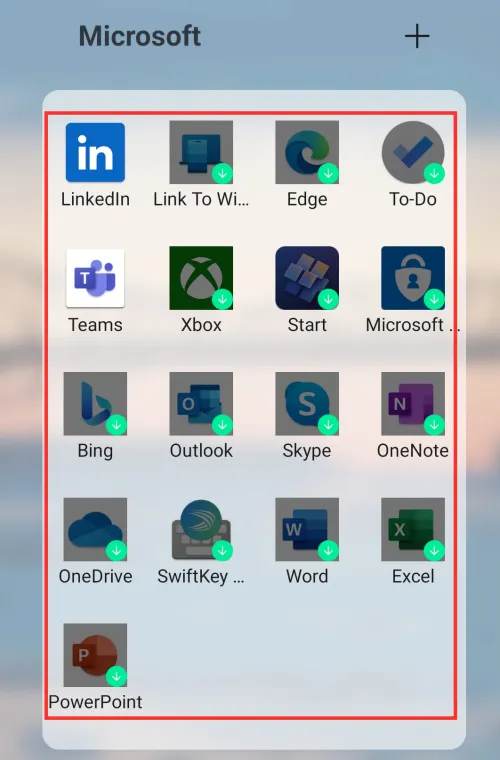
Otóż to! Pomyślnie pobrałeś aplikacje firmy Microsoft.
3. Dodaj zadania
Aby dodać zadania za pomocą programu Microsoft Launcher, wykonaj poniższe czynności:
Krok 1: Przesuń palcem w lewo na ekranie głównym.

Krok 2: Stuknij w + Dodaj zadanie w sekcji „Do zrobienia”.
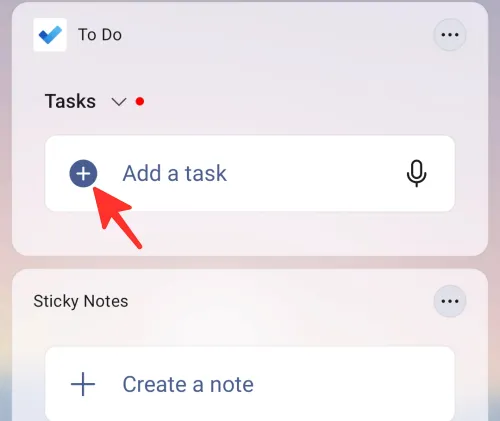
Krok 3: Wpisz lub użyj głosu, aby dodać zadanie i naciśnij enter.
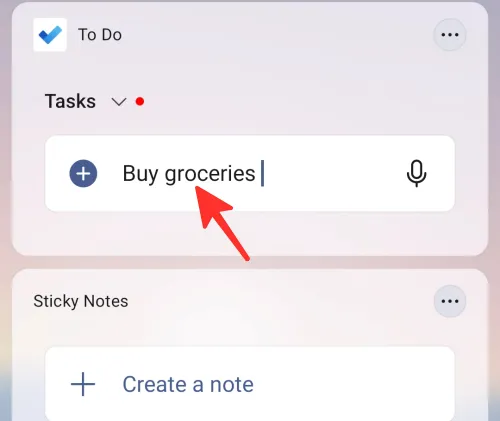
Zrobione. Pomyślnie dodałeś zadanie za pomocą programu Microsoft Launcher.
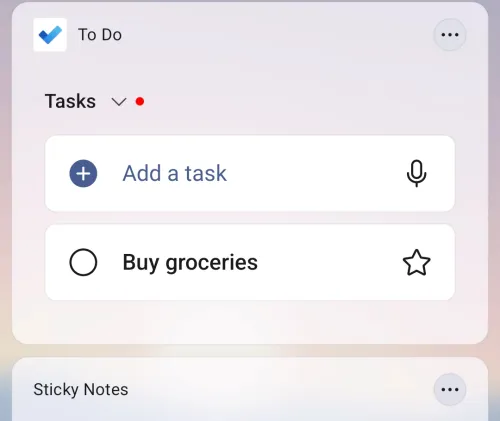
4. Dodaj karteczki samoprzylepne
Aby dodać karteczki samoprzylepne za pomocą programu Microsoft Launcher, wykonaj następujące kroki:
Krok 1: Przesuń palcem w lewo na ekranie głównym.
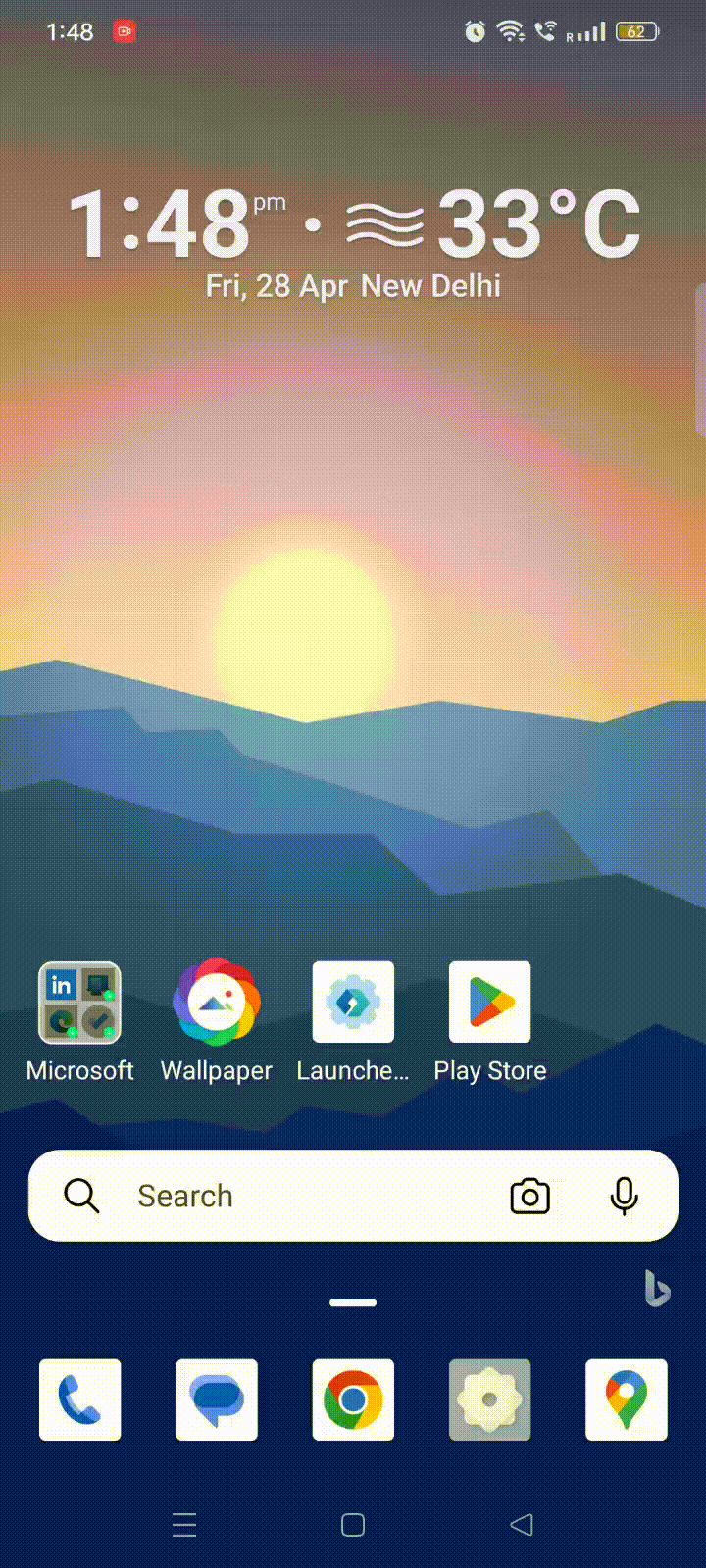
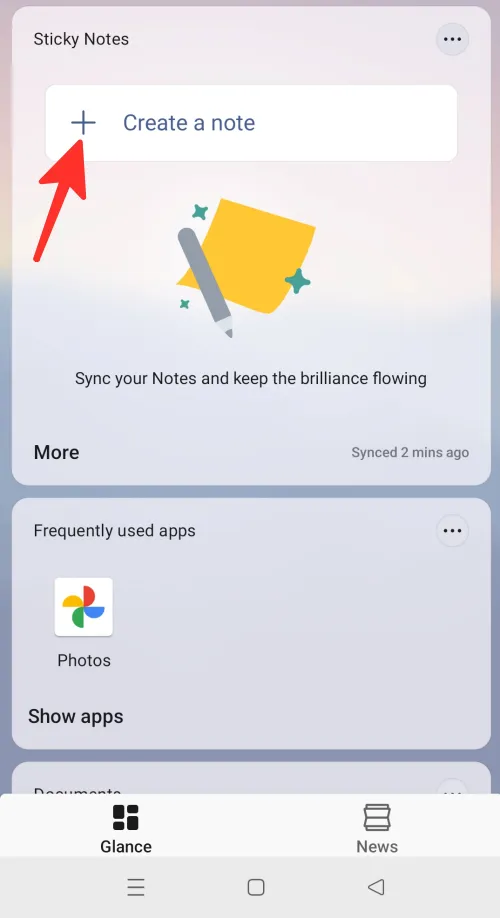
Krok 3: Wybierz typ notatki, którą chcesz utworzyć. Możesz dodać notatkę tekstową, odręczną, głosową lub graficzną. Wybraliśmy „Notatkę tekstową” na poniższym obrazku.
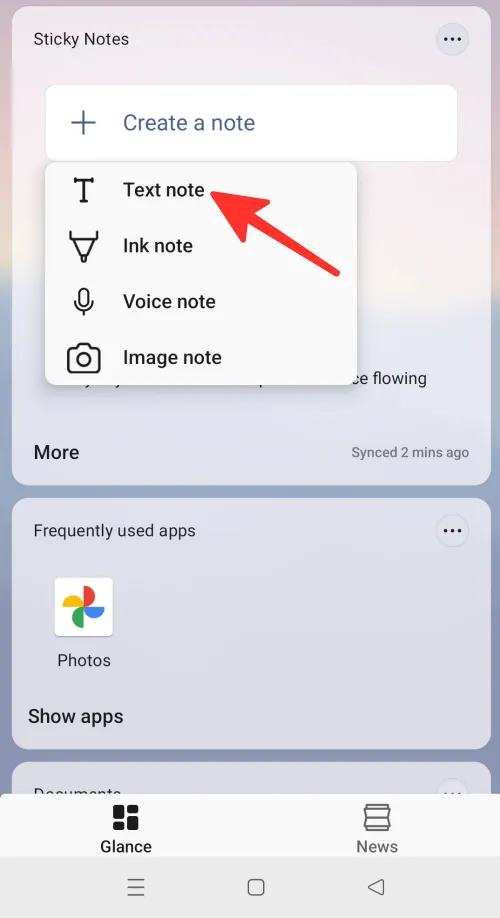
Krok 4: Wpisz notatkę i dotknij strzałki wstecz , aby ją zapisać.
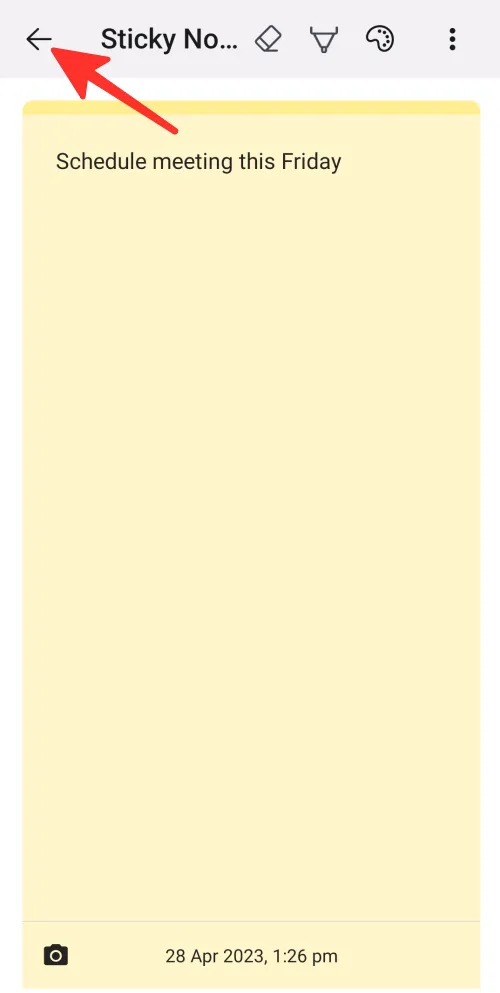
Otóż to! Twoja notatka zostanie wyświetlona w obszarze Karteczki samoprzylepne.
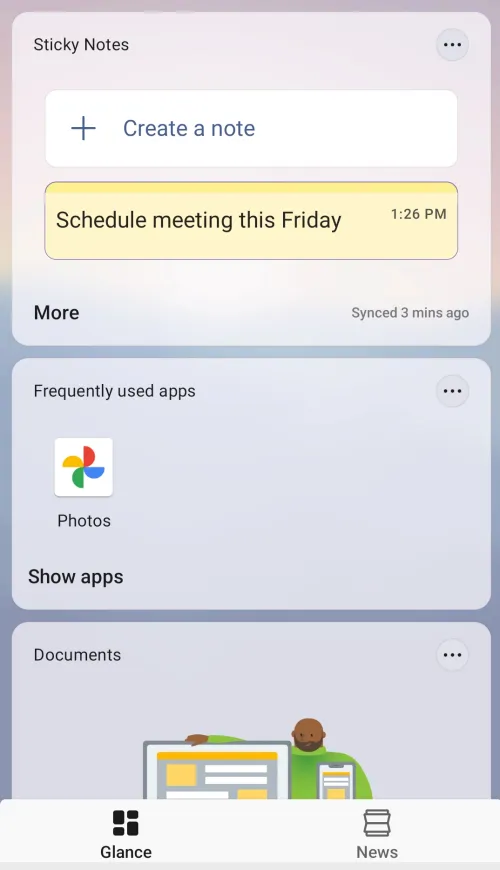
5. Dodaj widżety
Aby dodać widżety za pomocą programu Microsoft Launcher, wykonaj poniższe czynności:
Krok 1: Przesuń palcem w lewo na ekranie głównym.
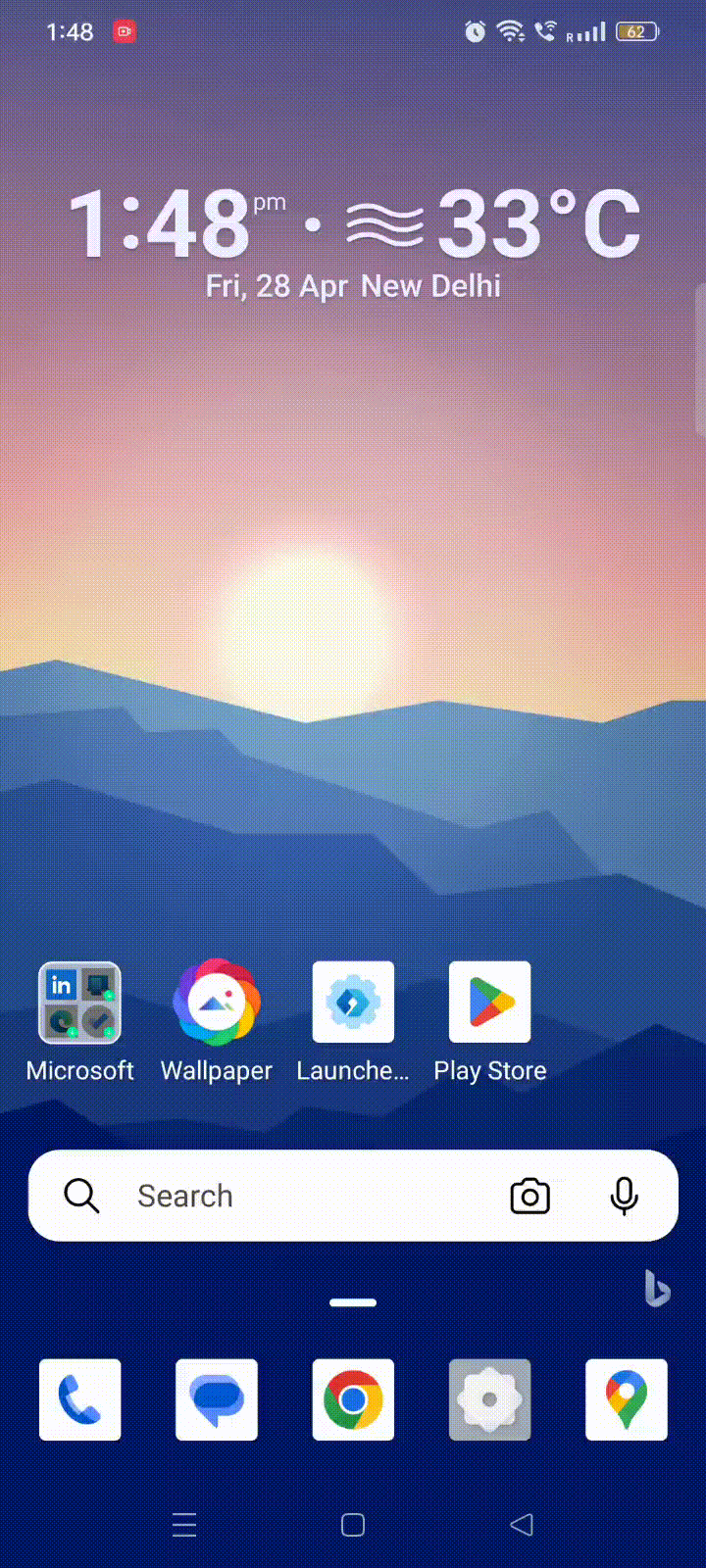
Krok 2: Przewiń w dół na dole ekranu i dotknij Edytuj ten widok .
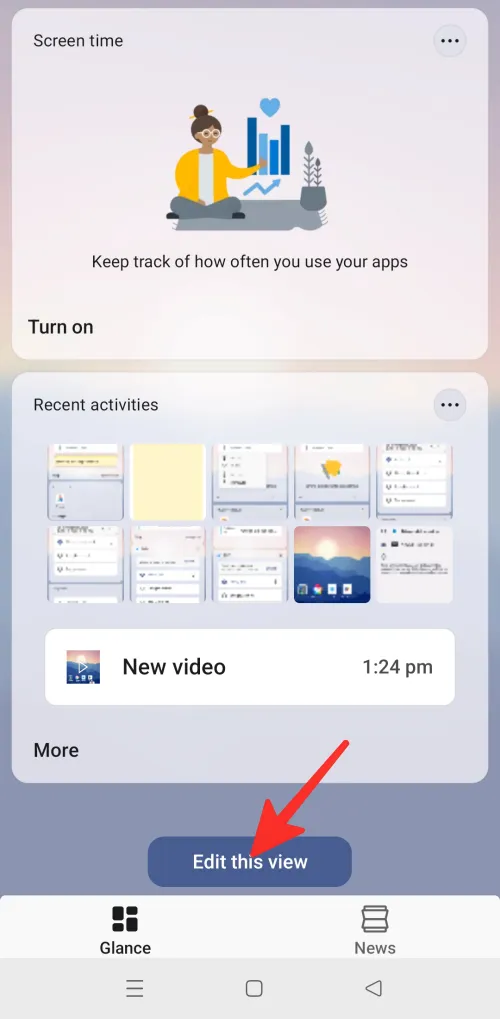
Krok 3: Tutaj możesz dodawać lub usuwać widżety i karty. Możesz także włączyć opcję „Pokaż nagłówek i tło widżetu”, jeśli chcesz. Aby dodać widżety, dotknij Dodaj widżet .
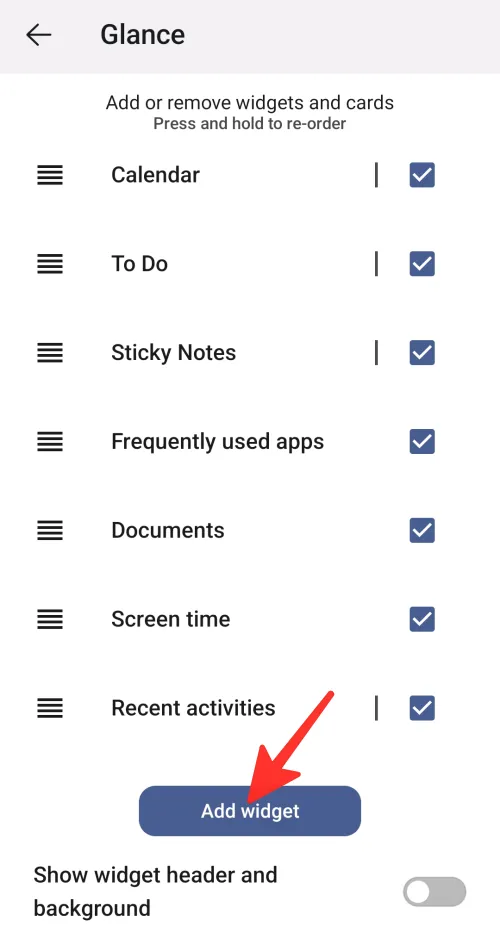
Krok 4: Stuknij widżet, który chcesz dodać do ekranu, aby go wybrać. Na poniższym obrazku wybraliśmy „Dzisiejszy czas przed ekranem”.
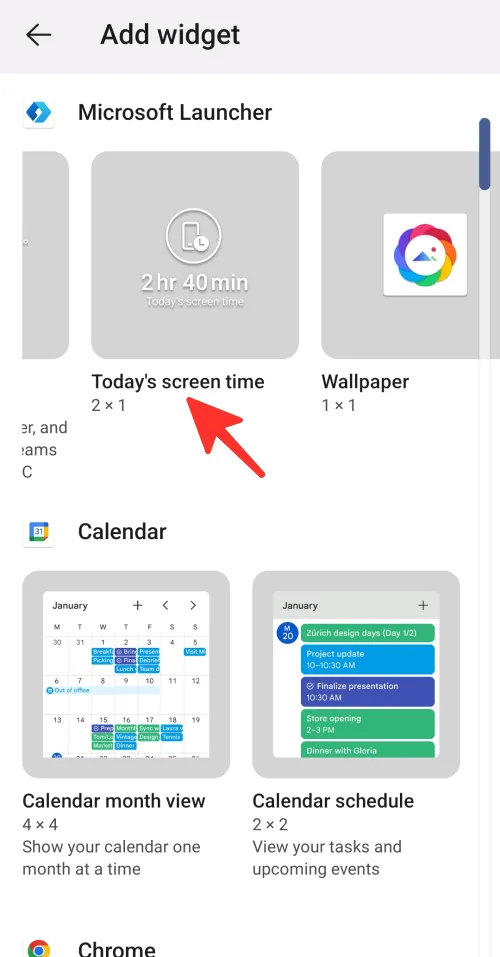
Zrobione. Twój widżet będzie wyświetlany w Twoim kanale.
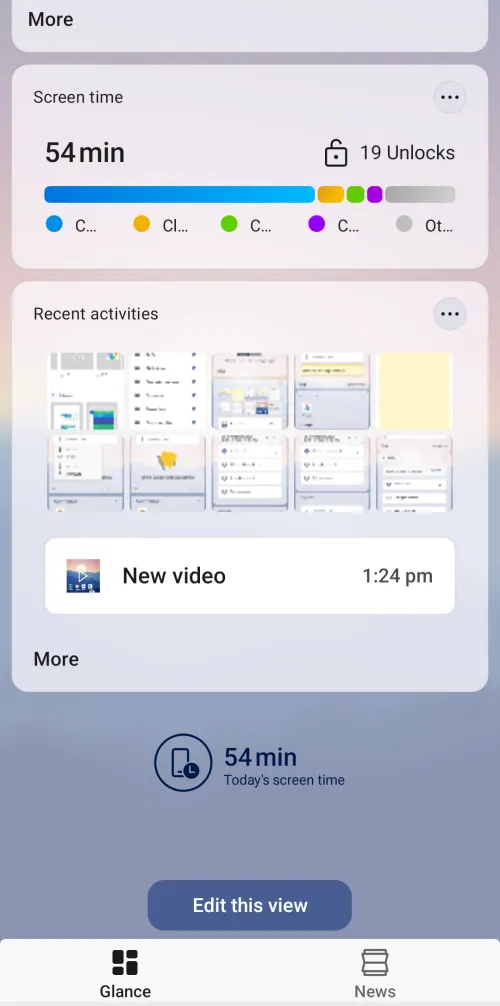
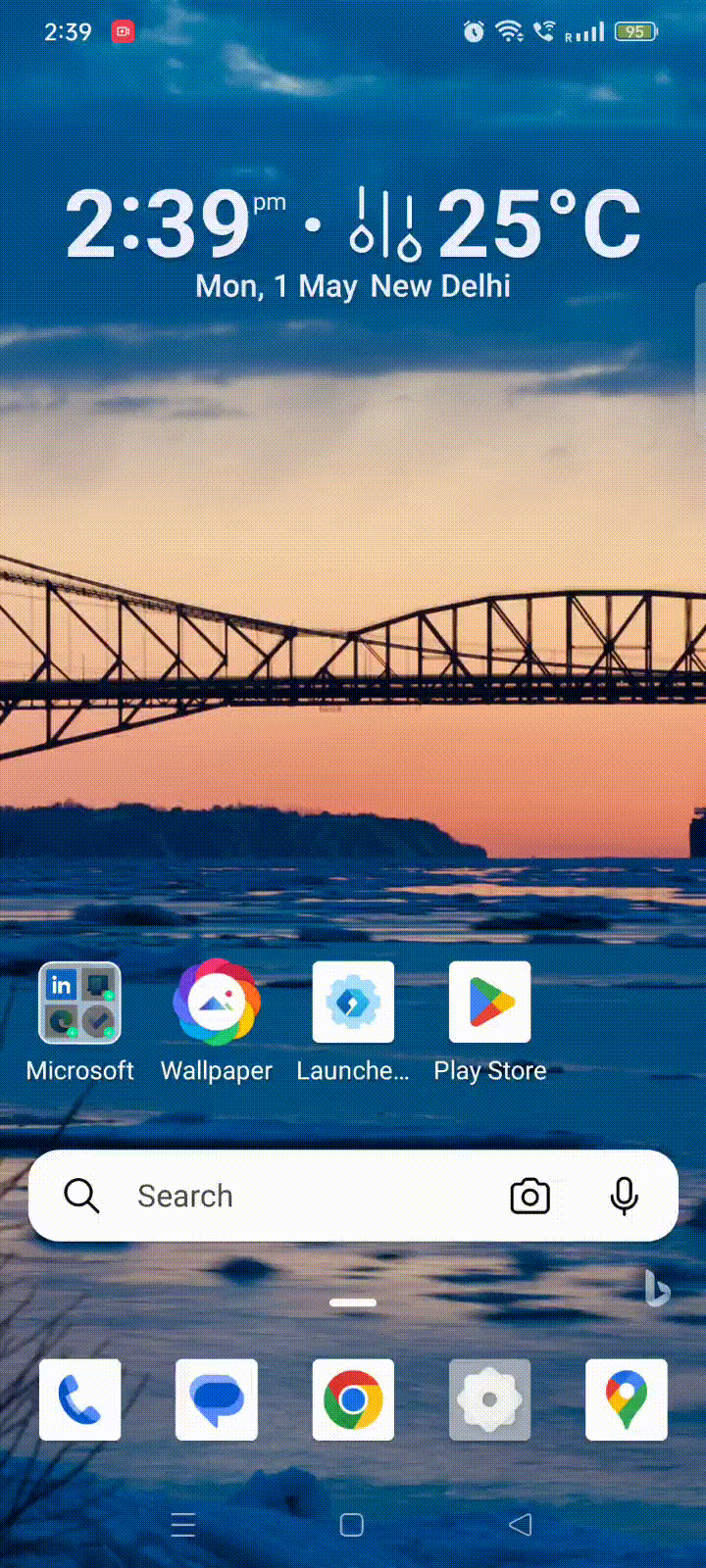
Otóż to! Pomyślnie dodałeś widżet do swojego kanału informacyjnego i ekranu głównego.
Jak zmienić ustawienia w programie Microsoft Launcher na Androida
Poniżej znajduje się przewodnik krok po kroku dotyczący zmiany ustawień programu Microsoft Launcher. Aby osiągnąć pożądany rezultat, wykonaj poniższe czynności.
Tapeta
Aby zmienić tapetę, wykonaj następujące kroki:
Krok 1: Stuknij ikonę ustawień programu Microsoft Launcher na ekranie głównym.
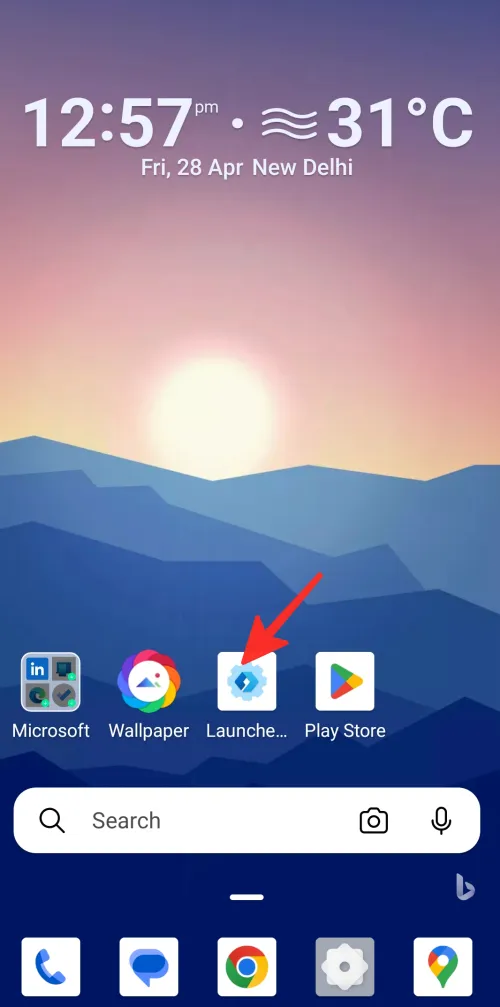
Krok 2: Następnie dotknij Tapeta z listy opcji.

Krok 3: Aby zmienić tapetę, dotknij opcji Wybierz nową tapetę .
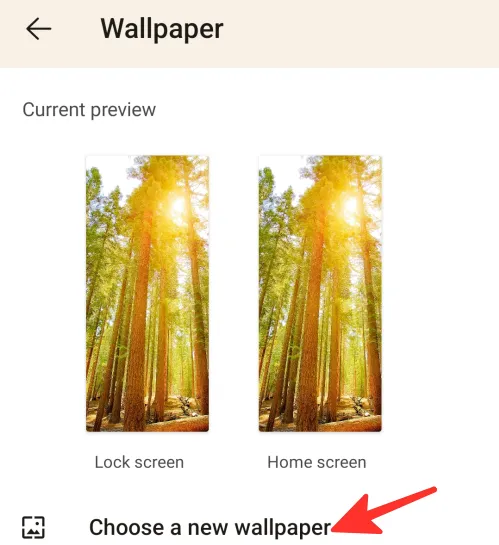
Krok 4: Stąd możesz wybrać tapetę ze swoich zdjęć, Bing, Microsoft Launcher lub tapety na żywo. Wybraliśmy „Bing” na poniższym obrazku.
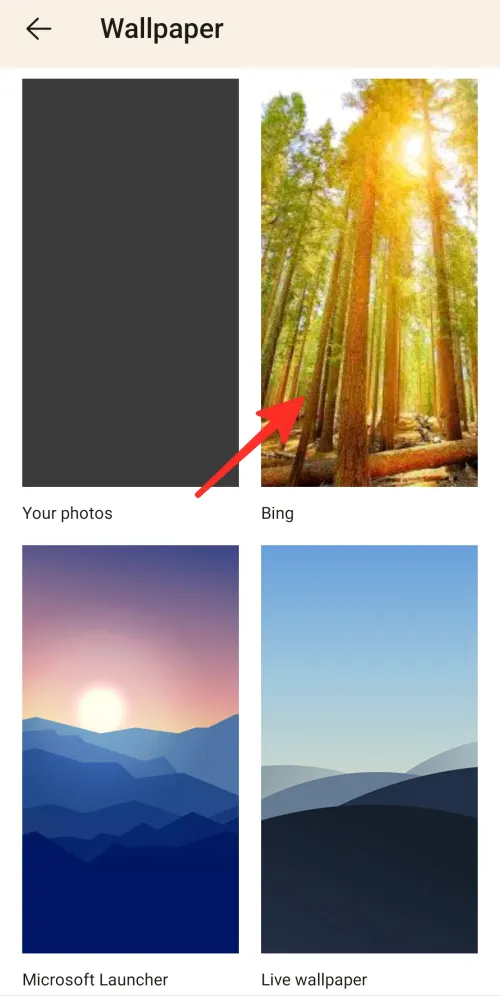
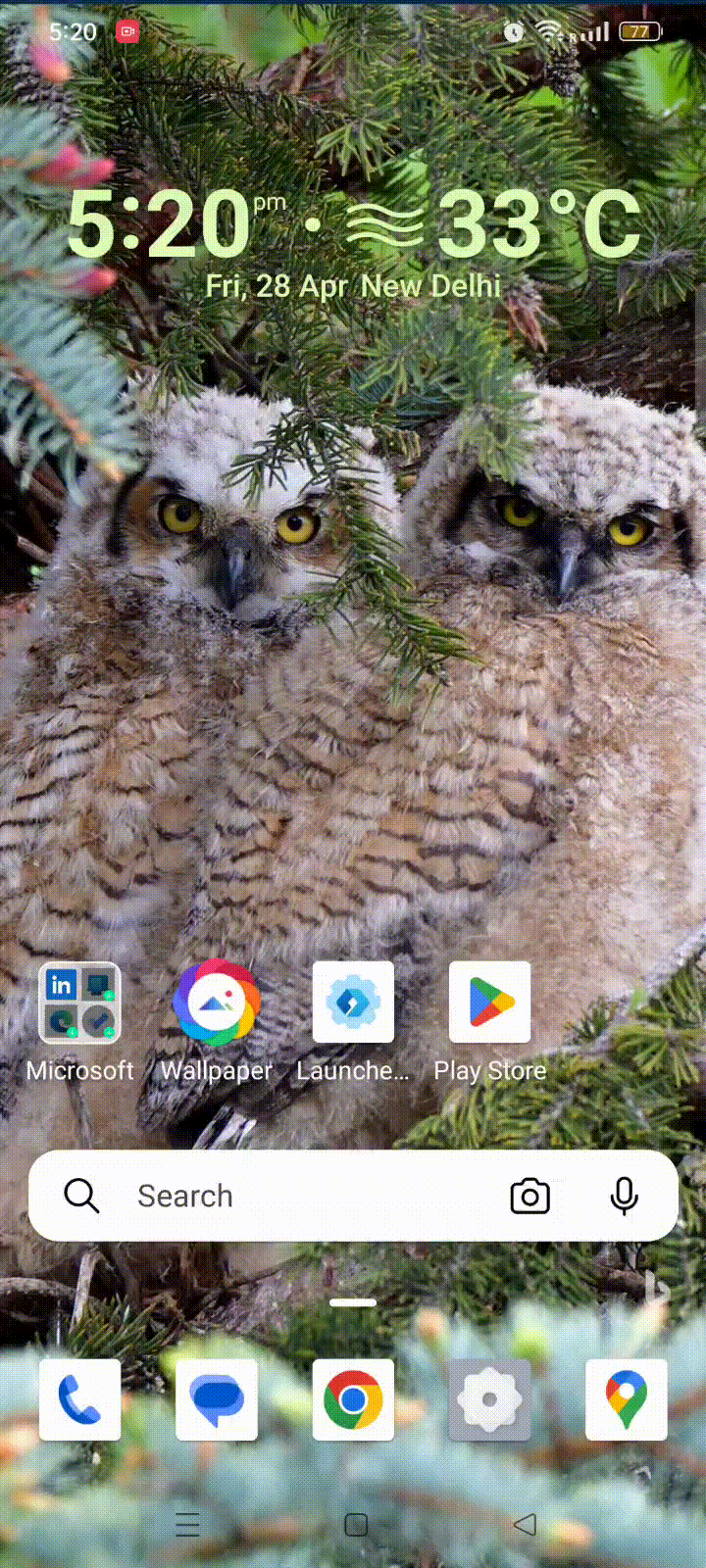
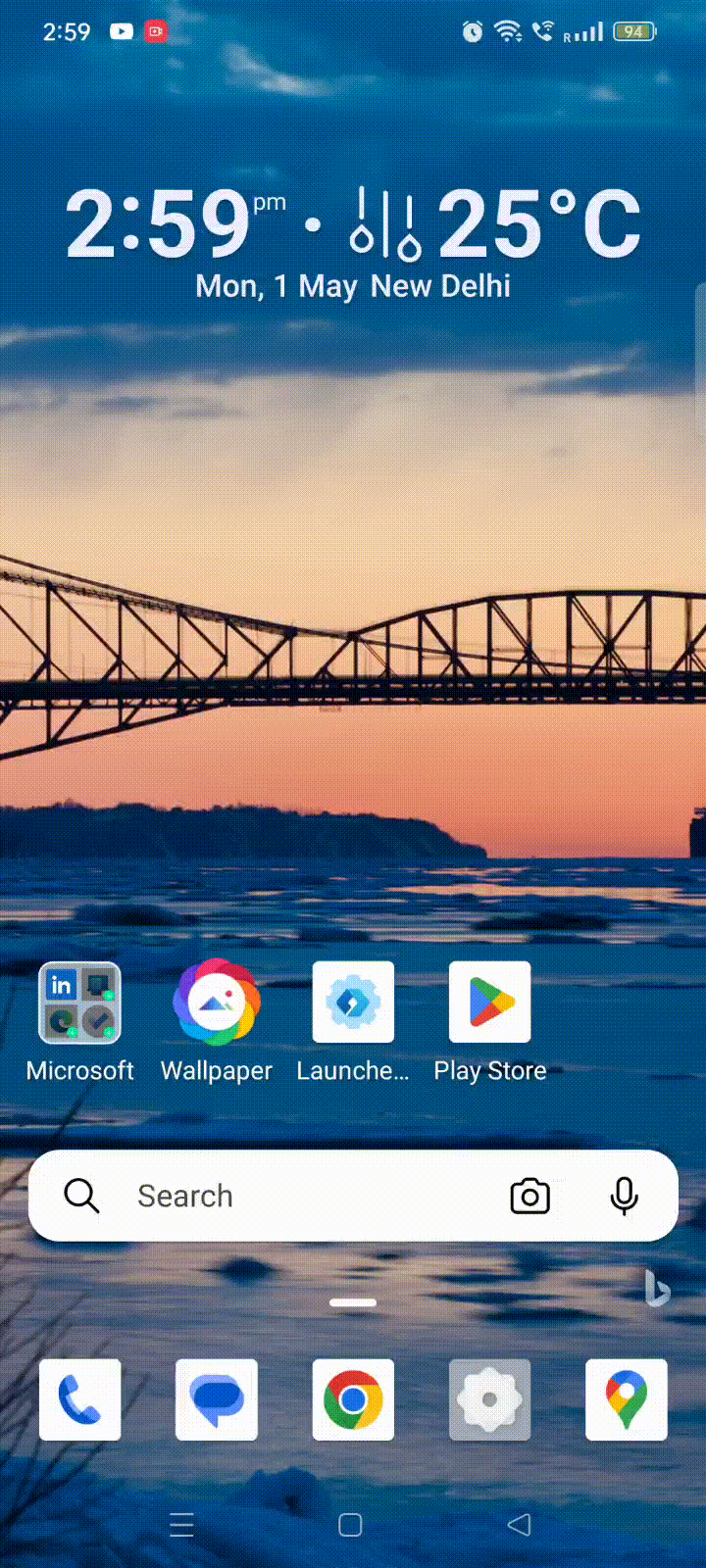
Otóż to! Pomyślnie zmieniłeś tapetę swojego telefonu.
Temat
Aby zmienić motyw urządzenia, wykonaj następujące kroki:
Krok 1: Stuknij ikonę ustawień programu Microsoft Launcher na ekranie głównym.
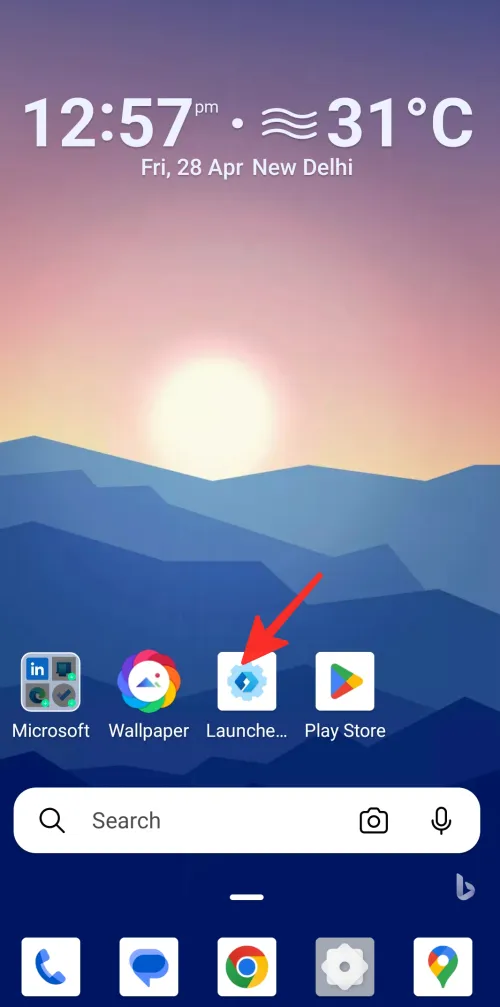
Krok 2: Stuknij w Motywy z listy opcji.

Krok 3: Stąd możesz dostosować krycie i rozmycie interfejsu. Ponadto możesz włączać i wyłączać funkcje, takie jak „Zastosuj efekt rozmycia na wszystkich ekranach”, „Włącz efekt rozmycia” i „Kolor akcentu”.
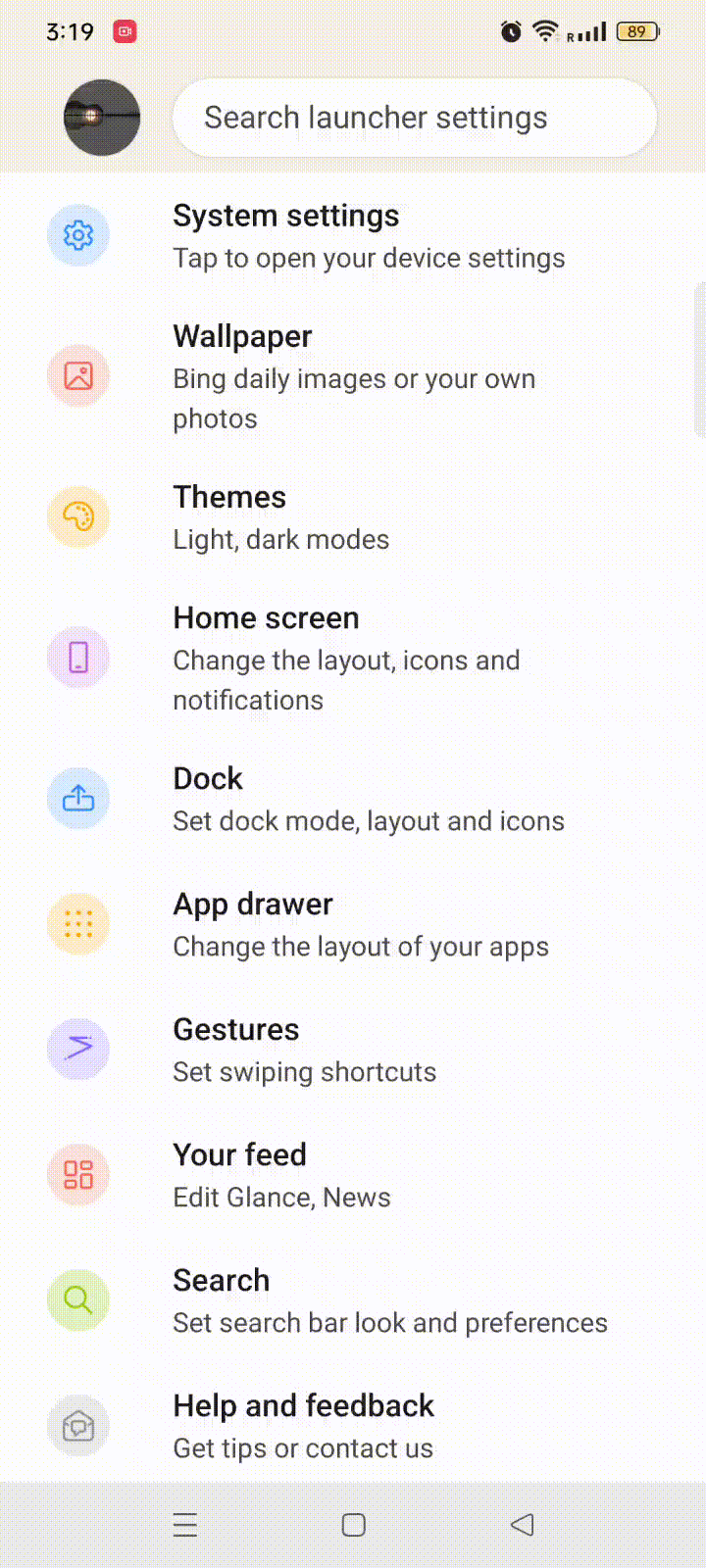
Zrobione. Pomyślnie zmieniłeś motyw swojego telefonu.
Ekran główny
Aby zmienić ustawienia ekranu głównego, wykonaj następujące kroki:
Krok 1: Przejdź do ustawień programu Microsoft Launcher i dotknij ekranu głównego z listy opcji.
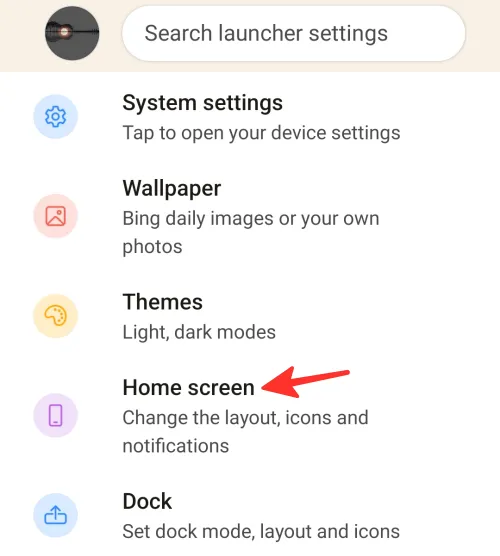
Krok 2: Następnie dotknij Układ i rozmiar ikon , aby zmodyfikować rozmiar i układ ikon.
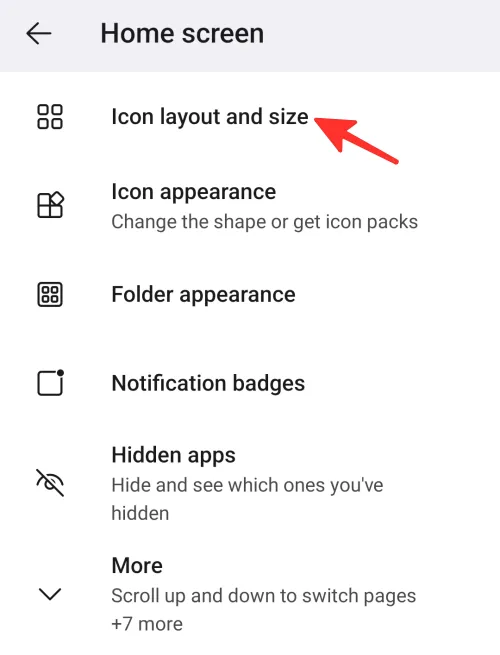
Krok 3: Stąd możesz zmienić rozmiar i układ ikony. Możesz wybrać liczbę kolumn i wierszy na ekranie głównym. Ponadto możesz także włączyć opcję „pokaż pojedynczą etykietę”, „pokaż dopełnienie ekranu głównego”, „pokaż nazwy aplikacji i folderów”, „dopasuj ikony ekranu głównego i stacji dokującej” oraz „dopasuj ikony ekranu głównego i szuflady aplikacji”.
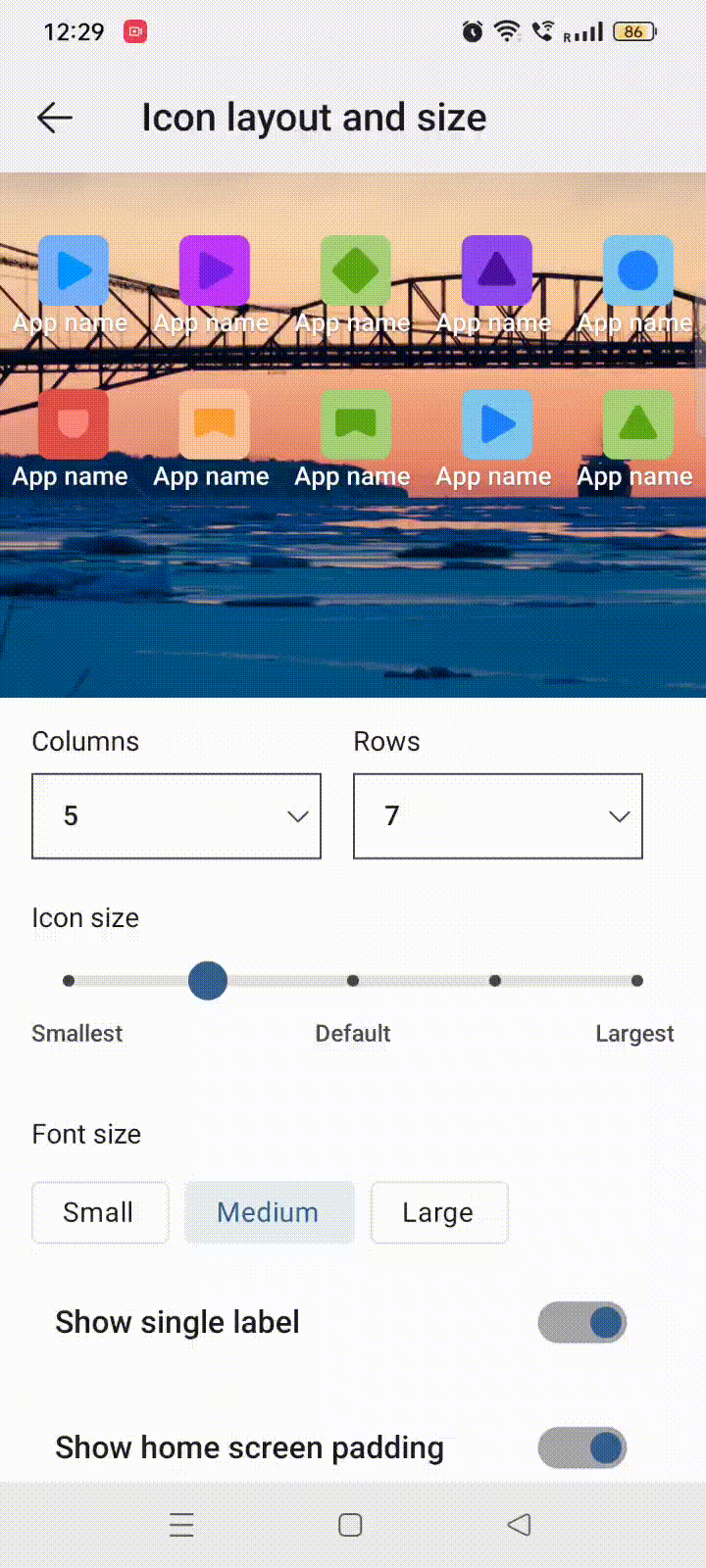
Krok 4: Aby zmienić wygląd ikon, dotknij opcji Wygląd ikony .
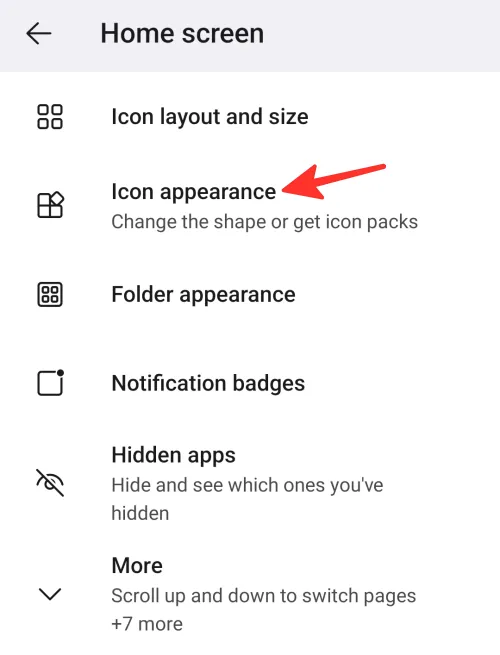
Krok 5: W tym miejscu możesz wybrać pakiet ikon „systemowy” lub „Microsoft Launcher”, pobrać nowy pakiet ikon lub nadać ikonom aplikacji ten sam kształt.
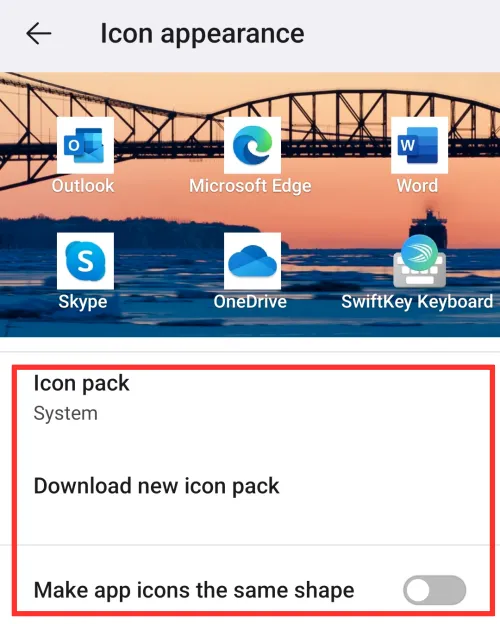
Krok 6: Aby zmienić wygląd folderu, dotknij Wygląd folderu .
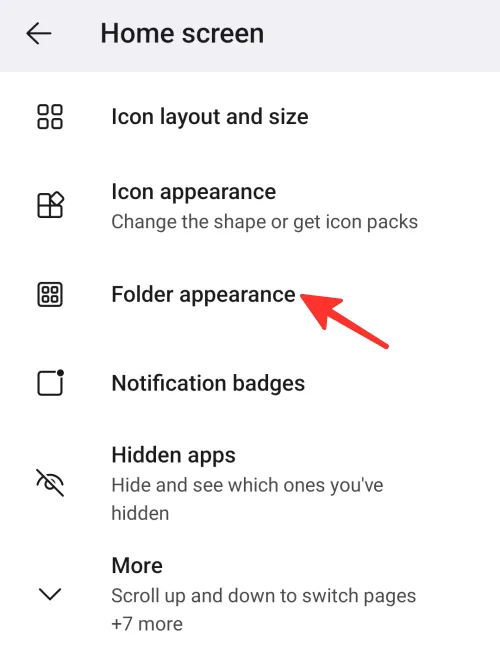
Krok 7: Stąd możesz wybrać kształt folderów. Możesz także włączyć opcję „Otwieraj foldery na pełnym ekranie” lub „Przewijaj w poziomie, aby przełączać strony”.
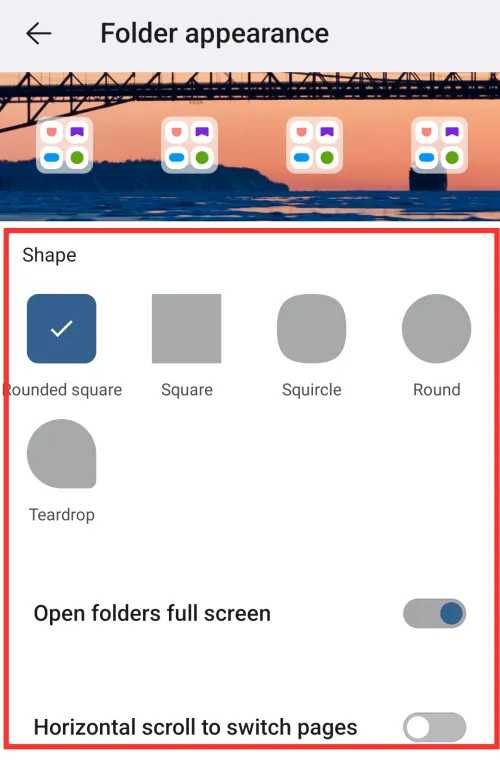
Krok 8: Aby zmienić ustawienia plakietek powiadomień, dotknij Odznaki powiadomień .
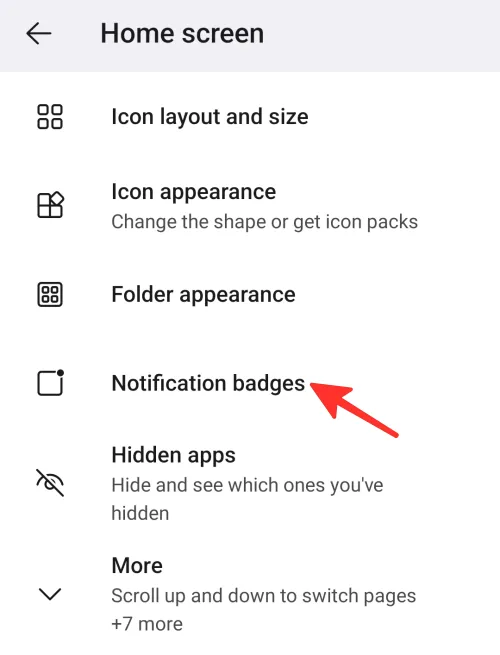
Krok 9: W tym miejscu możesz włączyć lub wyłączyć „Pokaż plakietki powiadomień”, które pokażą liczbę nieprzeczytanych powiadomień, które masz w swoich aplikacjach.
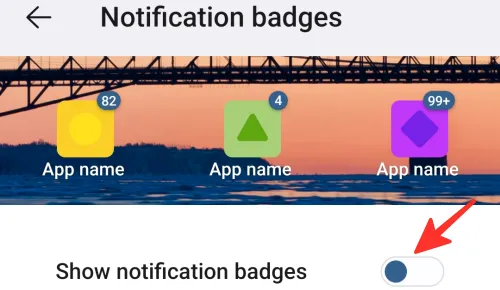
Krok 10: Dodatkowo możesz zobaczyć lub ukryć ukryte aplikacje. Możesz także włączyć lub wyłączyć „przewijanie w górę i w dół, aby przełączać strony”, „zachowaj nagłówek strony”, „zablokuj ekran główny”, „pokaż wskaźniki strony”, „pokaż pasek stanu”, „dodaj nowe aplikacje do ekranu głównego”, „ zezwól na obracanie ekranu głównego” i „zezwól na podsiatkę”.
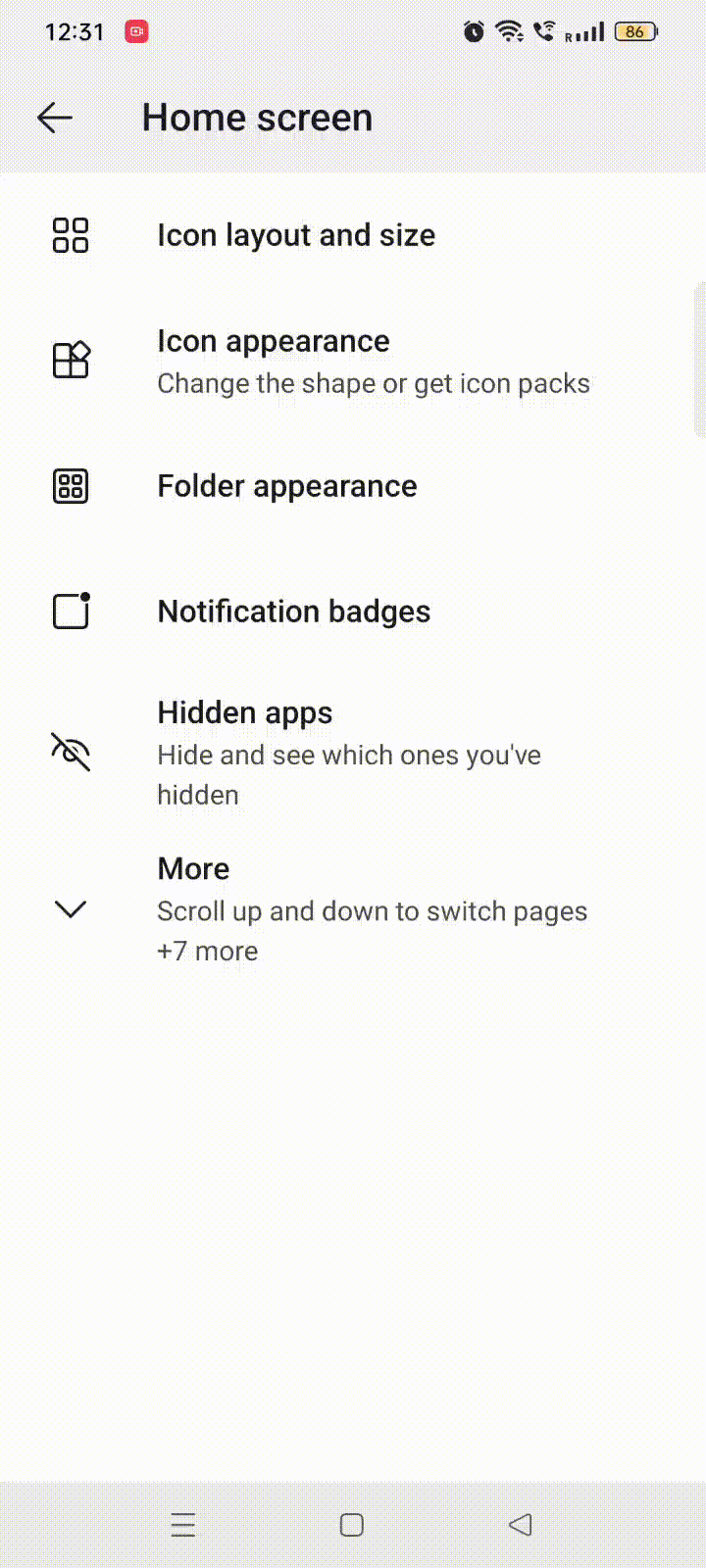
Otóż to! Pomyślnie zmieniłeś ustawienia ekranu głównego.
Dok
Aby zmienić ustawienia stacji dokującej, wykonaj poniższe czynności:
Krok 1: Przejdź do ustawień Microsoft Launcher i dotknij Dock z listy opcji.
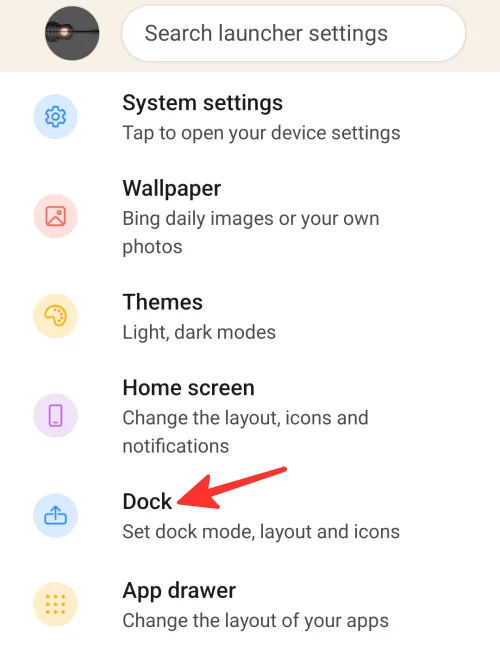
Krok 2: Następnie dotknij Tryb dokowania , aby zmienić jego ustawienia.
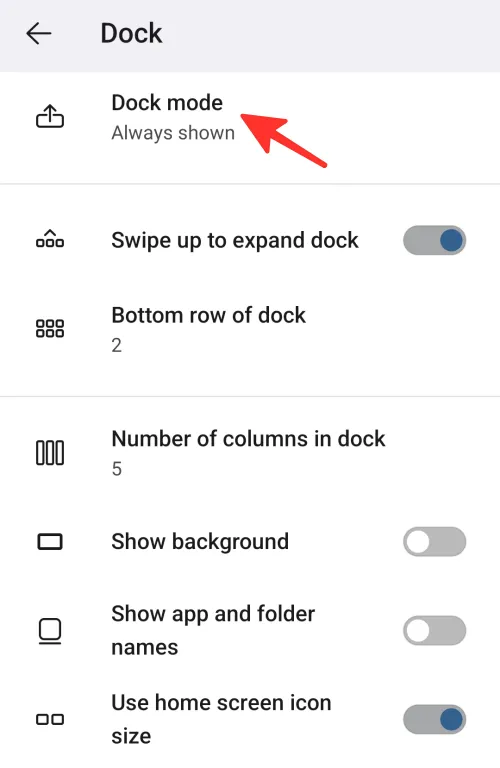
Krok 3: Stąd zawsze możesz pokazać, ukryć lub wyłączyć tryb dokowania. Wybraliśmy opcję „Zawsze pokazuj” na poniższym obrazku.
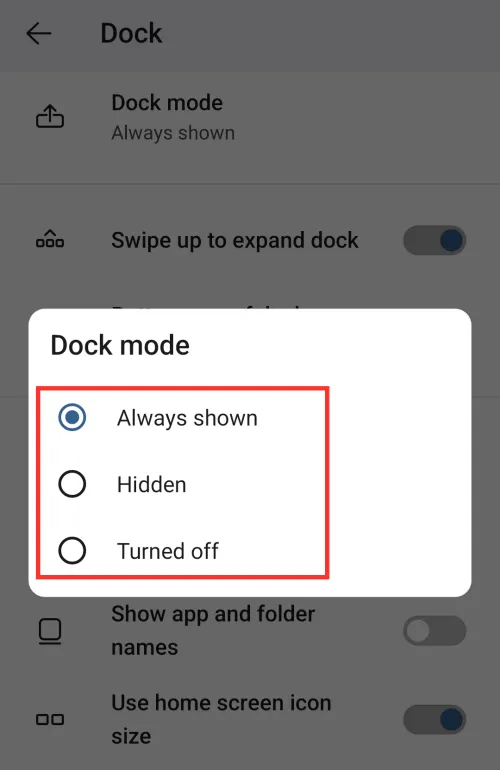
Krok 4: Dodatkowo możesz określić liczbę kolumn w doku oraz liczbę dolnych rzędów. Możesz także włączyć lub wyłączyć „przesuń w górę, aby rozwinąć dok”, „pokaż tło”, „pokaż nazwy aplikacji i folderów” oraz „użyj rozmiaru ikony ekranu głównego”.
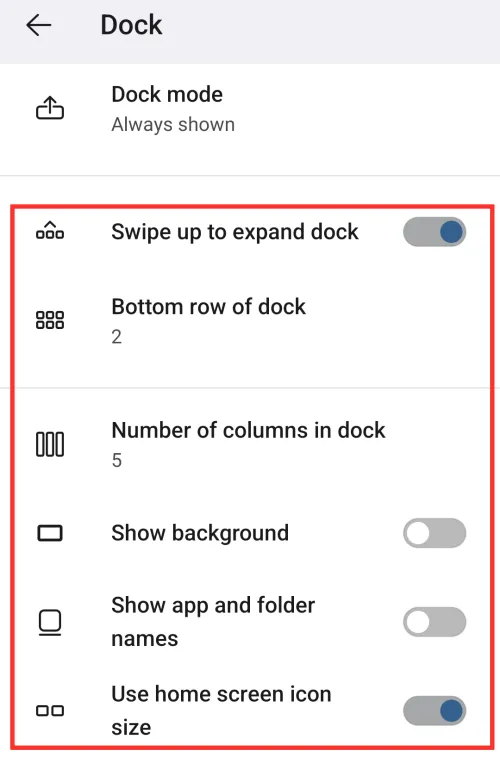
Otóż to! Pomyślnie zmieniłeś ustawienia stacji dokującej.
Szuflada aplikacji
Aby zmienić ustawienia szuflady aplikacji, wykonaj poniższe czynności:
Krok 1: Przejdź do ustawień programu Microsoft Launcher i dotknij szuflady aplikacji z listy opcji.
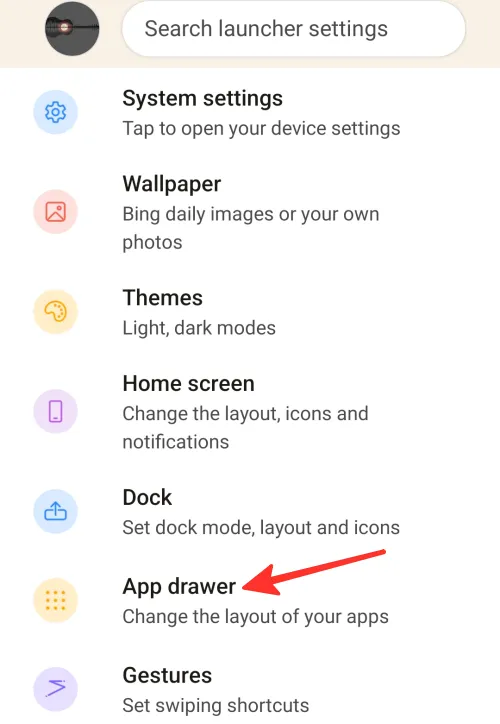
Krok 2: W tym miejscu możesz włączyć lub wyłączyć opcję „Pokaż ostatnie aplikacje” w ustawieniach szuflady aplikacji.
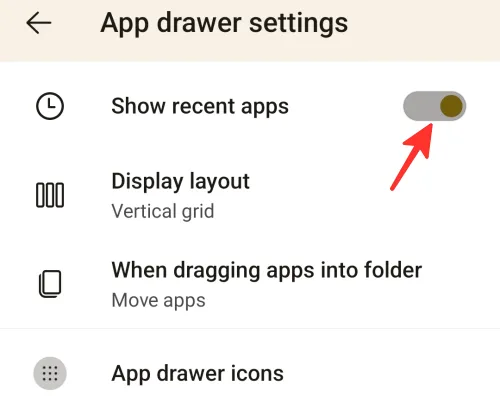
Krok 3: Możesz także zmienić układ swoich aplikacji. Stuknij w Układ wyświetlacza , aby go zmodyfikować.

Krok 4: Masz możliwość wybrania „Siatka pionowa”, „Siatka pozioma” lub „Lista alfabetyczna”. Wybraliśmy „siatkę pionową” na poniższym obrazku.
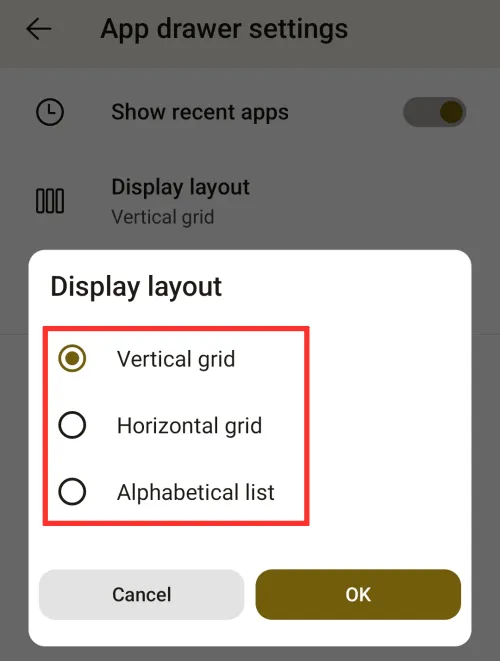
Krok 5: Po wybraniu układu wyświetlacza dotknij Ok , aby go zapisać.
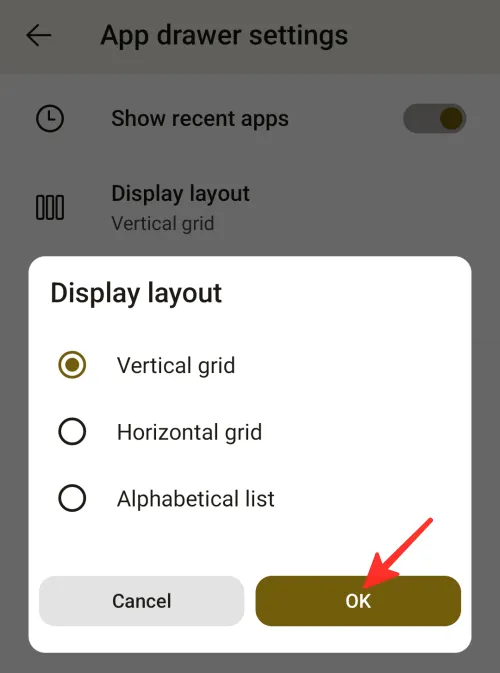
Krok 6: Następnie dotknij Podczas przeciągania aplikacji do folderu, aby zmienić jego ustawienie.
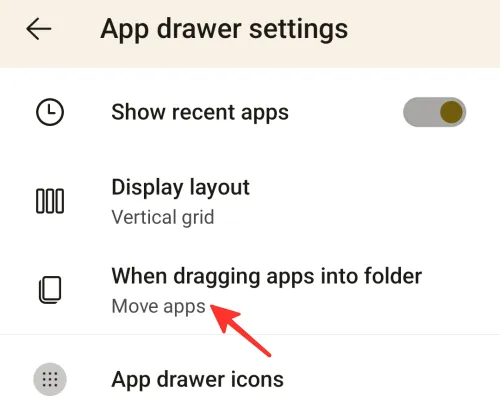
Krok 7: Możesz wybrać opcję „Kopiuj aplikacje” lub „Przenieś aplikacje”. Wybraliśmy „Przenieś aplikacje” na obrazku podanym poniżej.
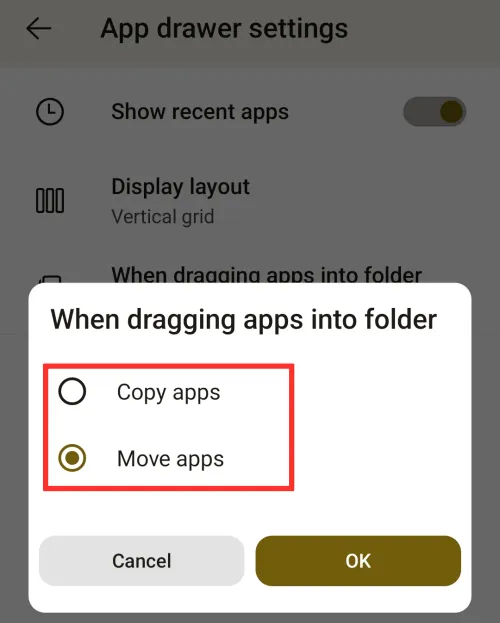
Krok 8: Po wybraniu opcji dotknij OK , aby ją zapisać.
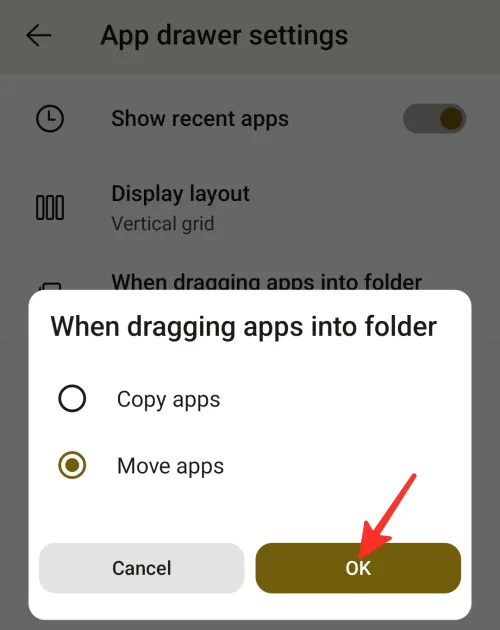
Krok 9: Aby zmodyfikować rozmiar ikon aplikacji, dotknij Ikony szuflady aplikacji .
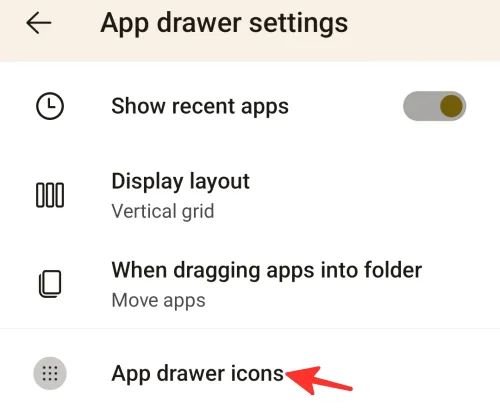
Krok 10: W tym miejscu możesz włączyć „Użyj rozmiaru ikony ekranu głównego” lub dostosować rozmiar ikon i liczbę kolumn do swoich preferencji.
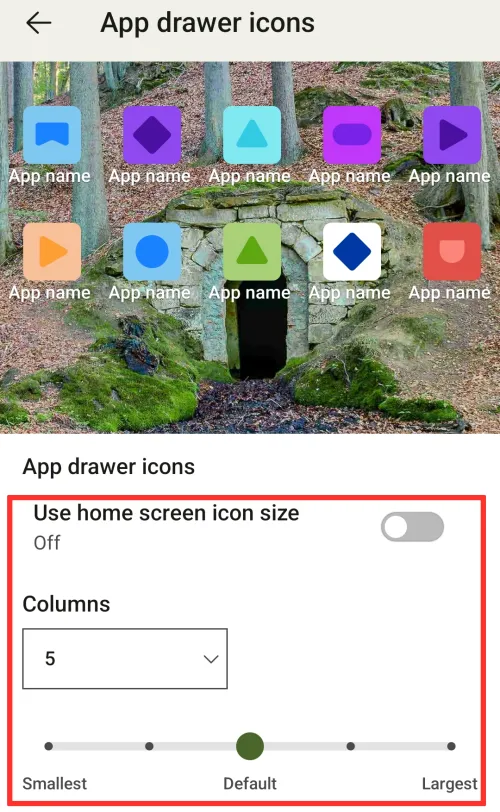
Otóż to! Pomyślnie zmieniłeś ustawienia szuflady aplikacji.
Gesty
Aby zmodyfikować ustawienie gestów, wykonaj następujące kroki:
Krok 1: Przejdź do ustawień Microsoft Launcher i dotknij Gesty z listy opcji.
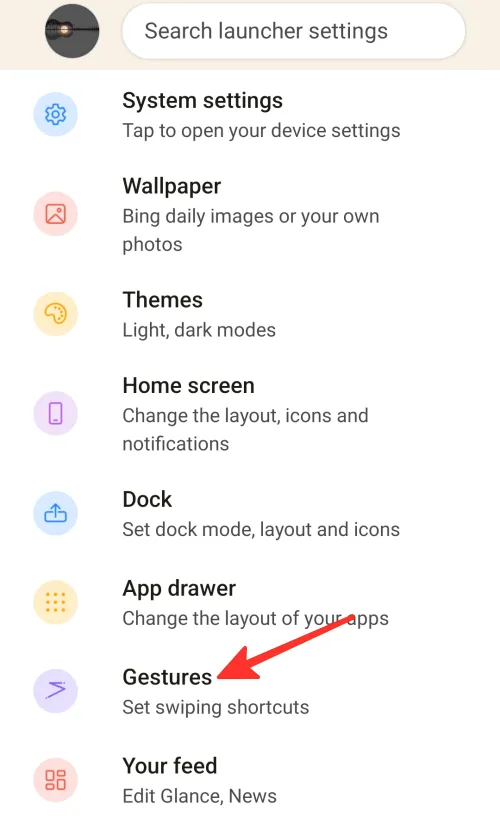
Krok 2: Znajdziesz obszerną listę gestów, które możesz dostosować do własnych upodobań. Stuknij ustawienie gestu, które chcesz zmienić. Wybraliśmy „Przesuń w górę” na obrazku poniżej.
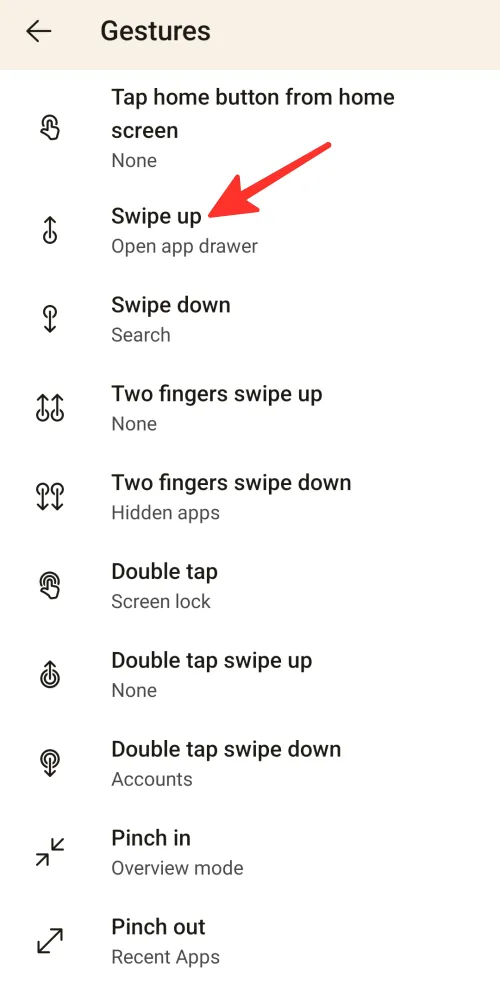
Krok 3: Stąd możesz zmienić domyślne ustawienia gestu, aby wykonać dowolną akcję w programie uruchamiającym. Możesz także użyć tego gestu, aby otworzyć już zainstalowaną aplikację lub wykonać skróty i wykonać zaawansowane czynności. Jako akcję wybraliśmy „Otwórz szufladę aplikacji”.
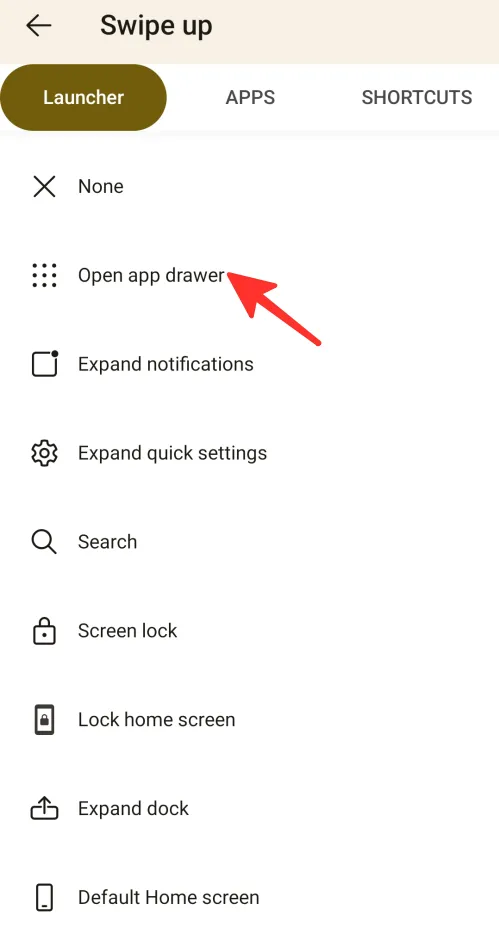
Zrobione. Pomyślnie zmieniłeś ustawienia gestów.
Twój kanał
Aby zmodyfikować ustawienia pliku danych, wykonaj poniższe czynności:
Krok 1: Przejdź do ustawień programu Microsoft Launcher i dotknij opcji Twój kanał na liście opcji.
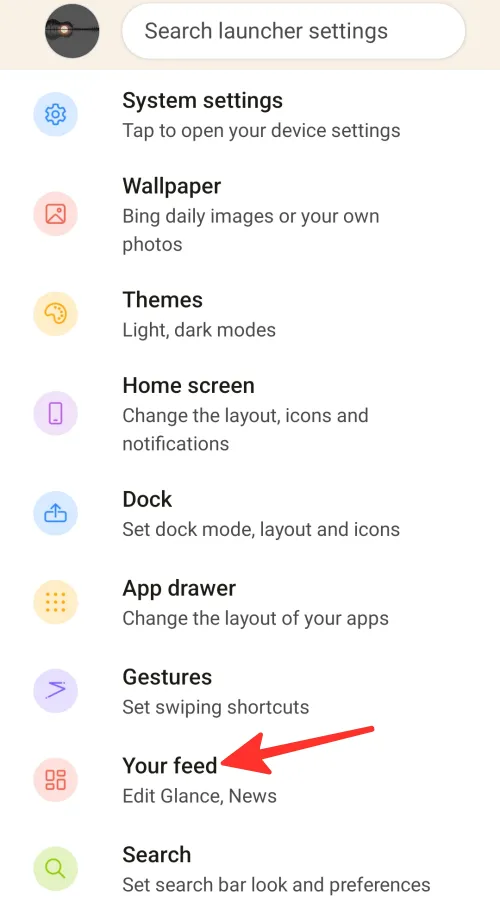
Krok 2: Opcja „Twój kanał” pozwala określić, które elementy będą wyświetlane w Twoim kanale, takie jak Rzut oka lub Wiadomości. Ponadto możesz całkowicie wyłączyć funkcję „Twój kanał”, jeśli wolisz z niej nie korzystać.
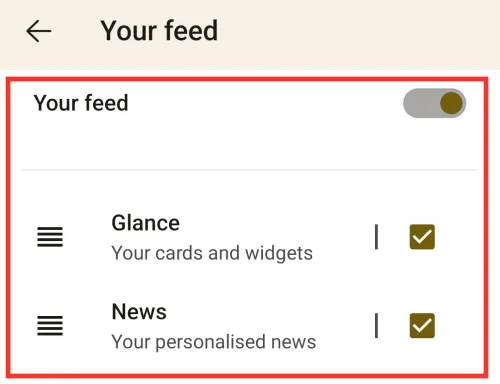
Otóż to! Pomyślnie zmodyfikowałeś ustawienia pliku danych.
Szukaj
Aby zmienić ustawienia wyszukiwania, wykonaj poniższe czynności:
Krok 1: Przejdź do ustawień Microsoft Launcher i dotknij Szukaj z listy opcji.
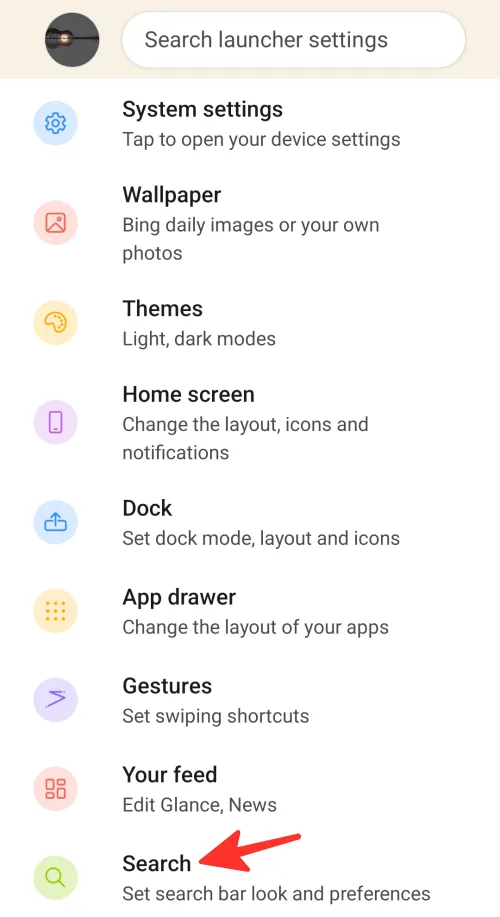
Krok 2: Następnie, aby zmienić ustawienia preferencji wyszukiwania, dotknij Preferencje wyszukiwania .

Krok 3: W tym miejscu możesz wybrać wyszukiwarkę, kraj/region i język wyszukiwania głosowego. Możesz także włączyć opcję „Kopiuj wynik kodu QR do schowka”.
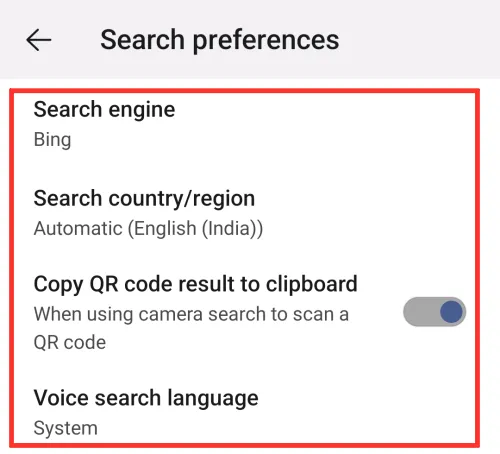
Krok 4: Aby zmienić styl paska wyszukiwania, dotknij Styl paska wyszukiwania .
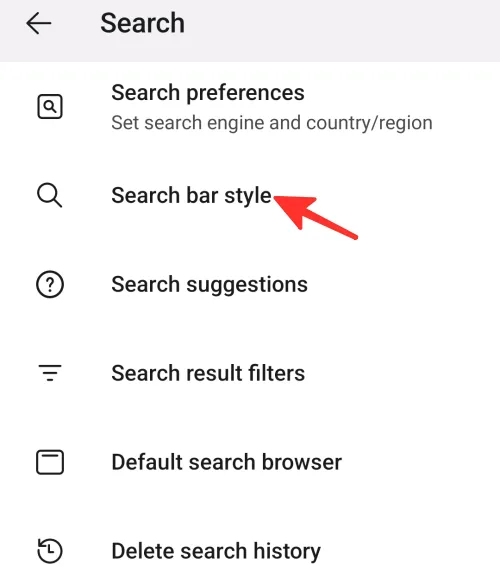
Krok 5: Tutaj możesz wybrać dowolny styl paska wyszukiwania zgodnie z własnymi preferencjami.
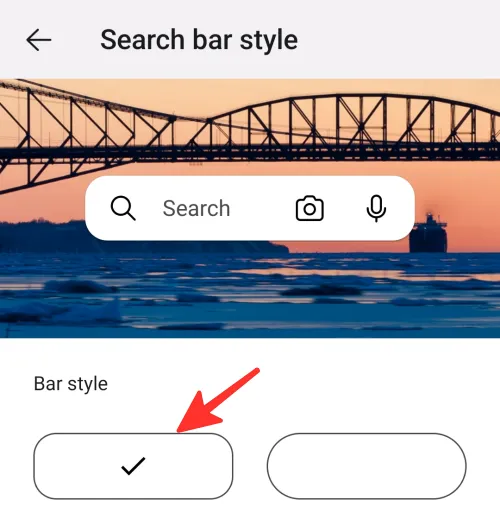
Krok 6: Aby zmienić ustawienia sugestii wyszukiwania, dotknij Sugestie wyszukiwania .
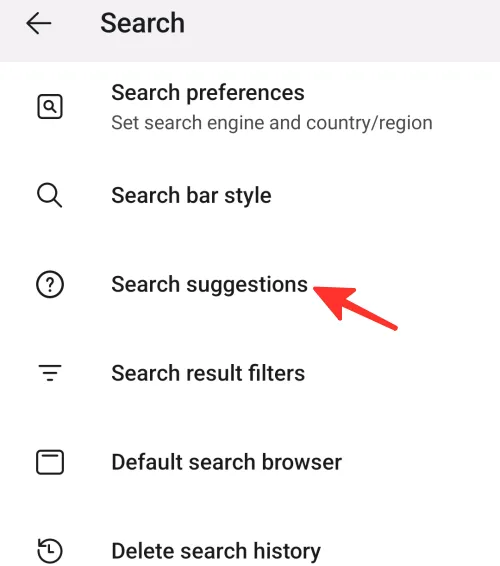
Krok 7: Tutaj możesz włączyć lub wyłączyć „historię wyszukiwania” i „często używane aplikacje”.
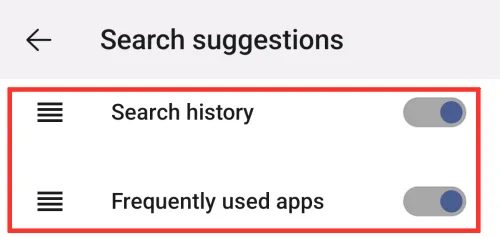
Krok 8: Aby zmienić ustawienia filtrów wyników wyszukiwania, dotknij opcji Filtry wyników wyszukiwania .
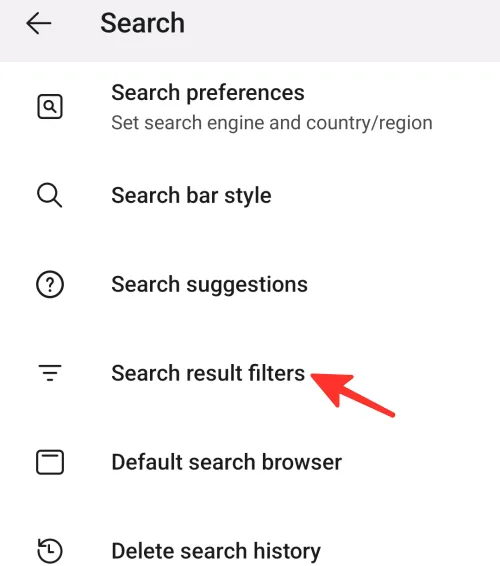
Krok 9: Tutaj możesz włączyć lub wyłączyć „Aplikacje”, „Outlook”, „Ludzie”, „Zadania”, „Karteczki samoprzylepne”, „Dokumenty”, „Ustawienia systemu” i „Ustawienia programu uruchamiającego”. Możesz także włączyć opcję „Pokaż ukryte aplikacje w wynikach”.
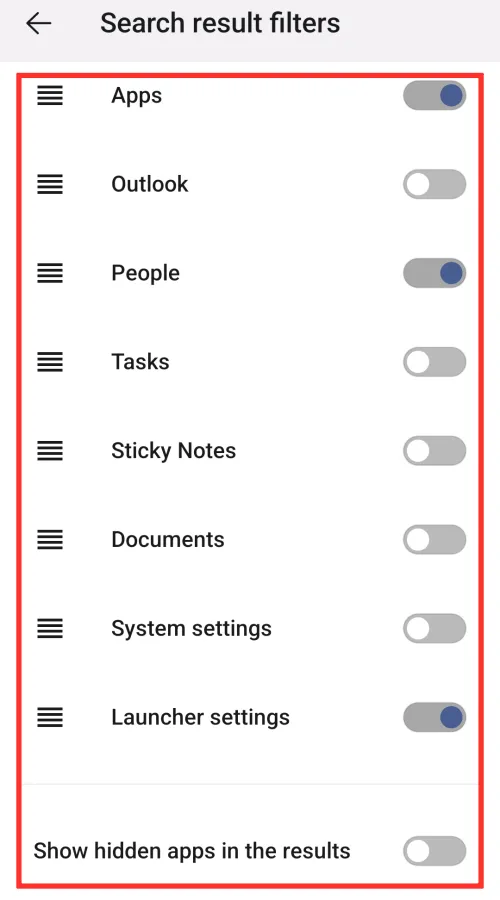
Krok 10: Aby wybrać domyślną przeglądarkę wyszukiwania, dotknij opcji Domyślna przeglądarka wyszukiwania .
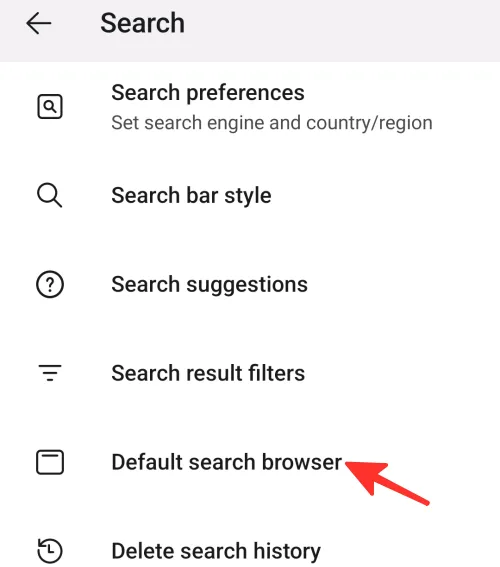
Krok 11: Teraz możesz wybrać Chrome lub przeglądarkę systemową jako domyślną przeglądarkę. Wybraliśmy „Chrome” na poniższym obrazku.
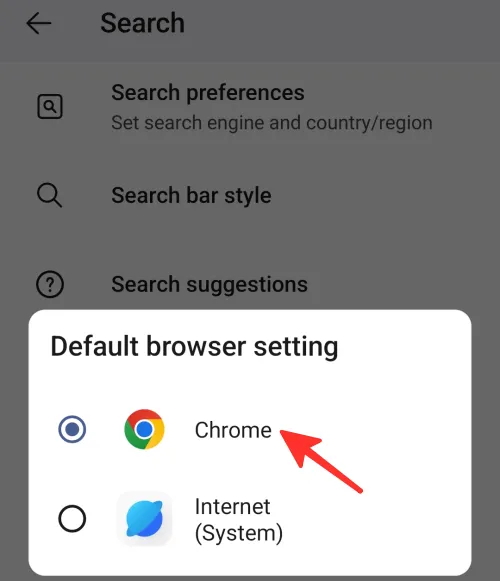
Krok 12: Aby usunąć historię wyszukiwania, dotknij Usuń historię wyszukiwania .
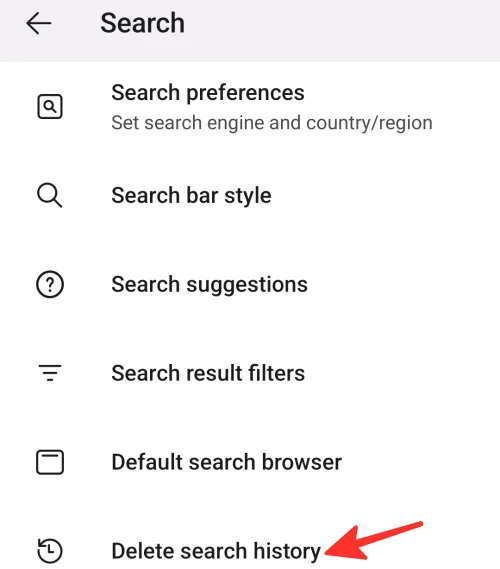
Zrobione. Pomyślnie zmieniłeś ustawienia wyszukiwania.
Kopia zapasowa i przywracanie
Aby wykonać kopię zapasową lub przywrócić program Microsoft Launcher, wykonaj następujące kroki:
Krok 1: Przejdź do ustawień programu Microsoft Launcher i dotknij Utwórz kopię zapasową i przywróć z listy opcji.
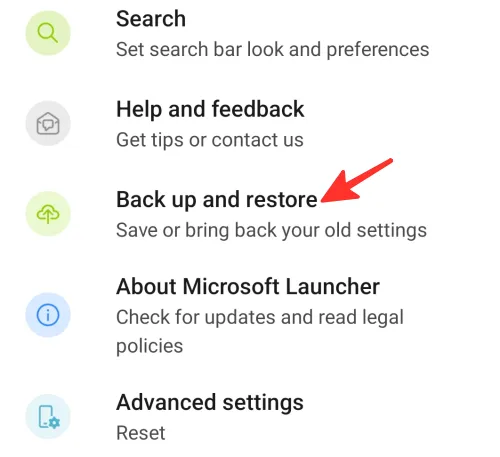
Krok 2: Jeśli chcesz wykonać kopię zapasową programu Microsoft Launcher, dotknij Utwórz kopię zapasową programu Microsoft Launcher .
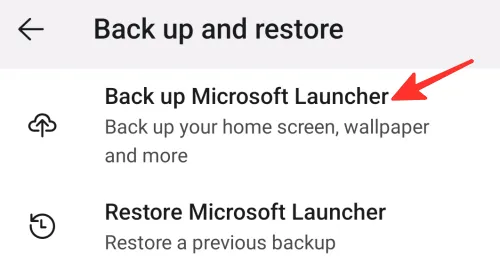
Krok 3: Jeśli masz już kopię zapasową i chcesz przywrócić Microsoft Launcher do poprzedniej kopii zapasowej, dotknij Przywróć Microsoft Launcher .
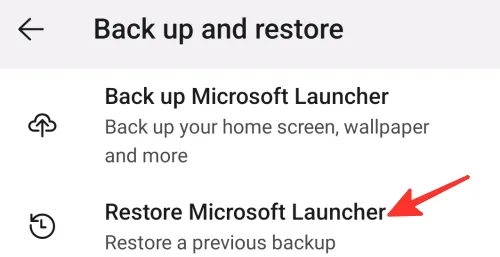
Zrobione. Utworzono kopię zapasową lub przywrócono program Microsoft Launcher.
Zresetuj lub przełącz program uruchamiający
Aby zresetować lub przełączyć program uruchamiający, wykonaj poniższe czynności:
Krok 1: Przejdź do ustawień programu Microsoft Launcher i dotknij opcji Ustawienia zaawansowane z listy opcji.
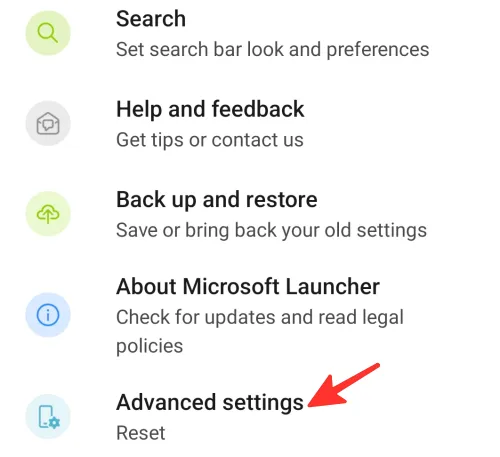
Krok 2: Jeśli chcesz zresetować Microsoft Launcher, dotknij Resetuj Microsoft Launcher .
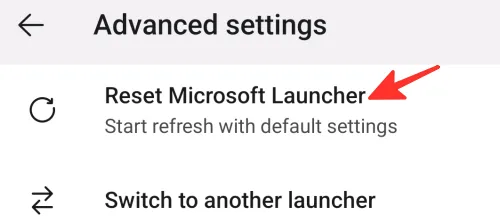
Krok 3: Aby potwierdzić, dotknij Resetuj .

Krok 4: Jeśli chcesz przełączyć program uruchamiający, dotknij opcji Przełącz na inny program uruchamiający .
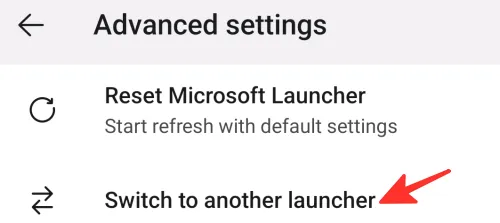
Otóż to! Pomyślnie zresetowałeś lub przełączyłeś się na inny program uruchamiający.
Często zadawane pytania
Czy program Microsoft Launcher można pobrać i używać bezpłatnie?
Tak, możesz pobrać i używać programu Microsoft Launcher za darmo.
Czy potrzebuję konta Microsoft, aby korzystać z programu Microsoft Launcher?
Z niektórych funkcji programu Microsoft Launcher można korzystać bez konta Microsoft. Jeśli jednak chcesz korzystać z bardziej zaawansowanych funkcji, takich jak synchronizowanie ustawień między urządzeniami, musisz zalogować się przy użyciu konta Microsoft.
Czy mogę odinstalować program Microsoft Launcher, jeśli nie chcę go już używać?
Tak, możesz odinstalować program Microsoft Launcher z urządzenia z systemem Android, tak jak każdą inną aplikację. Aby to zrobić, przejdź do menu „Ustawienia” urządzenia, wybierz „Aplikacje”, a następnie „Zarządzanie aplikacjami”, znajdź Microsoft Launcher na liście zainstalowanych aplikacji, a następnie dotknij „Odinstaluj”.
Zapoznaj się ze szczegółowym przewodnikiem powyżej, jak skonfigurować i używać Microsoft Launcher na Androidzie. Po prostu wykonaj czynności opisane w powyższym przewodniku, aby z łatwością osiągnąć pożądany rezultat.
- Jak skonfigurować i używać „Wyszukiwania urządzeń” w systemie Android 12, aby wyszukiwać jak profesjonalista
- Jak pobrać, skonfigurować i zainstalować Kdenlive w systemie Windows
- Jak skonfigurować Halloapp i zacząć z nim korzystać



Dodaj komentarz