Jak skonfigurować i używać Google Spaces
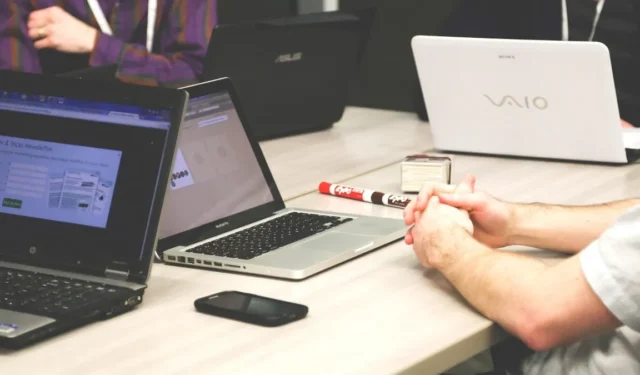
Google Spaces działa jak przestrzeń robocza, umożliwiając komunikację, udostępnianie plików i współpracę. Mając konto Google, możesz łatwo skonfigurować i używać Google Spaces w dowolnym celu oraz dodawać kolejne osoby z kontami Google.
Jak włączyć Google Spaces w Gmailu
Jeśli nie widzisz ikony Google Spaces w lewym menu Gmaila, włącz ją w Szybkich ustawieniach Gmaila, wykonując następujące czynności:
- Kliknij ikonę koła zębatego w prawym górnym rogu Gmaila, aby otworzyć „Szybkie ustawienia”.
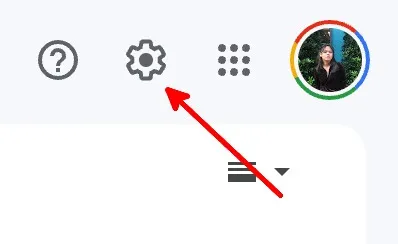
- W sekcji „Aplikacje w Gmailu” kliknij przycisk „Dostosuj”.
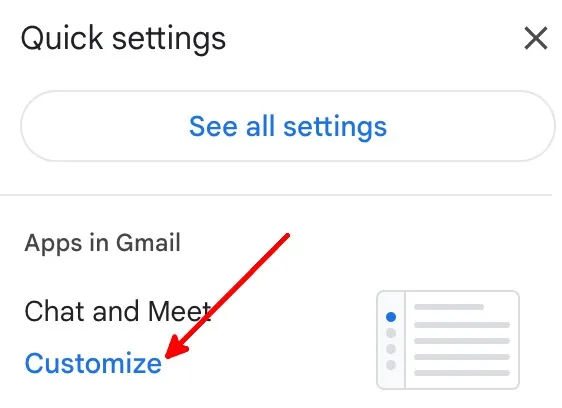
- Zaznacz pola „Google Chat” i „Google Meet”, a następnie kliknij „Gotowe”.
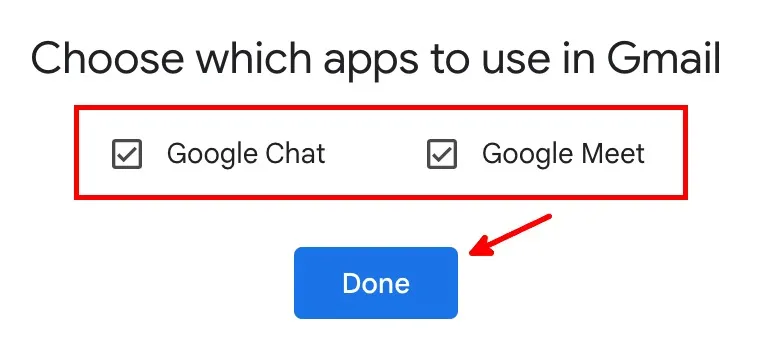
Więcej o Czacie Google: dowiedz się, jak aktywować Czat Google i korzystać z niego na telefonie i komputerze.
- Kliknij „Załaduj ponownie”, aby zobaczyć nowe ustawienia.
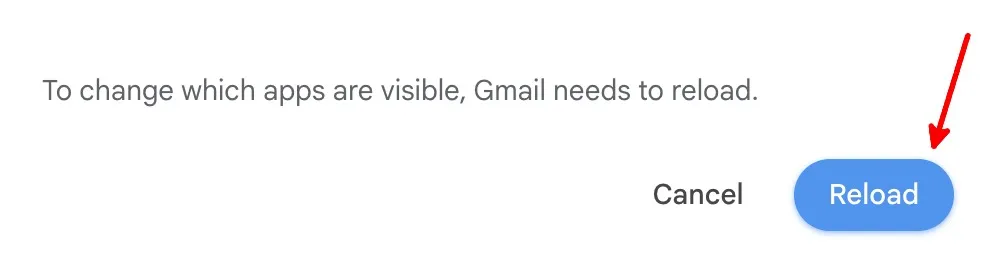
- Po lewej stronie domyślnej kolumny Gmaila pojawi się nowa kolumna z „Poczta”, „Czat”, „Przestrzenie” i „Meet”.
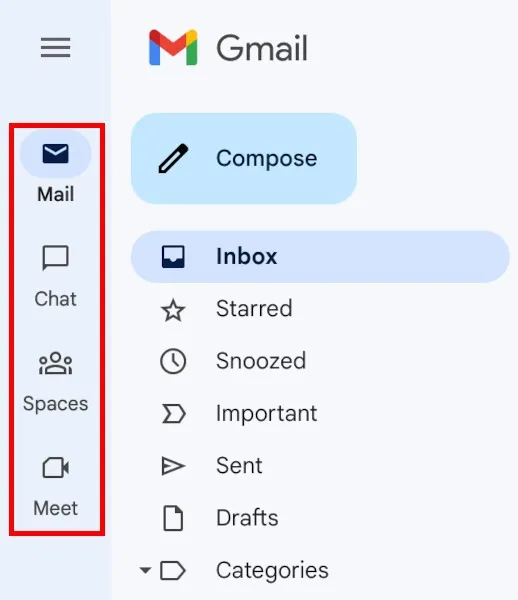
Jak utworzyć przestrzeń Google
Aby korzystać z funkcji Google Space, musisz być w pokoju lub rozpocząć czat. Wykonaj poniższe czynności, aby utworzyć pokój:
- Kliknij ikonę „Space” po lewej stronie.
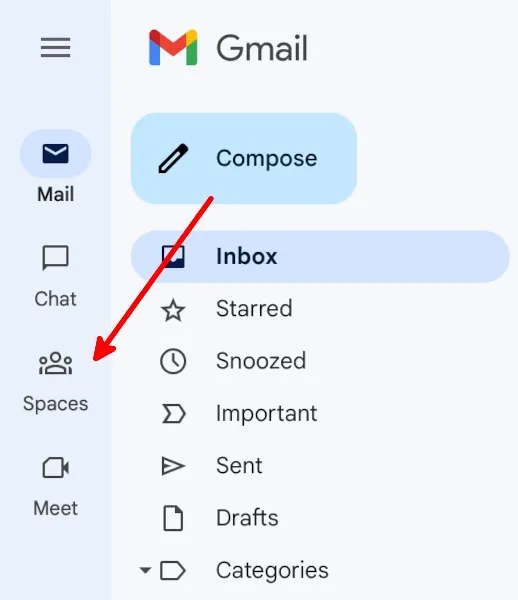
- Kliknij przycisk „Nowa przestrzeń”, aby utworzyć przestrzeń Google.
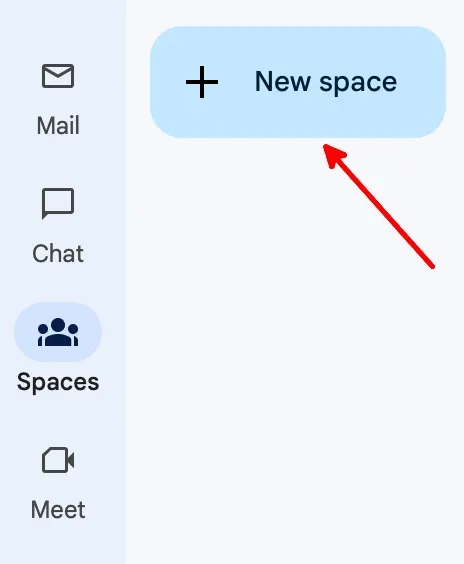
- Kliknij przycisk „Utwórz przestrzeń”.
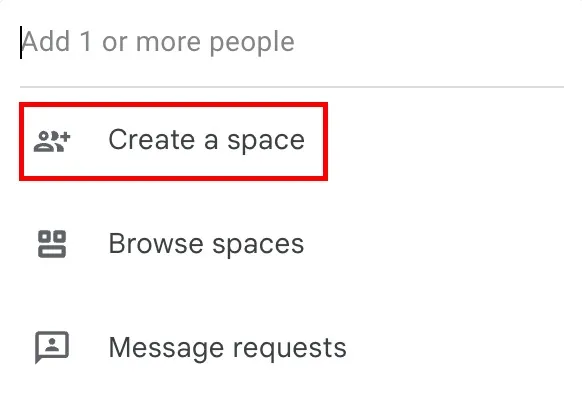
- Dodaj nazwę pokoju i opis (opcjonalnie), dodaj osoby lub grupy za pomocą ich nazw lub adresów Gmail, a następnie kliknij „Utwórz”.
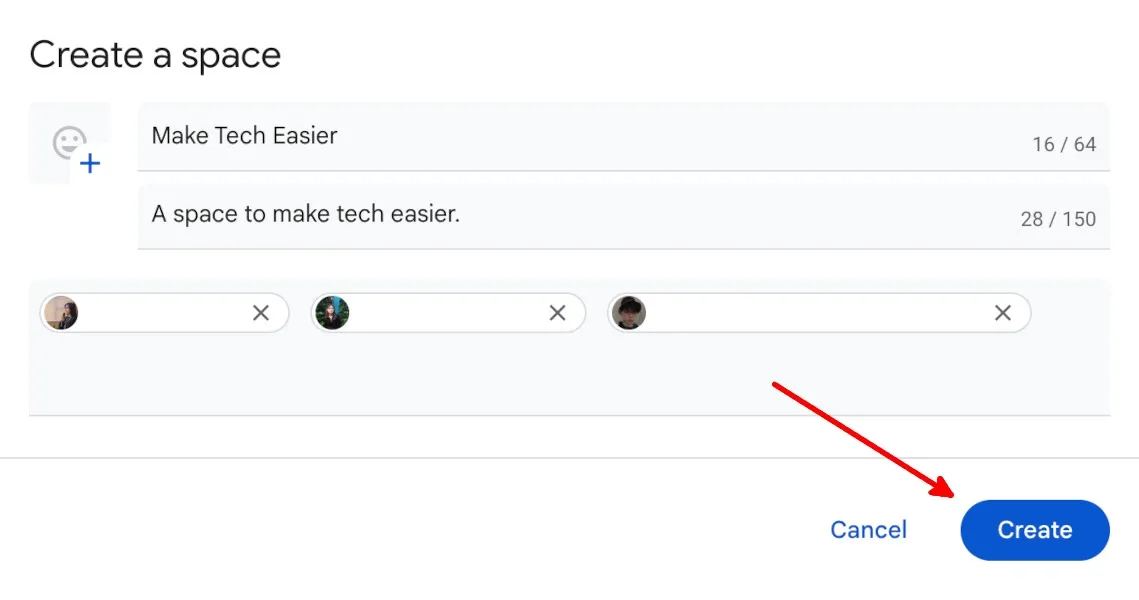
- Osoby dodane do przestrzeni będą musiały zaakceptować zaproszenie e-mailem.
Jak usunąć członków z istniejącej przestrzeni Google
Wykonaj te czynności, aby usunąć członków z istniejącego Google Space:
- Udaj się do wskazanego miejsca.
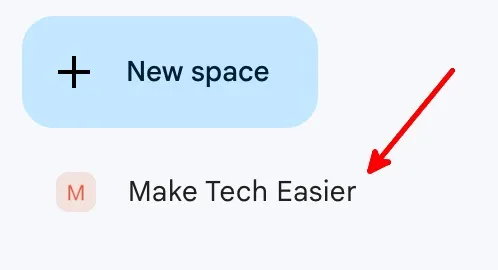
- Kliknij nazwę przestrzeni.
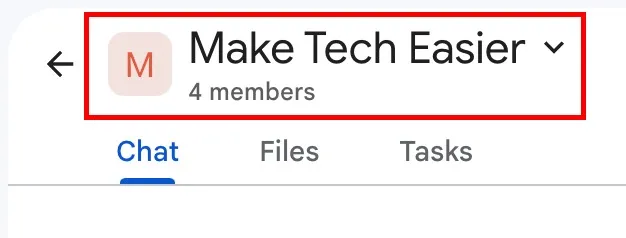
- Kliknij przycisk „Zarządzaj członkami” w rozwijanym menu.
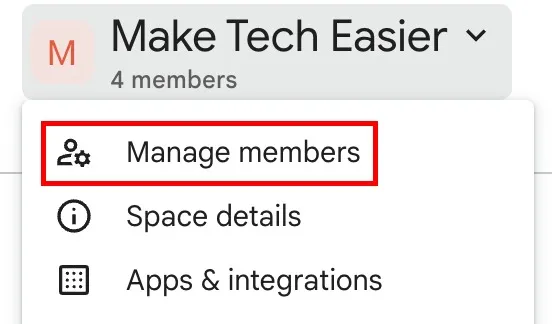
- Aby usunąć członka, kliknij trzy pionowe kropki po prawej stronie jego imienia i adresu e-mail, a następnie wybierz „Usuń z pokoju”.

Jak dodać członków do istniejącej przestrzeni Google
Wykonaj poniższe czynności, aby dodać członków do istniejącego Google Space:
- Udaj się do wskazanego miejsca.
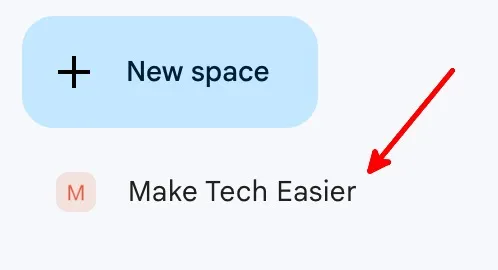
- Kliknij nazwę przestrzeni.
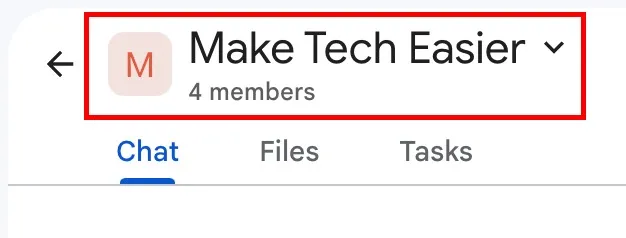
- Kliknij przycisk „Zarządzaj członkami” w rozwijanym menu.

- Kliknij przycisk „Dodaj”.
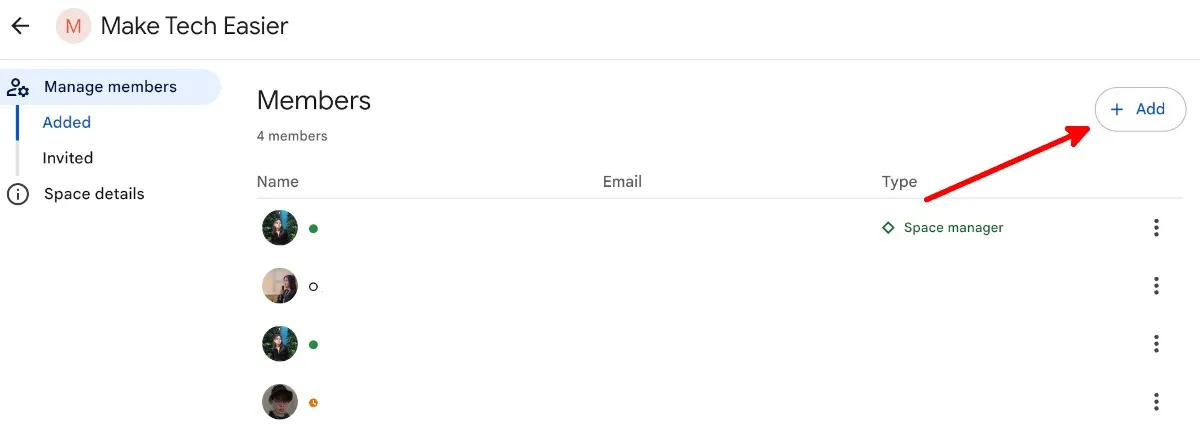
- Dodaj adres Gmail użytkownika, a następnie kliknij jego adres e-mail, gdy się pojawi. Po dodaniu wszystkich wybranych osób do swojej przestrzeni kliknij „Dodaj”.
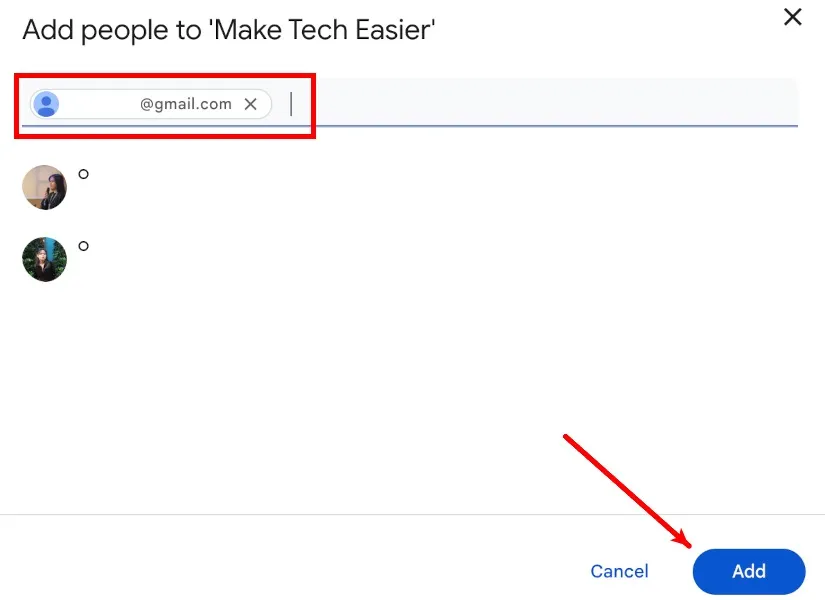
- Kliknij „Zaproszeni” w sekcji „Zarządzaj członkami”, aby zobaczyć wysłane zaproszenia.
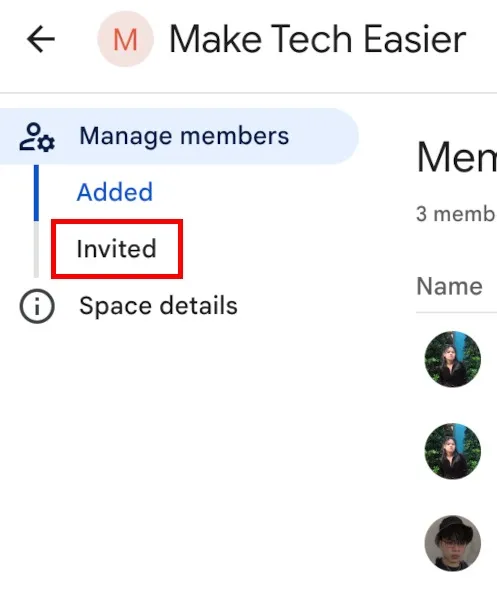
- Wszystkie oczekujące zaproszenia zobaczysz na stronie „Zaproszeni”.
- Aby anulować zaproszenie, zablokować zaproszoną osobę lub wysłać jej wiadomość, kliknij trzy pionowe kropki obok jej imienia i nazwiska oraz adresu e-mail.
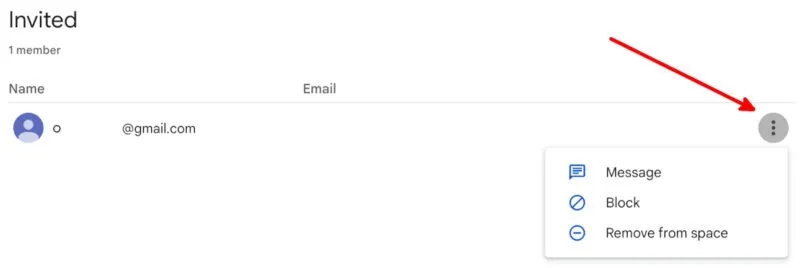
Jak edytować wytyczne przestrzeni Google
Możesz dodać wytyczne tekstowe do istniejących, którymi zarządzasz Google Spaces. Skorzystaj z sekcji wskazówek, aby poinformować członków o przeznaczeniu pokoju, jego zasadach i innych przydatnych informacjach.
- Udaj się do wskazanego miejsca.
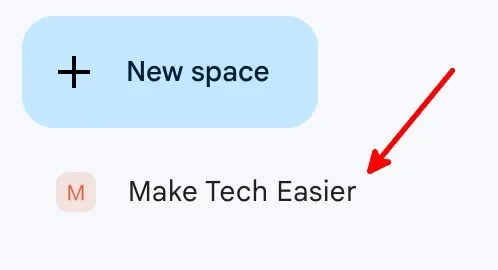
- Kliknij nazwę przestrzeni.
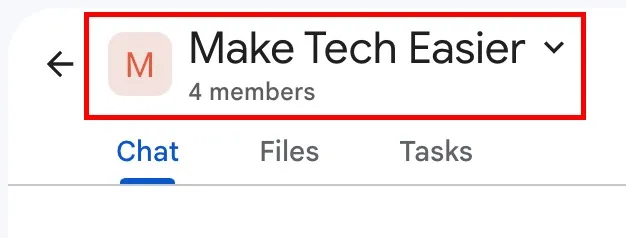
- Kliknij „Szczegóły miejsca” w menu rozwijanym.
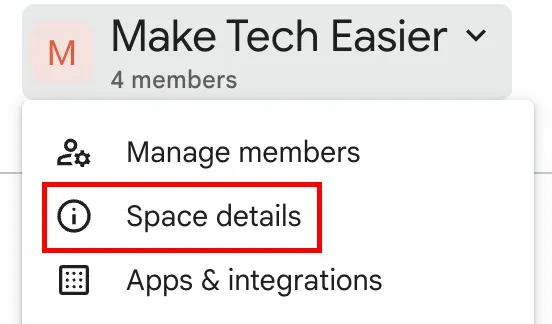
- Kliknij przycisk „Edytuj”.
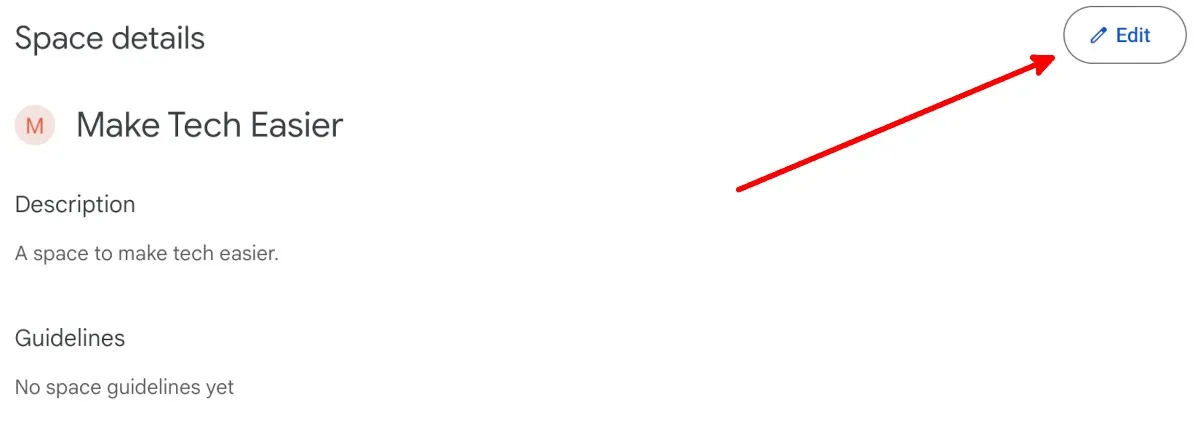
- Możesz także dodać ikonę przestrzeni oraz zmienić nazwę i opis przestrzeni. Kiedy skończysz, kliknij „Zapisz”.
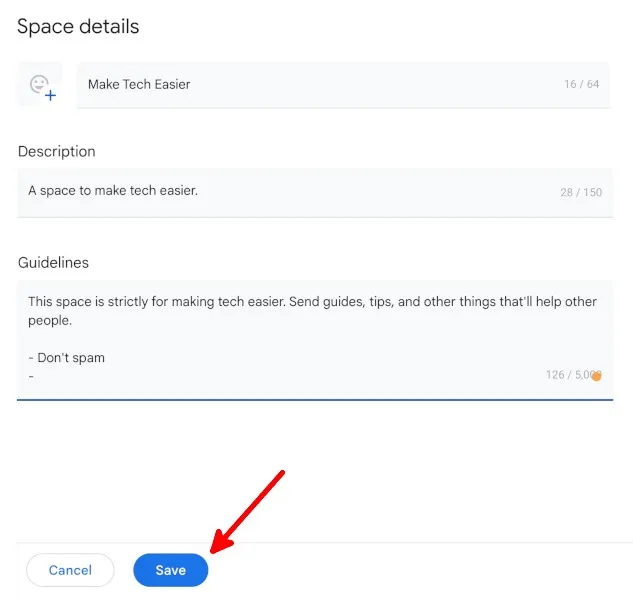
Jak zarządzać powiadomieniami Google Space
Możesz wybrać otrzymywanie wszystkich powiadomień, śledzić wątki i wzmianki lub wyłączyć wszystkie powiadomienia dotyczące pokoju, wykonując poniższe czynności:
- Udaj się do wskazanego miejsca.
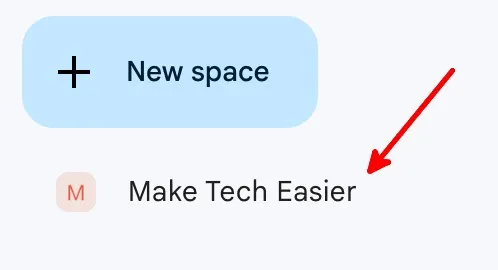
- Kliknij nazwę przestrzeni.
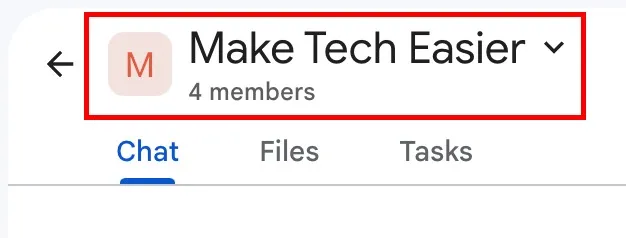
- Kliknij przycisk „Powiadomienia” w rozwijanym menu.
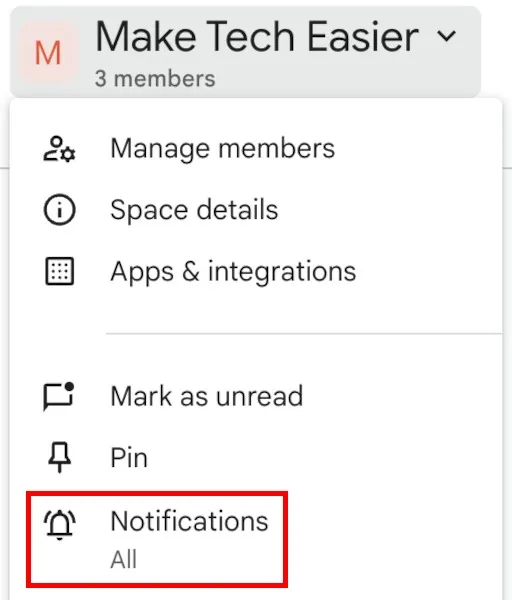
- Kliknij, czy chcesz otrzymywać powiadomienia o wszystkich nowych wiadomościach i odpowiedziach w wątkach, które obserwujesz, o odpowiedziach w obserwowanych wątkach i @wzmiankach, czy też nie, a następnie kliknij „Zapisz”.
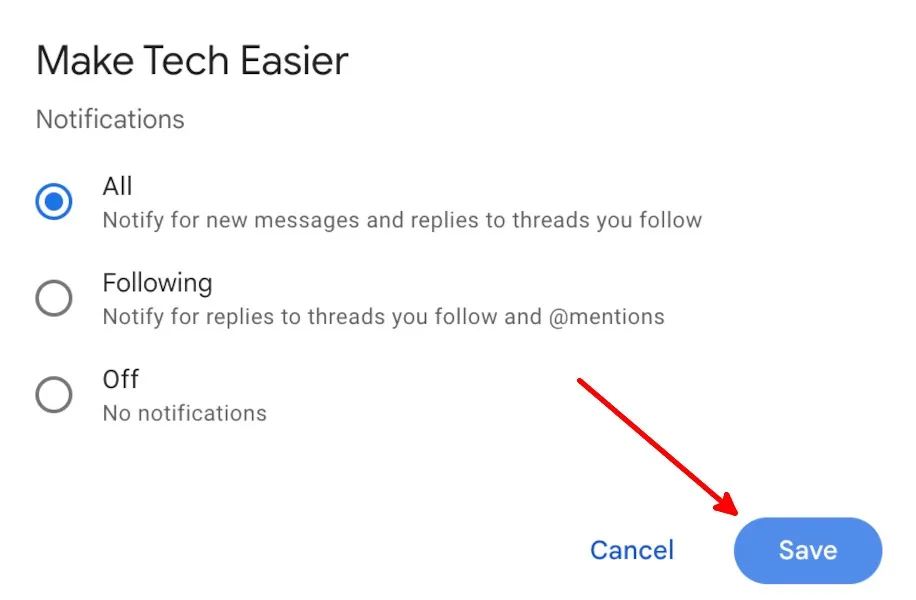
Jak zarządzać historią wiadomości Google Space
Aby wiadomości znikały po 24 godzinach od wysłania ich przez członka grupy, wykonaj poniższe czynności:
- Udaj się do wskazanego miejsca.
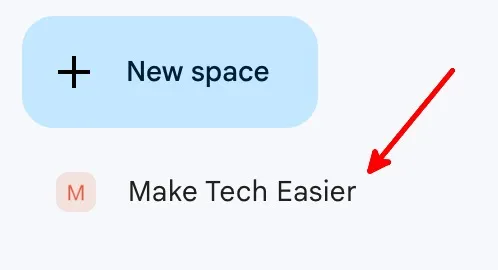
- Kliknij nazwę przestrzeni.
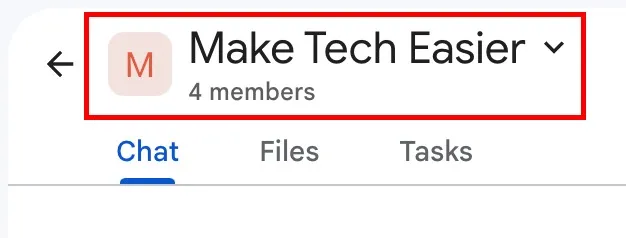
- Kliknij przycisk „Wyłącz historię” w menu rozwijanym.
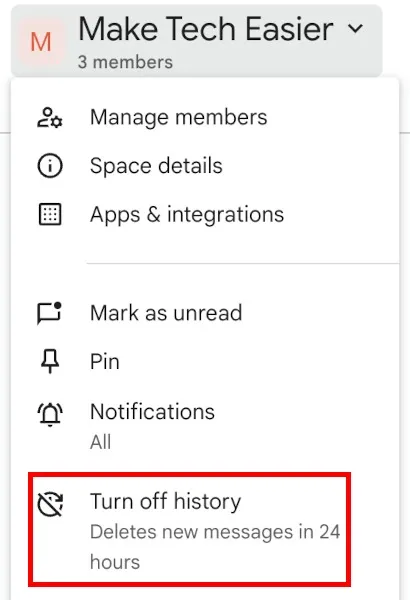
- Wszyscy członkowie grupy zobaczą, że historia jest wyłączona.

Włącz ponownie historię, wracając do kroku 3.
9 Inne funkcje Google Spaces
Istnieje wiele rzeczy, które możesz zrobić z Google Spaces, co czyni go dobrą alternatywą dla Slacka:
- Edytuj tekst, który będziesz wysyłać jako wiadomości w pokoju.

- Wyszukuj emotikony w wiadomościach i używaj ich.
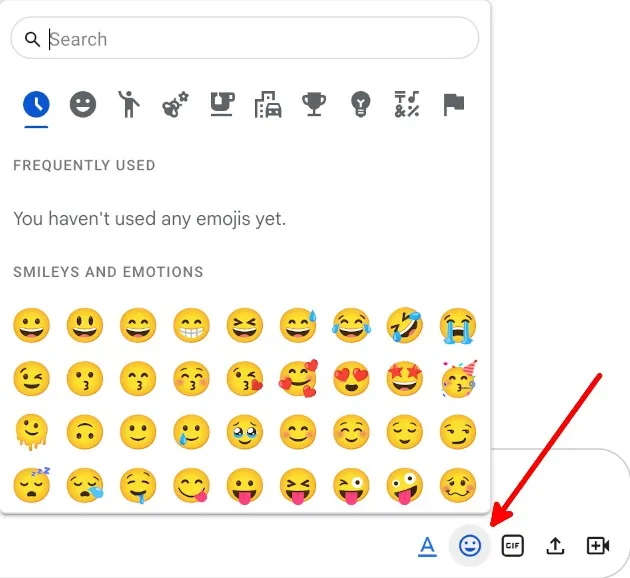
- Wyszukuj i udostępniaj pliki GIF.
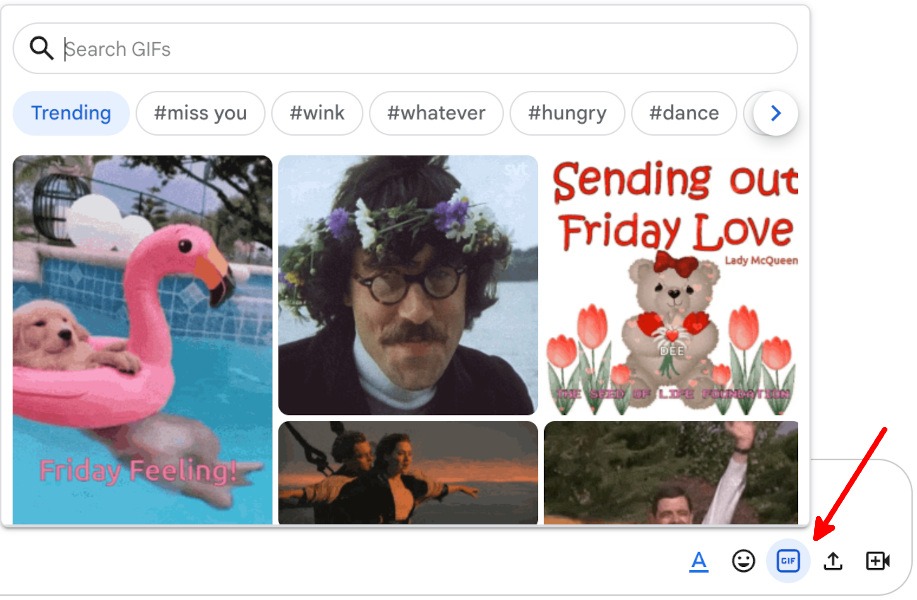
- Przesyłaj i udostępniaj pliki.
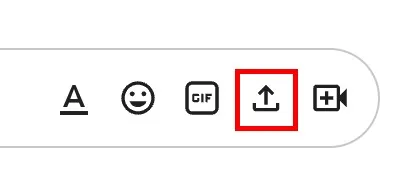
- Dodaj link do Google Meet.
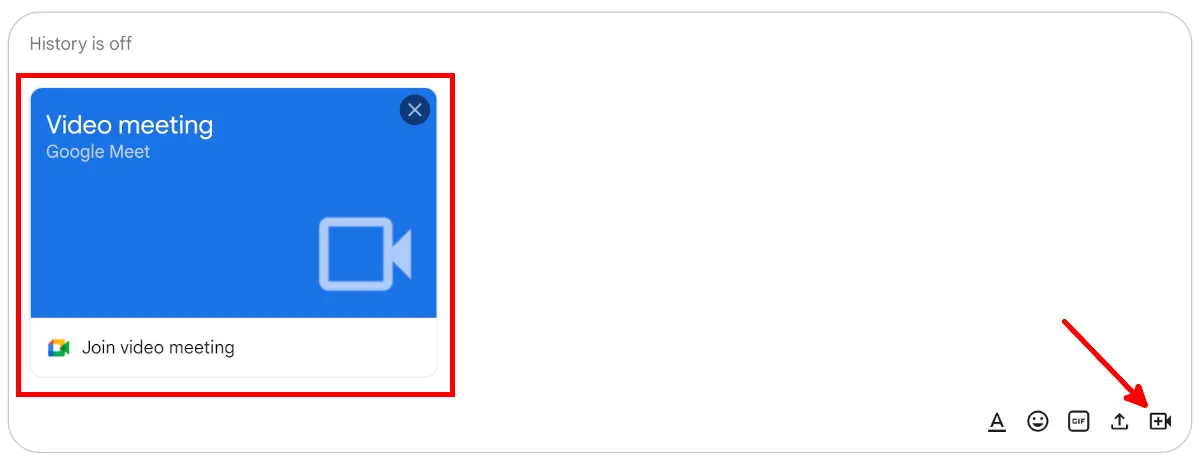
- Udostępniaj i zarządzaj plikami z Dysku Google.

- Twórz zaproszenia z kalendarza na zaplanowane rozmowy w Google Meet i inne wydarzenia.
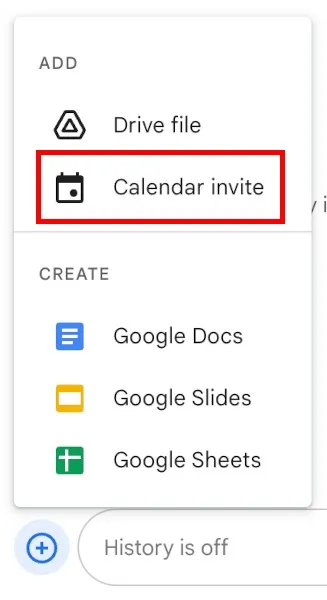
- Twórz i edytuj Dokumenty, Prezentacje i Arkusze Google w przestrzeni, umożliwiając członkom grupy współtworzenie i komunikację.
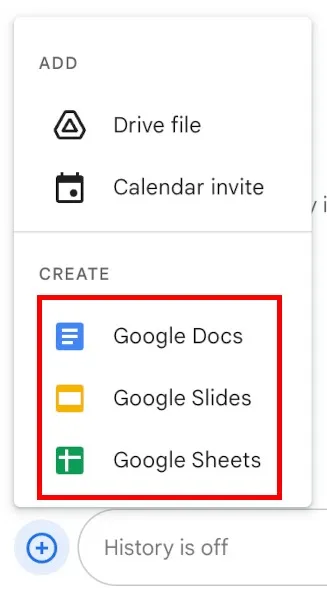
- Przydzielaj zadania członkom przestrzeni.
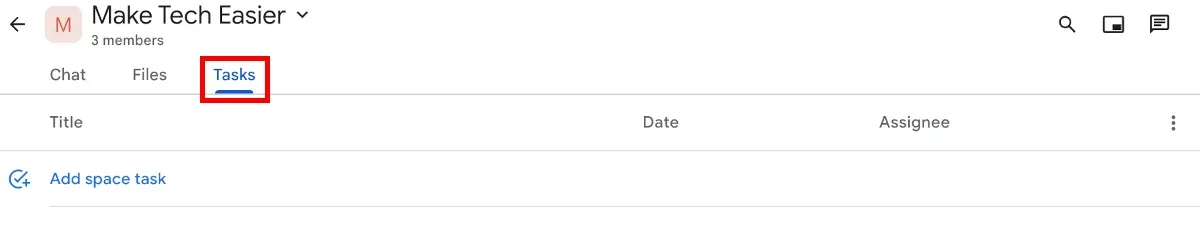
Często Zadawane Pytania
Gdzie mogę znaleźć Google Spaces?
Google Spaces znajdziesz w Czacie Google i Gmailu . Jest zintegrowana z tymi aplikacjami Google Workspace i nie jest samodzielną funkcją.
Czy Google Spaces jest bezpłatne?
Google Spaces jest bezpłatny dla wszystkich użytkowników Gmaila. Jeśli jednak nie masz subskrypcji Google Workspace, będziesz mieć tylko 15 GB miejsca na dane we wszystkich aplikacjach Google Workspace, a do rozmowy w Google Meet możesz dodać maksymalnie 100 osób.
Czy istnieje aplikacja Google Spaces?
Nie ma samodzielnej aplikacji Google Spaces na Androida, iOS, macOS ani Windows. Nawet jeśli możesz korzystać z Google Spaces w Gmailu na komputerze, nie możesz używać Google Spaces w aplikacji mobilnej Gmail.
Jedynym sposobem korzystania z Google Spaces bez komputera jest pobranie aplikacji mobilnej Google Chat na Androida lub iOS.
Źródło obrazu: Pixabay . Wszystkie zrzuty ekranu autorstwa Natalie dela Vega.



Dodaj komentarz