Jak skonfigurować i używać kopii zapasowej historii plików w systemie Windows 11
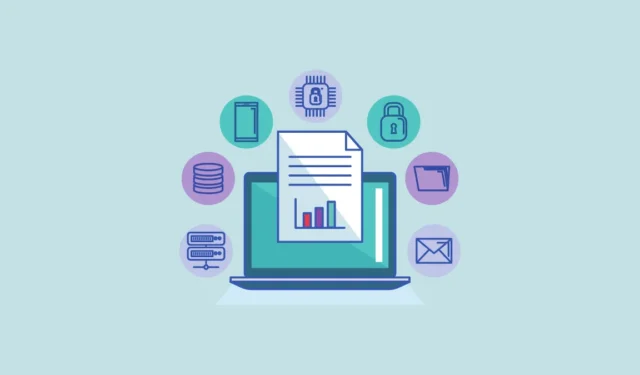
Tworzenie kopii zapasowych folderów biblioteki jest naprawdę ważne, ponieważ te foldery zawierają kluczowe dane i pliki, których nie można łatwo zastąpić, takie jak ważne dokumenty, zapisane pliki, kontakty, zdjęcia, filmy i inne.
Im częściej korzystasz z komputera, tym więcej danych gromadzi się z czasem w folderze biblioteki. Chociaż system Windows 11 zawiera wbudowane narzędzie do tworzenia kopii zapasowych, OneDrive, które zapewnia 5 GB bezpłatnej przestrzeni dyskowej, to może się szybko zapełnić. Dlatego firma Microsoft udostępnia inne wbudowane narzędzie o nazwie Historia plików, które umożliwia automatyczne tworzenie kopii zapasowych niezbędnych plików w trybie offline na dysku zewnętrznym.
Regularnie tworzy kopie zapasowe Twoich plików, takich jak dokumenty i zdjęcia, więc jeśli coś pójdzie nie tak z Twoim komputerem lub jeśli przypadkowo usuniesz plik, możesz go łatwo przywrócić.
Dzięki funkcji Historia plików możesz także wybrać, jak często chcesz tworzyć kopie zapasowe plików i jak długo chcesz przechowywać te kopie zapasowe. Oto jak skonfigurować i używać Historii plików w systemie Windows 11.
Włącz historię plików
Konfigurowanie i używanie Historii plików w systemie Windows 11 jest dość prostym procesem. Zacznijmy od włączenia funkcji Historia plików w systemie Windows 11:
Otwórz menu Start, wpisz file historyi wybierz najlepszy wynik w obszarze Najlepsze dopasowanie. Alternatywnie możesz przejść do Control Panel> System and Security> File History.

Gdy pojawi się panel sterowania Historia plików, zauważysz, że już przeskanował kompatybilne dyski podłączone do komputera i wybrał jeden jako dysk Historii plików (jeśli jest dostępny odpowiedni dysk).
Aby włączyć historię plików, po prostu kliknij „Włącz”.
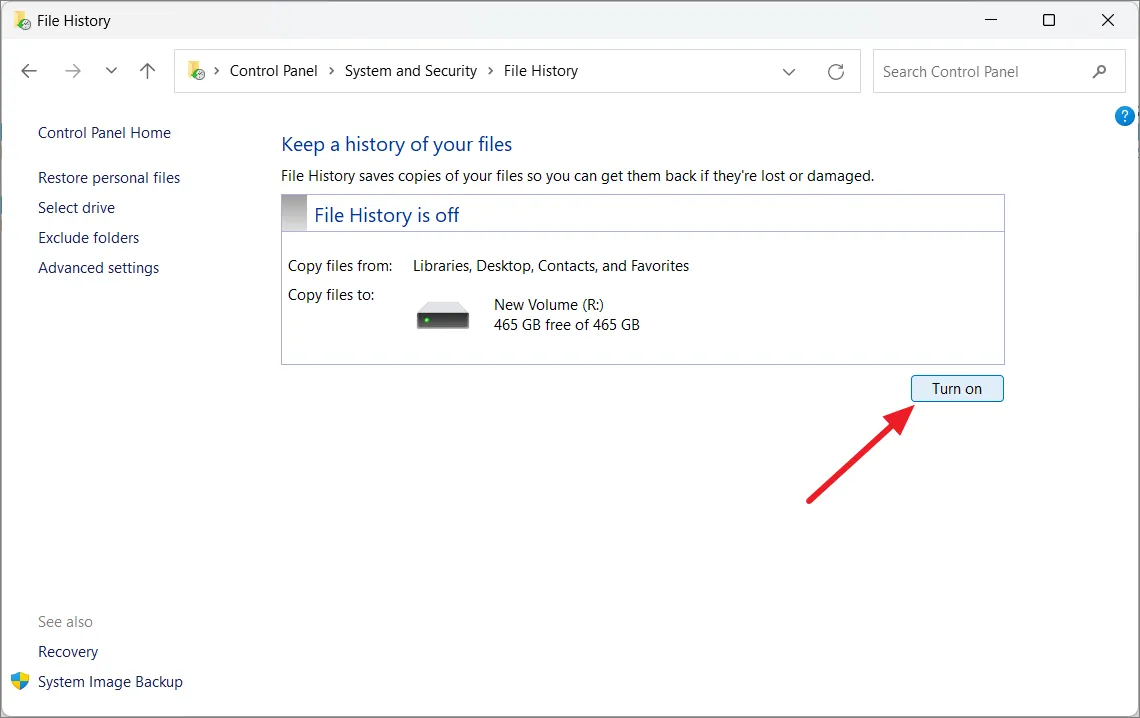
Jeśli nie jesteś zadowolony z wybranego dysku lub nie ma wybranego dysku, możesz wybrać inny, klikając „Wybierz dysk” w menu po lewej stronie.

W następnym oknie wybierz dysk, którego chcesz użyć i kliknij „OK”.

Jeśli zobaczysz komunikat z pytaniem „Czy chcesz przenieść również istniejące pliki?”, możesz kliknąć „Tak”, aby przenieść wszystkie pliki, które zostały już skopiowane z poprzednio wybranego dysku na nowy. Jeśli nie, po prostu wybierz „Nie”.
Jeśli chcesz wykonać kopię zapasową plików w folderze sieciowym, kliknij „Dodaj lokalizację sieciową” i wybierz folder sieciowy. Po wybraniu dysku Historia plików rozpocznie automatyczne zapisywanie plików w folderze o nazwie „Historia plików” na wybranym dysku.
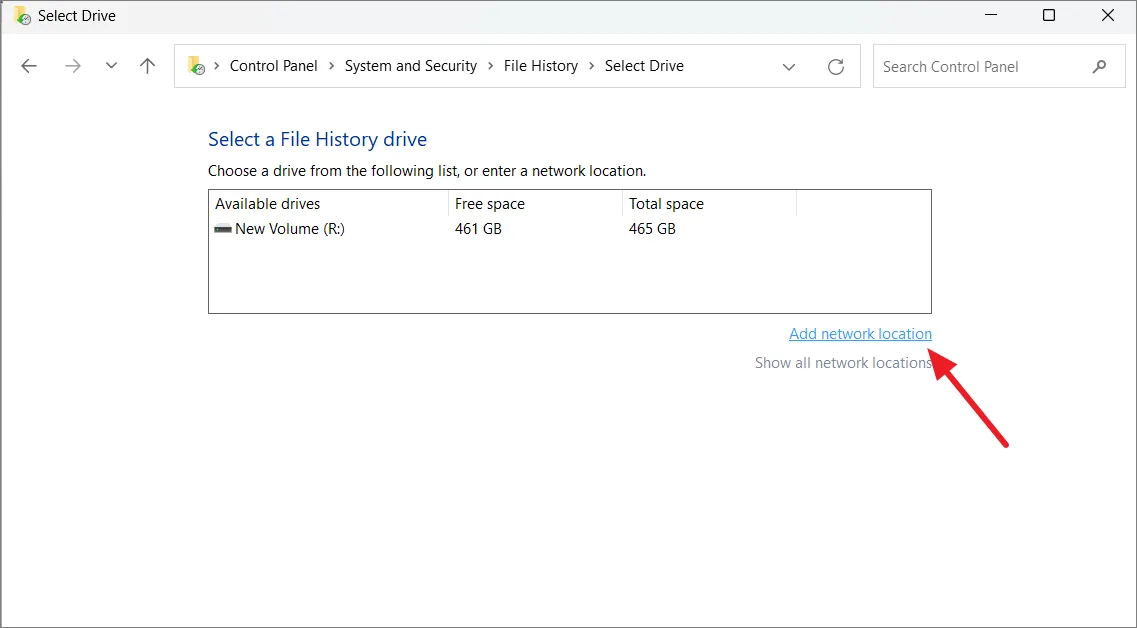
Domyślnie Historia plików tworzy kopie zapasowe plików co godzinę. Jeśli jednak chcesz od razu rozpocząć proces tworzenia kopii zapasowej, po prostu kliknij „Uruchom”.
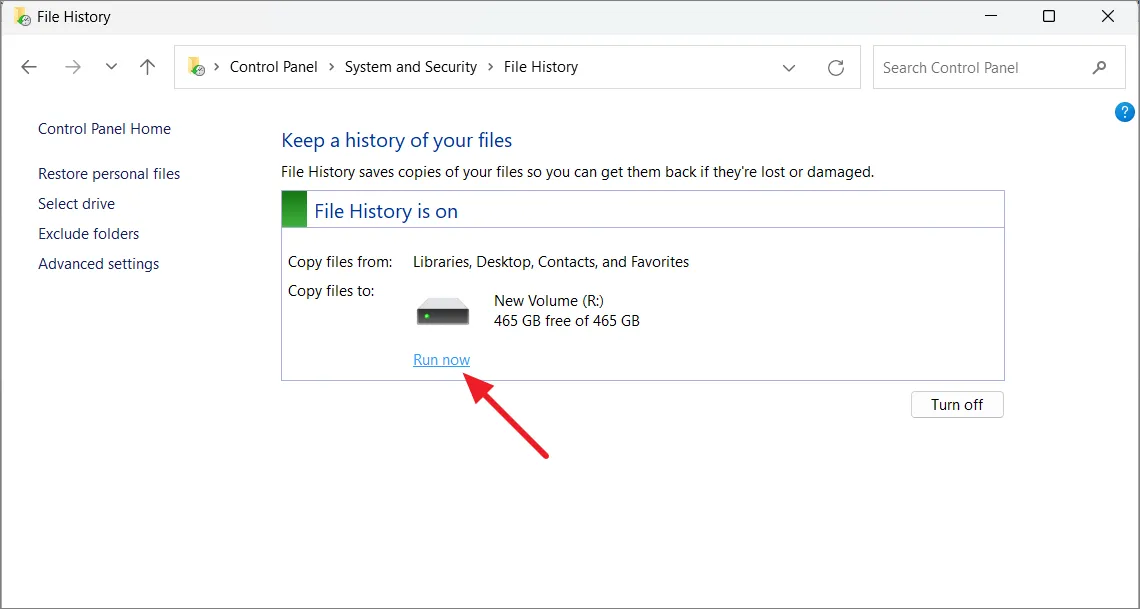
Dodaj foldery do historii plików
Domyślnie Historia plików tworzy kopie zapasowe ważnych folderów, takich jak Dokumenty, Obrazy, Wideo i Pulpit. Ale jeśli chcesz utworzyć kopię zapasową dowolnego innego folderu, możesz to zrobić.
Przejdź do folderu, który chcesz dodać do Historii plików, kliknij go prawym przyciskiem myszy i wybierz „Pokaż więcej opcji”, aby otworzyć klasyczne menu kontekstowe.

Następnie najedź kursorem na opcję „Uwzględnij w bibliotece” i wybierz folder biblioteki, w którym chcesz go umieścić. Kopia zapasowa każdego folderu dodanego do biblioteki zostanie utworzona automatycznie.

Wyklucz foldery z historii plików
Jak wspomnieliśmy wcześniej, Historia plików zapisuje kopie plików z bibliotek, pulpitu, kontaktów i ulubionych. Ale jeśli istnieją foldery, których nie chcesz uwzględniać w kopii zapasowej, możesz je wykluczyć. W systemie Windows 10 istniała lista folderów, które można usunąć, ale w systemie Windows 11 musisz ręcznie dodać foldery, które chcesz wykluczyć z kopii zapasowej. Oto jak:
Aby wykluczyć foldery z Historii plików, kliknij opcję „Wyklucz foldery” w lewym panelu okna Historia plików.
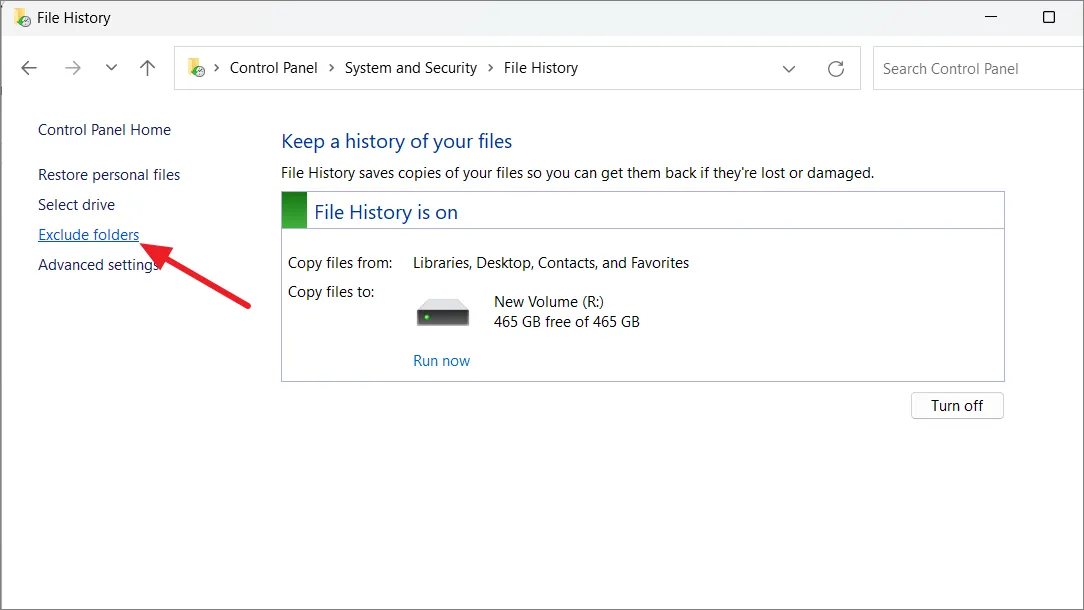
W następnym oknie kliknij przycisk „Dodaj” w lewym dolnym rogu.

Przejdź do folderów, które chcesz wykluczyć, zaznacz je i kliknij „Wybierz folder”.

Powtarzaj ten proces, aż dodasz wszystkie foldery, które chcesz wykluczyć. Aby usunąć folder z listy, wybierz folder i kliknij „Usuń”. Następnie kliknij „Zapisz zmiany”.

Zmień częstotliwość tworzenia kopii zapasowych
Możesz także zdecydować, jak często chcesz tworzyć kopie zapasowe plików i jak długo chcesz przechowywać te kopie zapasowe. Wykonaj poniższe czynności, aby dostosować częstotliwość tworzenia kopii zapasowych za pomocą Historii plików:
W oknie Historia plików i wybierz „Ustawienia zaawansowane” z lewego paska bocznego.
W sekcji Wersje użyj menu rozwijanego „Zapisz kopie plików”, aby wybrać częstotliwość tworzenia kopii zapasowych plików na dysku zewnętrznym. Możesz zapisywać kopie plików co 10 minut do jednego razu dziennie.
Następnie użyj listy rozwijanej „Zachowaj zapisane wersje”, aby wybrać, jak długo chcesz przechowywać zapisane wersje swoich plików.
Aby usunąć starsze wersje plików, kliknij opcję „Wyczyść wersje” tuż pod menu rozwijanymi.
Następnie wybierz okres usuwania starych wersji plików i folderów.
Na koniec kliknij przycisk „Wyczyść”, aby rozpocząć proces czyszczenia.
Po wprowadzeniu niezbędnych zmian kliknij przycisk „Zapisz zmiany” u dołu, aby potwierdzić ustawienia.
Przywróć pliki przy użyciu historii plików w systemie Windows 11
Jeśli utracisz pliki lub ulegną one uszkodzeniu, możesz je odzyskać, korzystając z Historii plików z dysku zewnętrznego.
Aby to zrobić, otwórz panel sterowania Historia plików i kliknij opcję „Przywróć pliki osobiste” po lewej stronie. Alternatywnie możesz wyszukać Restore your filesw Windows Search i wybrać Przywróć swoje pliki za pomocą panelu sterowania Historii plików.
Tutaj zobaczysz listę folderów i plików, których kopie zapasowe utworzono. Możesz poruszać się po różnych wersjach plików za pomocą przycisków do przodu i do tyłu. Każda wersja będzie miała znacznik czasu, który pokazuje, kiedy została zapisana.
Gdy znajdziesz pliki, które chcesz odzyskać, wybierz je, a następnie naciśnij przycisk „Przywróć” (zielony).
Jeśli oryginalny plik nadal istnieje, narzędzie zapyta, czy chcesz zastąpić go plikiem kopii zapasowej, pominąć lub porównać dwa pliki. Możesz wybrać opcję, która ma dla Ciebie sens. Ale jeśli oryginalny plik zostanie usunięty, Historia plików automatycznie przywróci plik kopii zapasowej do pierwotnej lokalizacji.
Chociaż możesz synchronizować pliki za pomocą usługi OneDrive, korzystanie z Historii plików zapewnia inny sposób przechowywania kopii zapasowych plików. Poza tym istnieją różne sposoby zabezpieczenia danych w systemie Windows 11, takie jak utworzenie pełnej kopii zapasowej obrazu systemu, w tym plików osobistych, lub skonfigurowanie punktu przywracania systemu , aby przywrócić komputer do stanu roboczego.



Dodaj komentarz