Jak skonfigurować urządzenia Bluetooth i zarządzać nimi w systemie Windows


Wielu użytkowników komputerów PC przeszło na myszy i klawiatury Bluetooth, nie wspominając o bezprzewodowych zestawach słuchawkowych Bluetooth. Na szczęście system Windows obsługuje najnowszą technologię Bluetooth 5.4, dzięki czemu włączenie Bluetooth w systemie Windows jest łatwiejsze niż kiedykolwiek. Jeśli próbujesz dowiedzieć się, jak zarządzać urządzeniami Bluetooth na komputerze z systemem Windows, ten samouczek przeprowadzi Cię przez wszystko.
Jak włączyć Bluetooth w systemie Windows
Poniższe metody pokazują, jak włączyć Bluetooth na komputerze z systemem Windows.
Najszybszym sposobem w systemie Windows 11 jest przejście do Ustawień -> Bluetooth i urządzenia i włączenie suwaka Bluetooth . Użytkownicy systemu Windows 10 powinni zrobić to samo, ale ścieżka jest dla nich nieco inna: Ustawienia -> Urządzenia -> Bluetooth i inne urządzenia .
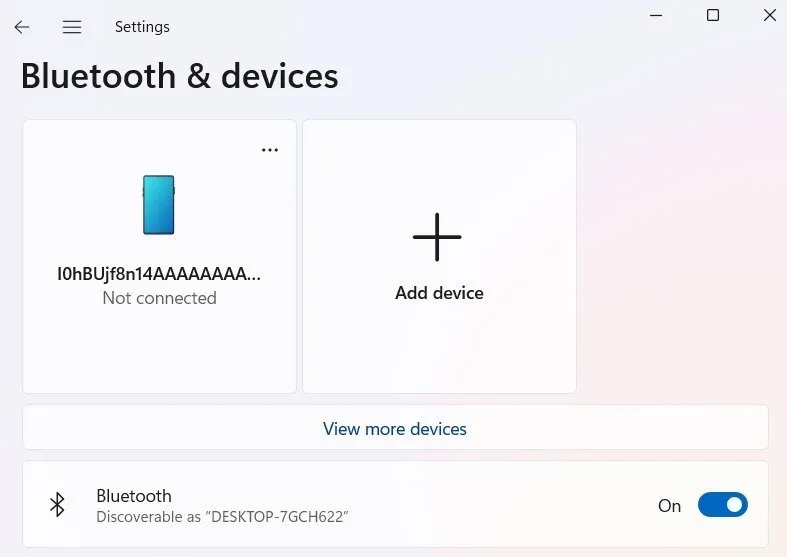
Alternatywnie w obszarze powiadomień w prawym dolnym rogu pulpitu może już znajdować się mała ikona urządzeń Bluetooth . To menu szybkiego dostępu umożliwiające konfigurowanie i zarządzanie wszystkimi czynnościami Bluetooth na urządzeniu z systemem Windows.

Jeśli ikona Urządzenia Bluetooth nie jest widoczna, włącz ją ręcznie. W obszarze Bluetooth i urządzenia w systemie Windows 11 przejdź do opcji Wyświetl więcej urządzeń -> Więcej ustawień Bluetooth . W obszarze Opcje w wyskakującym okienku zaznacz pole Pokaż ikonę Bluetooth w obszarze powiadomień .
Użytkownicy systemu Windows 10 muszą zaznaczyć to samo pole w Ustawieniach -> Urządzenia -> Bluetooth i inne urządzenia -> Więcej opcji Bluetooth .
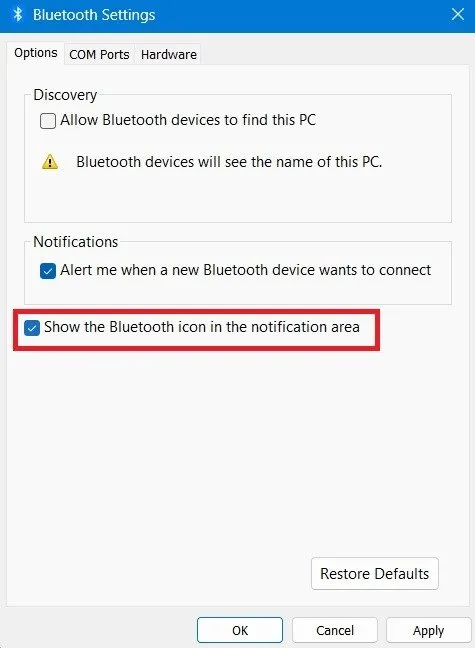
Innym sposobem włączenia Bluetooth w urządzeniu jest otwarcie Centrum akcji systemu Windows poprzez naciśnięcie Win+ Ai kliknięcie ikony Bluetooth. Jeśli wyświetli się komunikat Nie połączono , jednokrotne kliknięcie spowoduje pomyślne sparowanie z dowolnym innym urządzeniem Bluetooth.

Jak dodać urządzenie Bluetooth w systemie Windows
Włączenie funkcji Bluetooth w systemie Windows jest dziecinnie proste, gdy poznasz wiele sposobów dodawania różnych urządzeń Bluetooth do komputera z systemem Windows.
1. Korzystanie z menu „Bluetooth i urządzenia”.
Aby dodać urządzenie Bluetooth, włącz jego tryb skanowania/parowania. Procedura wykonania tej czynności różni się w zależności od urządzenia. Ogólnie rzecz biorąc, polega to na przytrzymaniu przycisku na urządzeniu przez kilka sekund, zanim jego lampki zaczną migać lub poinformują Cię, że trwa „parowanie”.
Gdy urządzenie docelowe znajdzie się w trybie parowania, przejdź do strony Bluetooth i urządzenia -> Urządzenia w systemie Windows 11, a następnie kliknij Dodaj urządzenie .
Użytkownicy systemu Windows 10 mają dostęp do bardzo podobnej opcji Dodaj Bluetooth lub inne urządzenia na stronie Bluetooth i inne urządzenia .
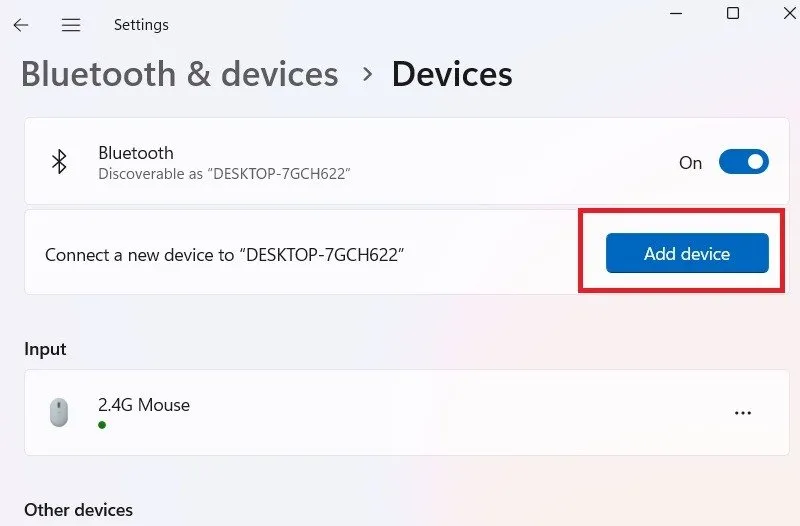
Możesz także dodać urządzenie Bluetooth bezpośrednio, klikając prawym przyciskiem myszy ikonę Bluetooth w pobliżu paska zadań i wybierając opcję Dodaj urządzenie Bluetooth .
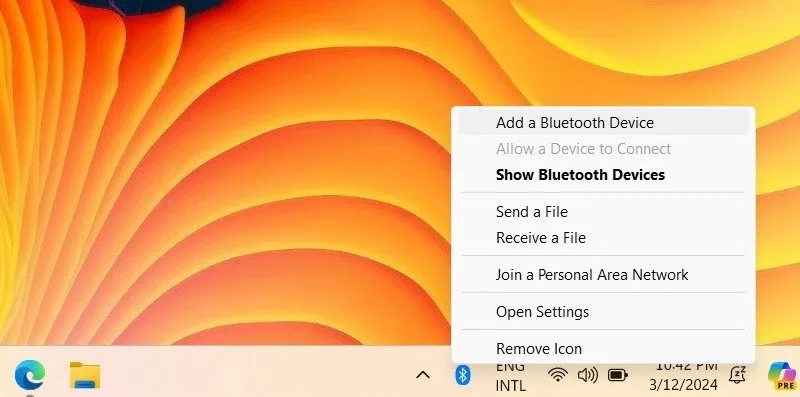
Istnieją trzy typy kategorii urządzeń, które można dodać za pomocą wyskakującego ekranu:
- Kategoria Bluetooth obejmuje myszy, klawiatury, długopisy, urządzenia audio, kontrolery i inne. Tę opcję należy wybrać w przypadku myszy, klawiatur, głośników, smartfonów i urządzeń peryferyjnych.
- Bezprzewodowy wyświetlacz lub stacja dokująca to druga kategoria. Wybierz tę opcję, jeśli korzystasz z bezprzewodowego wyświetlacza lub monitora telewizora z funkcją Bluetooth.
- Wszystko inne to trzecia kategoria. Umożliwia to wybranie kontrolerów Xbox, DLNA i innych urządzeń.
Po wybraniu jednej z kategorii pobliskie urządzenia Bluetooth będą widoczne w oknie Dodaj urządzenie . Kliknij urządzenie, które chcesz sparować.
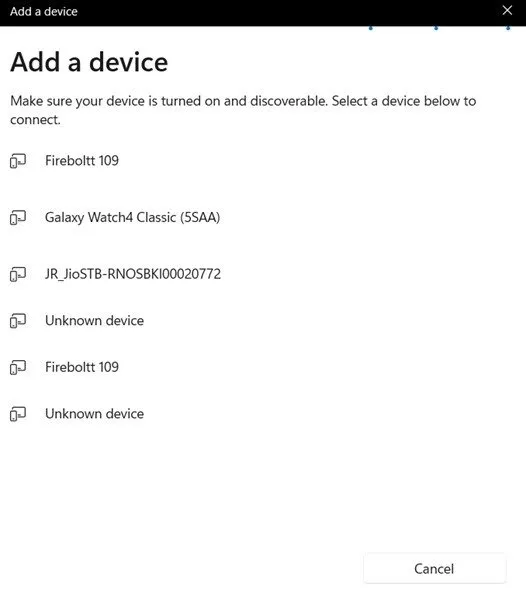
System Windows może, ale nie musi, poprosić Cię o podanie kodu PIN urządzenia. Jeśli jest to wymagane, najpierw kliknij opcję Paruj/Tak na urządzeniu peryferyjnym Bluetooth, które chcesz sparować. Jednocześnie kliknij Połącz na swoim urządzeniu z systemem Windows.
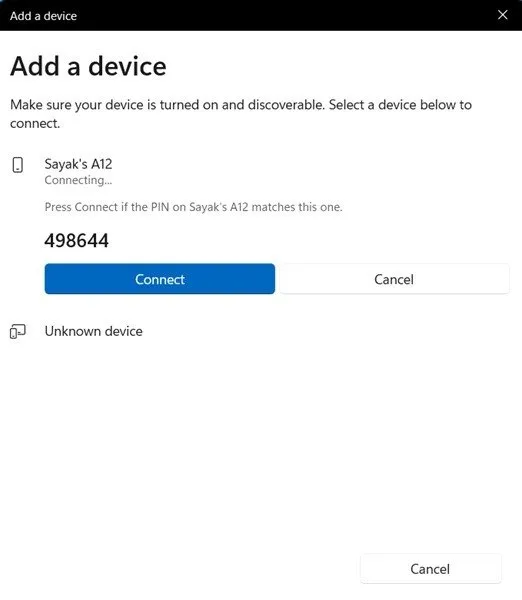
Wszystkie ostatnio sparowane urządzenia Bluetooth będą widoczne na stronie Bluetooth i urządzenia w systemie Windows 11 oraz na stronie Bluetooth i inne urządzenia w systemie Windows 10.
Jeśli pojawi się błąd „Nie otrzymaliśmy żadnej odpowiedzi od urządzenia”, włącz ponownie urządzenie Bluetooth w trybie parowania.
2. Korzystanie z Kreatora urządzeń Bluetooth
System Windows oferuje polecenie Uruchom przez Win+ R, zwane „kreatorem parowania urządzeń”, umożliwiające parowanie z innymi urządzeniami Bluetooth. Wpisz tekst, a otworzy się okno jak pokazano poniżej.
Kliknij urządzenie, które chcesz dodać do sieci Windows Bluetooth.
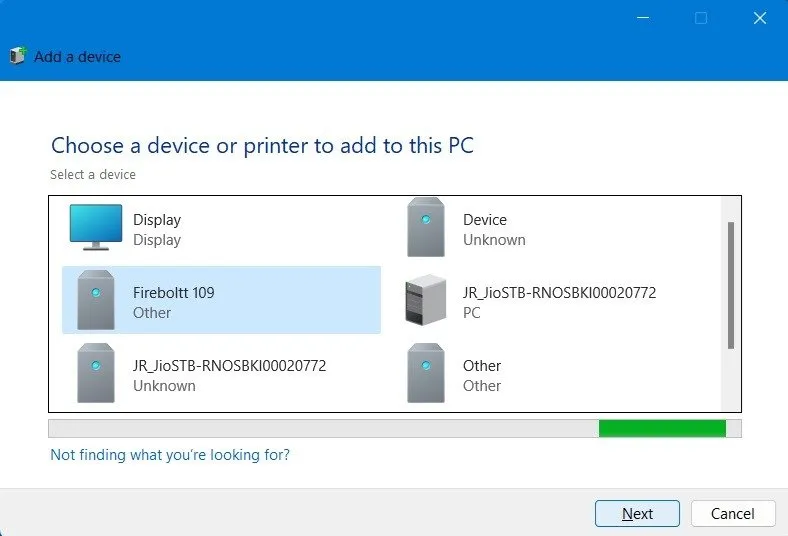
3. Korzystanie z szybkiej pary
Możesz posiadać urządzenie Bluetooth, które jest wyjątkowo kompatybilne z laptopem lub komputerem PC z systemem Windows dzięki identycznym sterownikom. W takich przypadkach do nawiązania parowania Bluetooth nie jest potrzebny kod PIN.
Zamiast tego parowanie można wykonać bezpośrednio, włączając opcję Pokaż powiadomienia, aby połączyć się przy użyciu opcji Swift Pair na stronie Bluetooth i urządzenia/Bluetooth i inne urządzenia .
Podobnie, jeśli masz klucz USB Bluetooth, powinien on zostać wykryty przez system Windows i zainstalowany automatycznie.
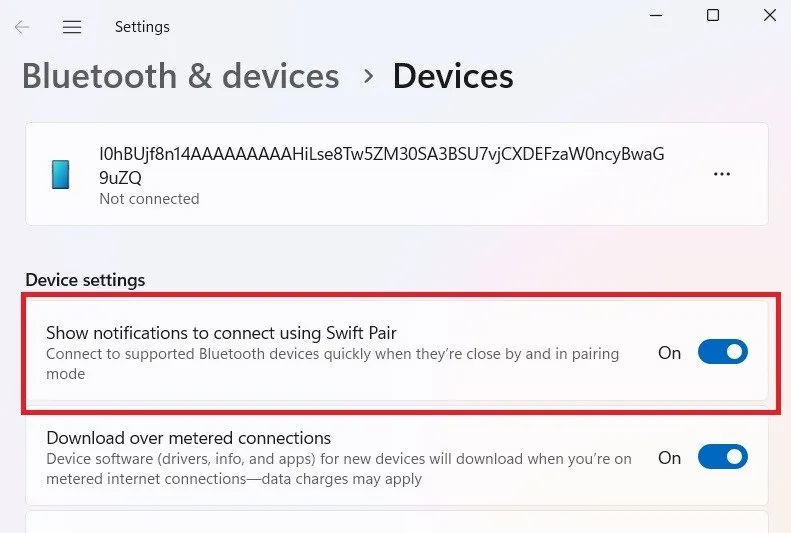
Jak usunąć urządzenie Bluetooth z systemu Windows
Czasami konieczne jest usunięcie urządzenia Bluetooth z komputera z systemem Windows. Może to być spowodowane tym, że urządzenie nie jest już potrzebne lub nie działa prawidłowo.
Aby usunąć urządzenie Bluetooth w systemie Windows 11, przejdź do urządzenia docelowego, wybierając Ustawienia -> Bluetooth i urządzenia -> Urządzenia i kliknij menu z trzema kropkami, aby Usuń urządzenie . W systemie Windows 10 przejdź do Ustawienia -> Urządzenia -> Bluetooth i inne urządzenia i kliknij urządzenie, aby wybrać opcję Usuń urządzenie .
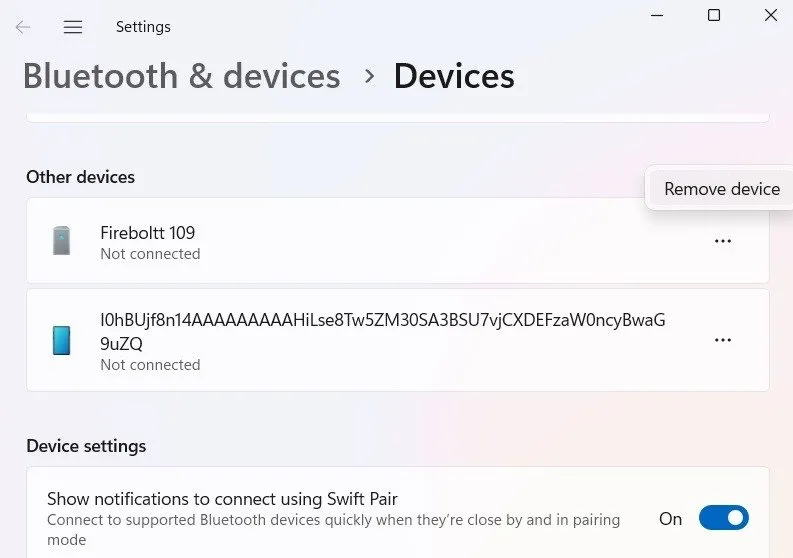
Możesz także użyć Menedżera urządzeń systemu Windows, aby usunąć pojedyncze podłączone urządzenia Bluetooth. Używając polecenia Uruchom, Win+ R, wprowadź devmgmt.msc.
Po otwarciu Menedżera urządzeń kliknij prawym przyciskiem myszy dowolny element w menu Bluetooth i kliknij Odinstaluj urządzenie .
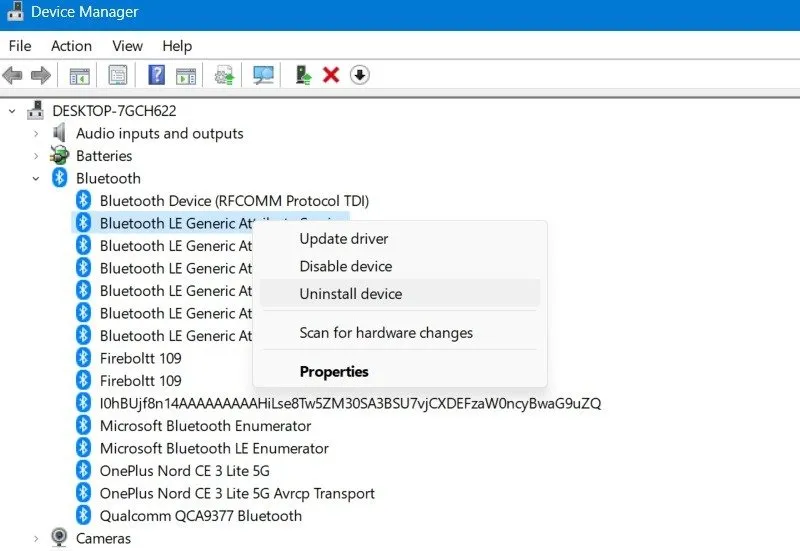
Często Zadawane Pytania
Dlaczego moje urządzenie Bluetooth nie może wykryć mojego komputera z systemem Windows?
Jeśli Twoje urządzenie Bluetooth nie może wykryć laptopa lub komputera PC z systemem Windows, upewnij się, że znajduje się w bliskiej odległości od urządzenia. Przejdź do Ustawienia -> Bluetooth i urządzenia -> Więcej ustawień Bluetooth -> Opcje i wybierz Zezwalaj urządzeniom Bluetooth na znalezienie tego komputera. Włącz także opcję Powiadom mnie, gdy nowe urządzenie Bluetooth będzie chciało się połączyć.
Dlaczego w moim systemie Windows nie ma funkcji Bluetooth?
Aby móc zarządzać urządzeniami Bluetooth, należy rozwiązać niektóre problemy ze sterownikami. System Windows pozwala naprawić brakujące sterowniki, instalując je ponownie w Menedżerze urządzeń lub Więcej ustawień Bluetooth w obszarze Bluetooth i urządzenia.
Źródło obrazu: Pexels . Wszystkie zrzuty ekranu wykonał Sayak Boral.



Dodaj komentarz