Jak skonfigurować narzędzie do monitorowania czasu pracy w systemie Linux za pomocą Uptime Kuma
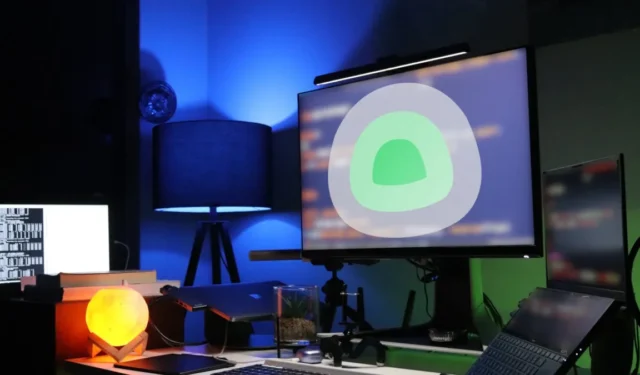
Uptime Kuma to proste, ale potężne narzędzie do monitorowania czasu pracy. Umożliwia śledzenie każdej usługi hostowanej w sieci lokalnej lub w szerszym Internecie.
W tym artykule dowiesz się, jak zainstalować i wdrożyć Uptime Kuma w sieci lokalnej przy użyciu Ubuntu i Dockera. Pokażemy Ci również, jak dostosować instancję Uptime Kuma do wysyłania powiadomień o stanie do Telegramu.
Dlaczego warto korzystać z Uptime Kuma?
Uptime Kuma może śledzić i pingować serwery internetowe, a także sprawdzać stan kontenerów Docker. To sprawia, że Uptime Kuma jest idealnym, kompleksowym portalem internetowym dla wszystkich usług sieciowych.
Jedną z największych zalet Uptime Kuma jest to, że domyślnie jest wyposażony w solidny system powiadomień. Oznacza to, że możesz ustawić monitor czasu pracy tak, aby automatycznie wysyłał wiadomość różnymi kanałami, gdy tylko wykryje anomalię.
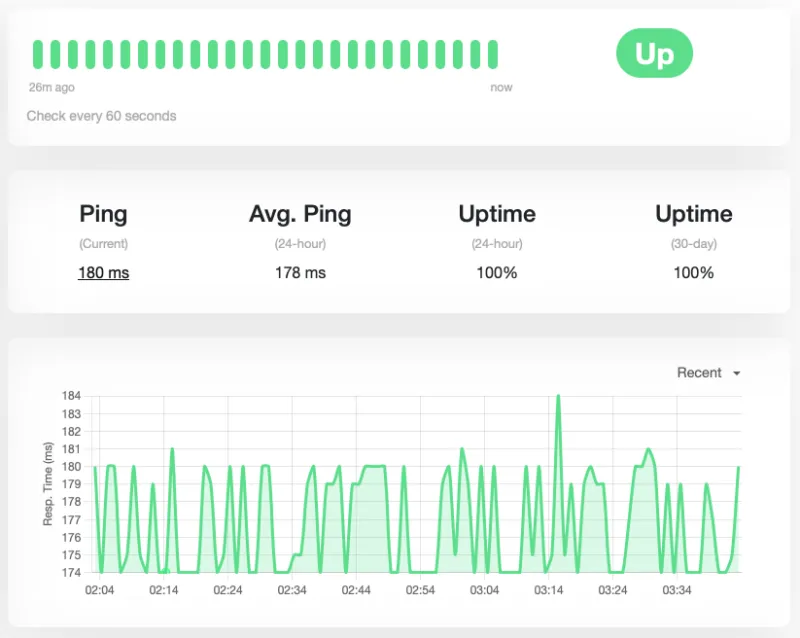
Instalowanie Uptime Kumy
Uzyskiwanie Dockera i Docker Compose
Najpierw pobierz klucz podpisywania GPG dla repozytoriów Docker i Docker Compose:
curl -fsSL https://download.docker.com/linux/ubuntu/gpg | sudo gpg --dearmor -o /etc/apt/keyrings/docker.gpg
sudo chmod a+r /etc/apt/keyrings/docker.gpg
Utwórz nowy plik repozytorium dla Dockera w „/etc/apt/sources.list.d/”
sudo nano /etc/apt/sources.list.d/docker.list
Wklej następujący wiersz kodu do nowego pliku repozytorium:
deb [arch=amd64 signed-by=/etc/apt/keyrings/docker.gpg] https://download.docker.com/linux/ubuntu jammy stable
Zaktualizuj i uaktualnij repozytorium pakietów dla swojego systemu Ubuntu:
sudo apt update && sudo apt upgrade
Zainstaluj pakiety Docker i Docker Compose wraz z ich zależnościami:
sudo apt install docker-ce docker-ce-cli containerd.io docker-compose-plugin docker-buildx-plugin nginx git
Upewnij się, że aktualnie uruchomiony użytkownik ma odpowiednie uprawnienia do uruchamiania Dockera i Docker Compose:
sudo usermod -aG docker ramces
Zdobywanie i budowanie Kumy Uptime
Utwórz nowy katalog dla kontenera Docker Uptime Kuma. Będzie to zawierać plik przepisu dla Twojej instancji:
mkdir uptime-kuma && cd. /uptime-kuma
Będąc w środku, utwórz nowy plik „docker-compose.yml”, używając swojego ulubionego edytora tekstu:
nano. /docker-compose.yml
Wklej następujący blok kodu do nowego pliku Compose:
---
version: "3.8"
services:
uptime-kuma:
image: louislam/uptime-kuma:1
container_name: uptime-kuma
volumes:
- uptime-kuma:/app/data
ports:
- 3001:3001
restart: always
volumes:
uptime-kuma: null
Zbuduj kontenery Docker dla swojej nowej instancji Uptime Kuma:
sudo docker compose up -d
Tworzenie zwrotnego proxy dla Uptime Kuma przy użyciu Nginx
Utworzymy odwrotne proxy w Nginx , abyś mógł uzyskać dostęp do Uptime Kuma pod publicznie dostępnym adresem URL.
Utwórz nowy plik konfiguracyjny witryny Nginx, używając swojego ulubionego edytora tekstu:
sudo nano /etc/nginx/sites-available/uptimekuma
Wpisz następujący blok kodu w pliku konfiguracyjnym nowej witryny:
server {
server_name uptime.myvpsserver.top;
location / {
proxy_pass http://127.0.0.1:3001;
proxy_http_version 1.1;
proxy_set_header Upgrade $http_upgrade;
proxy_set_header Connection "upgrade";
proxy_set_header X-Forwarded-For $proxy_add_x_forwarded_for;
proxy_set_header Host $host;
}}
Połącz plik konfiguracyjny swojej witryny z folderu „dostępne witryny” Nginx z katalogiem „obsługiwane witryny”:
sudo ln -s /etc/nginx/sites-available/uptimekuma /etc/nginx/sites-enabled
Uruchom ponownie demona serwera Nginx, aby zastosować nowe ustawienia:
sudo systemctl restart nginx
Instalacja certyfikatu SSL
Na początek musisz upewnić się, że w systemie działa podstawowy pakiet Snap:
sudo snap install core
Zainstaluj zatrzask dla certbota Electronic Frontier Foundation. Jest to małe narzędzie, które może automatycznie zażądać i utrzymać certyfikat SSL Twojego zwrotnego proxy:
sudo snap install certbot --classic
Sprawdź, czy certbot działa poprawnie, rejestrując nową instalację certbota w EFF:
sudo certbot register --agree-tos -m ramces@email.invalid
Poproś o nowy certyfikat SSL dla swojego nowego zwrotnego proxy:
sudo certbot --nginx -d uptime.myvpsserver.top
Konfigurowanie Uptime Kuma i dodawanie monitorów
Sprawdź, czy instalacja Uptime Kuma działa poprawnie na odwrotnym serwerze proxy, przechodząc do jej adresu w przeglądarce internetowej.
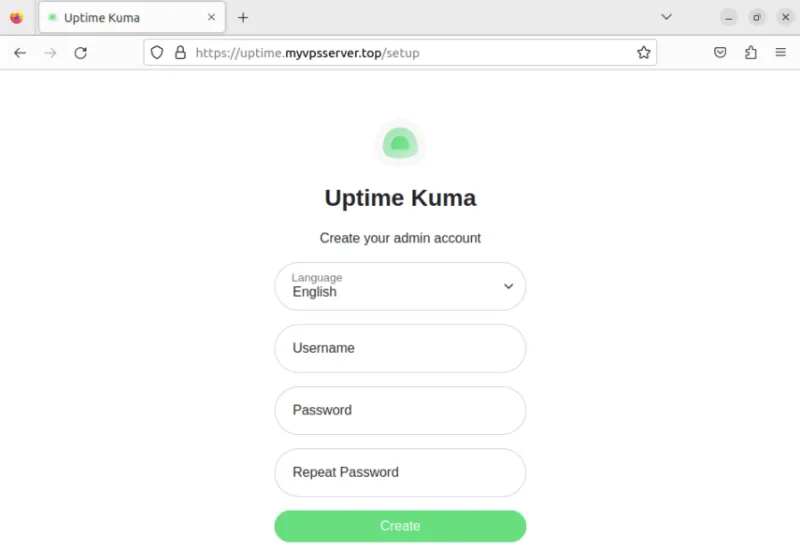
Wypełnij formularz danymi nowego konta administratora, a następnie kliknij „Utwórz”, aby przejść do swojej instancji.
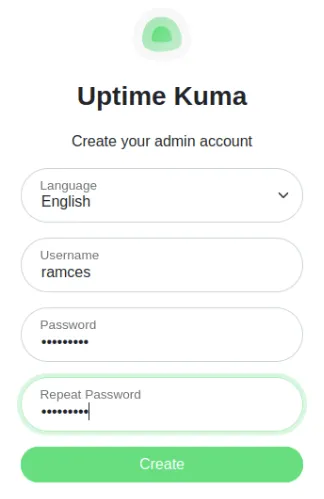
Kliknij przycisk „Dodaj nowy monitor” w lewym górnym rogu strony.
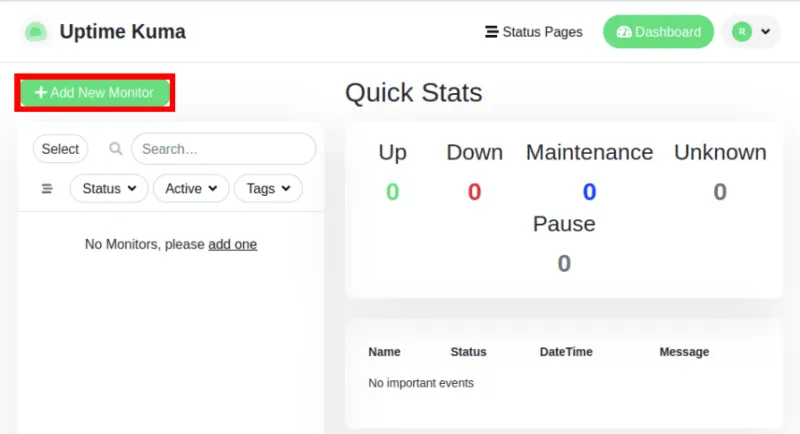
Spowoduje to otwarcie nowego podokna na bieżącej stronie, w którym możesz określić typ usługi, którą chcesz monitorować. Na przykład zmiana wartości „Typ monitora” z „HTTP(S)” na „Port TCP” spowoduje utworzenie monitora, który sprawdzi, czy określony port w urządzeniu jest aktualnie otwarty.
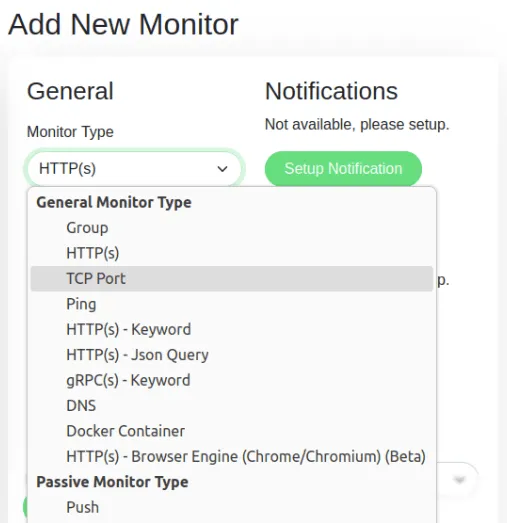
Podaj szczegóły maszyny, którą chcesz monitorować.
Przewiń w dół strony, a następnie kliknij „Zapisz”, aby uruchomić nowy monitor.
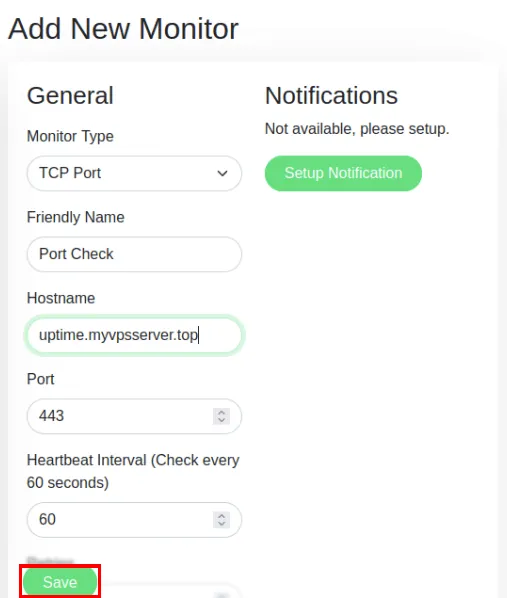
Konfigurowanie powiadomień zewnętrznych dla Uptime Kuma
Przejdź do strony głównej swojej instancji Uptime Kuma i kliknij ikonę użytkownika w prawym górnym rogu strony.
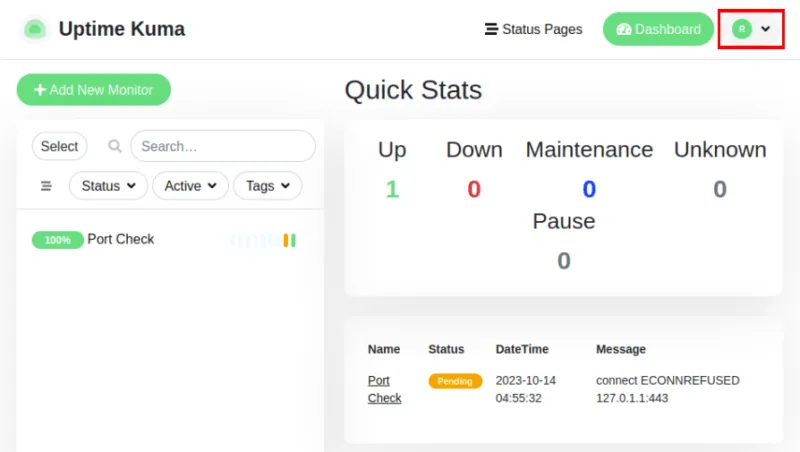
Kliknij opcję „Ustawienia” w menu rozwijanym strony.
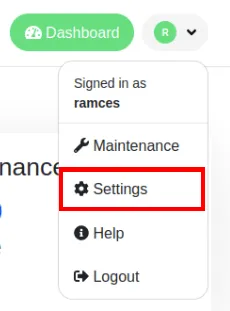
W nowym podoknie strony wybierz kategorię „Powiadomienia”.
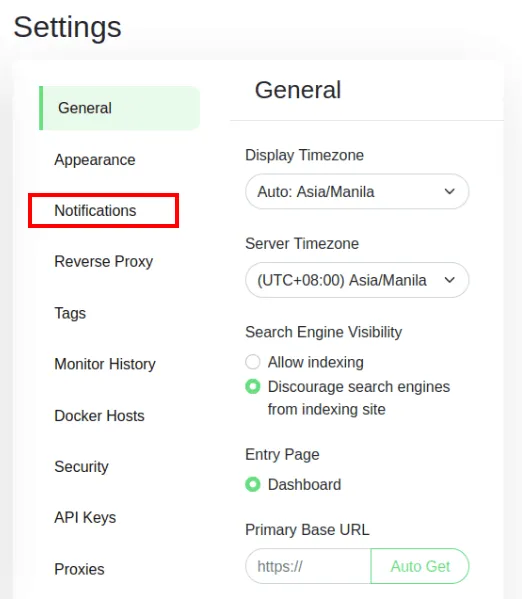
Tworzenie usługi powiadomień telegramowych
Kliknij przycisk „Powiadomienie o konfiguracji”. Domyślnie wyświetli się małe okno, w którym możesz połączyć się i utworzyć bota powiadamiającego przy użyciu konta Telegram.
Podaj nazwę nowego alertu powiadomienia, a następnie kliknij łącze BotFather w polu tekstowym „Token bota”.
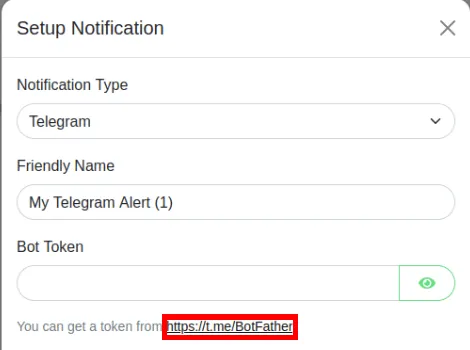
Kliknij przycisk „Wyślij wiadomość” na stronie Telegramu BotFather.
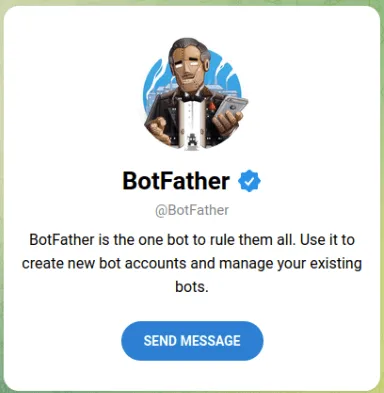
Otworzy się nowe okno czatu, w którym możesz użyć BotFather do stworzenia bota powiadamiającego. Wpisz „/newbot” w wierszu polecenia, a następnie naciśnij Enter.
Podaj nazwę bota, który łączysz z instancją Uptime Kuma.
Wpisz odpowiednią nazwę użytkownika dla swojego nowego bota powiadamiającego. Należy pamiętać, że w tym przypadku BotFather nie akceptuje żadnych znaków specjalnych poza podkreśleniem (_).
Kliknij tekst podświetlony przez BotFather, aby skopiować go do schowka.
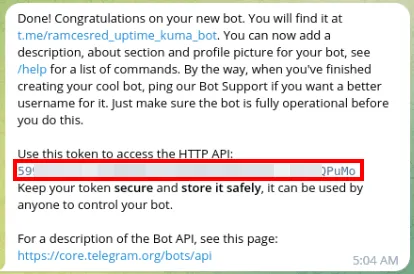
Sprawdź, czy Twój nowy bot działa poprawnie, sprawdzając jego nazwę użytkownika i rozpoczynając z nim rozmowę.

Wróć do instancji Uptime Kuma, a następnie wklej token prywatnego bota w polu tekstowym „Token bota”.
Kliknij przycisk „Automatyczne pobieranie” pod polem tekstowym „ID czatu”.
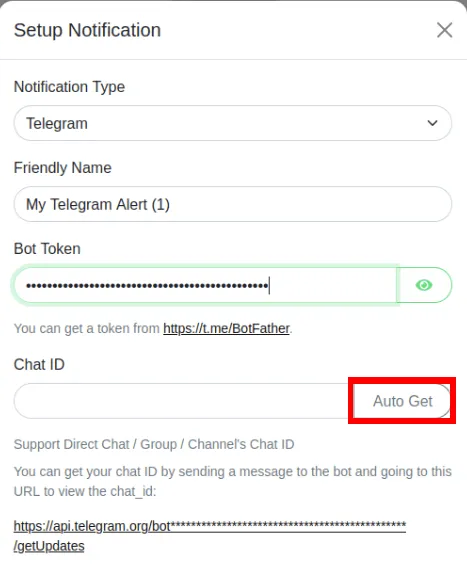
Przewiń w dół okna Uptime Kuma, a następnie kliknij „Test”, aby sprawdzić, czy Uptime Kuma może komunikować się z Twoim nowym botem.
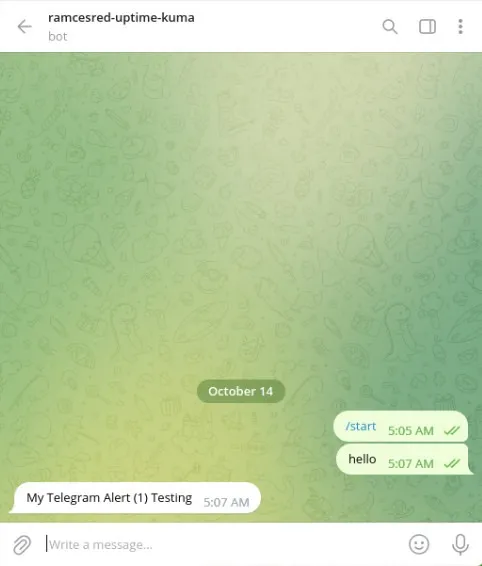
Kliknij „Zapisz”, aby zatwierdzić zmiany w Uptime Kuma.
Hostowanie prostego demona stanu usług w Dockerze to tylko wierzchołek góry lodowej, jeśli chodzi o wdrażanie kontenerowych usług internetowych. Dowiedz się, jak możesz hostować własne biuro w chmurze za pomocą ownCloud, a także uruchomić własny Pastebin za pomocą Stikked .
Źródło obrazu: Boitulmelo za pośrednictwem Unsplash (tło) Github (logo). Wszystkie zmiany i zrzuty ekranu wykonał Ramces Red.



Dodaj komentarz