Jak skonfigurować Dev Drive w systemie Windows 11 dla programistów?
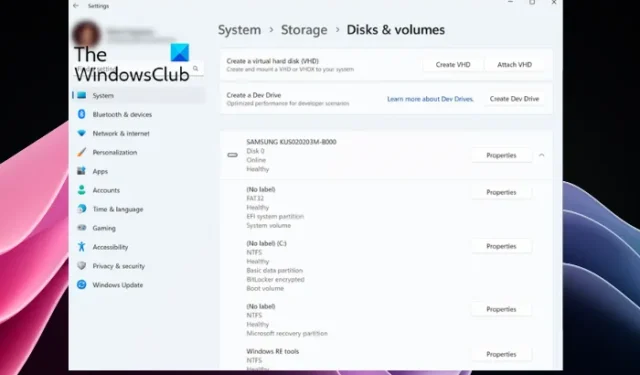
Jeśli chcesz wiedzieć, jak skonfigurować Dev Drive w systemie Windows 11 dla programistów, jesteś we właściwym miejscu. Tej nowej funkcji firmy Microsoft towarzyszy Dev Home, nowa aplikacja dla programistów. Podczas gdy aplikacja (Dev Home) umożliwia programistom tworzenie środowiska programistycznego w systemie Windows, Dev Drive ma na celu zwiększenie poziomu doświadczenia programistycznego w systemie Windows 11.
Przeznaczony zarówno dla deweloperów, jak i programistów, umożliwia także instalowanie aplikacji w środowisku deweloperskim w systemie Windows. Ten post przeprowadzi Cię przez wszystkie szczegóły dotyczące konfigurowania Dev Drive w systemie Windows 11 dla programistów.
Co to jest Dev Drive w systemie Windows 11?
Jednak Dev Drive służy jako dedykowany wolumin, który pomaga przechowywać pliki programistyczne. Pomoże to nie tylko oddzielić pliki od innych plików, ale także poprawi ogólne wrażenia z programowania. Usuwa ból związany z wielokrotnym przeszukiwaniem odpowiednich katalogów, ciągłą zmianą między różnymi aplikacjami i nie tylko.
Poza tym wiadomo, że Dev Drive korzysta z Resilient File System (ReFS) , który daje programistom większą kontrolę nad ustawieniami dedykowanej partycji. Na przykład możesz wprowadzić zmiany w ustawieniach woluminu pamięci masowej, bezpieczeństwa i antywirusa, dostępu administracyjnego itp.
Jak skonfigurować Dev Drive w systemie Windows 11 dla programistów?
Ponieważ Dev Drive jest obecnie w publicznej wersji zapoznawczej, nie możesz uzyskać do niego bezpośredniego dostępu. Według doniesień funkcja będzie wkrótce dostępna w stabilnej wersji systemu Windows 11 za pośrednictwem aplikacji Ustawienia systemu Windows. Zanim jednak skonfigurujesz Dev Drive , Twój komputer musi spełnić kilka wymagań. Powiedziawszy to, oto krótki przewodnik, jak skonfigurować Dev Drive w systemie Windows 11 dla programistów.
- Wymagania wstępne dotyczące tworzenia dysku deweloperskiego
- Dołącz do programu Windows Insider
- Skonfiguruj Dev Drive
1] Wymagania wstępne do utworzenia Dev Drive
Zanim przystąpisz do tworzenia Dev Drive, upewnij się, że Twój komputer ma co najmniej 8 GB pamięci RAM (zalecane 16 GB) i co najmniej 50 GB wolnego miejsca na dysku. Posiadanie wersji WeU systemu Windows to plus. Ale jeśli twój dysk jest prawie pełny, musisz zwolnić i zwiększyć miejsce na dysku twardym na komputerze, aby zrobić wystarczająco dużo miejsca na Dev Drive.
2] Dołącz do programu Windows Insider
Po utworzeniu wystarczającej ilości miejsca na dysku dla Dev Drive następnym krokiem byłoby dołączenie do programu Windows Insider . Zapewni to bezpośredni dostęp do Dev Drive, który jest dostępny w Dev Channel programu Windows Insider. Otwórz aplikację Ustawienia systemu Windows ( Win + I ) > Windows Update > Windows Insider Program > Rozpocznij > Zaloguj się do swojego konta Microsoft > Połącz ją z programem Windows Insider > Dev Channel > Zainstaluj nowe aktualizacje. Po zakończeniu uruchom ponownie komputer i zaloguj się do programu Windows Insider .
3] Skonfiguruj dysk deweloperski
Teraz, gdy zarejestrowałeś się w programie Windows Insider , uruchom Ustawienia systemu Windows ( Win + I ) i kliknij System . Następnie po prawej stronie kliknij Pamięć > Zaawansowane ustawienia pamięci > Dyski i woluminy > Utwórz dysk deweloperski .
Zobaczysz teraz monit ( Wybierz lokalizację dysku deweloperskiego ) z trzema opcjami — Utwórz nowy VHD (wirtualny dysk twardy), Zmień rozmiar istniejącego woluminu i Nieprzydzielone miejsce na dysku .
Jeśli zdecydujesz się utworzyć nowy VHD , otwórz konsolę Uruchom ( Win + R ), wpisz diskmgmt.msc i naciśnij Enter . W oknie Zarządzanie dyskami kliknij Akcje i wybierz Utwórz VHD . Teraz możesz postępować zgodnie z instrukcjami zawartymi w naszym szczegółowym przewodniku, aby zakończyć tworzenie wirtualnego dysku twardego .
W przypadku opcji Zmień rozmiar istniejącego woluminu możesz postępować zgodnie z instrukcjami w naszym poście na temat zmiany rozmiaru partycji za pomocą narzędzia Zarządzanie dyskami .
Ale jeśli chcesz użyć nieprzydzielonego miejsca na dysku , musisz wiedzieć, że nieprzydzielone miejsce to miejsce na dysku twardym, z którego system Windows nie może korzystać, dopóki go nie udostępnisz. Aby użyć nieprzydzielonego miejsca (jeśli jest jakieś miejsce oznaczone jako Nieprzydzielone ), musisz utworzyć nowy wolumin, który system Windows potwierdzi. Po wybraniu opcji Utwórz wolumin wybierz opcję Utwórz dysk deweloperski i wykonaj te same czynności, co w przypadku tworzenia nowego woluminu.
Jak utworzyć dysk D na dysku SSD systemu Windows 11?
SSD (Solid State Disk) jest podobny do dysku twardego, który zapewnia dodatkową przestrzeń dyskową dla użytkowników. Jeśli na razie używasz tylko dysku twardego komputera i masz nieużywany dysk SSD, będzie to nieprzydzielone miejsce do przechowywania. Możesz utworzyć dwie dodatkowe partycje na dysku, aby przechowywać aplikacje, oprogramowanie lub dokumenty, instalować system operacyjny itp. Co najważniejsze, dysk SSD nie zwalnia niezależnie od liczby partycji. Niezależnie od tego, czy chcesz utworzyć dysk D na przydzielonym , czy nieprzydzielonym miejscu na dysku SSD z systemem Windows 11, możesz skorzystać z bezpłatnego oprogramowania do zarządzania partycjami , użyć narzędzia do zarządzania dyskami lub użyć poleceń narzędzia Diskpart .
Jak zainstalować SDK w Windows 11?
Jako programista możesz potrzebować Windows SDK, aby uzyskać dostęp do metadanych, podstawowych interfejsów API i narzędzi do tworzenia aplikacji, bibliotek i nie tylko. Możesz odwiedzić Windows Dev Center , aby zainstalować zestaw SDK, klikając łącze pobierania. Jednak przed zainstalowaniem zestawu SDK upewnij się, że Twój komputer spełnia minimalne wymagania systemowe.



Dodaj komentarz