Jak skonfigurować Dev Drive w systemie Windows 11
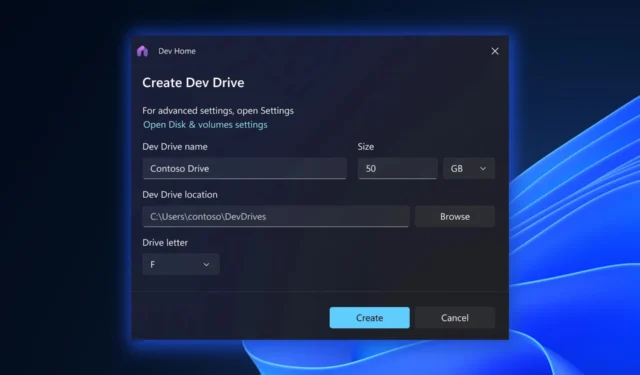
Jako programista radzenie sobie z repozytoriami zawierającymi tysiące plików i katalogów może być wyzwaniem, zwłaszcza jeśli chodzi o ciężkie operacje we/wy, takie jak kompilacje. Na szczęście nadchodzą dobre wieści: Microsoft wprowadza nowy zestaw funkcji woluminów pamięci masowej o nazwie Dev Drive , zaprojektowany specjalnie dla programistów, oferujący zwiększoną wydajność i bezpieczeństwo w systemie Windows 11.
Jak zauważono w poście na blogu giganta technologicznego z Redmond, Twój system musi działać w systemie Windows 11 i mieć wystarczającą ilość dostępnej pamięci. Dev Drive nie powinien być również używany do przechowywania narzędzi programistycznych, takich jak Visual Studio, MSBuild. NET SDK, Windows SDK itp. Te narzędzia powinny być przechowywane na głównym dysku C:\.
Niemniej jednak Microsoft ogłosił, że ta funkcja będzie dostępna w kanale Preview w ciągu tego tygodnia, wskazując, że może minąć trochę czasu, zanim stanie się powszechnie dostępna dla ogółu społeczeństwa. Będziemy Cię informować na bieżąco.
Jeśli nadal jesteś ciekawy, jak to będzie działać, przeprowadzimy Cię przez proces konfigurowania Dev Drive, aby przyspieszyć przepływ pracy programistycznej.
Jak skonfigurować Dev Drive w systemie Windows 11
1. Kliknij menu Start i wybierz ikonę koła zębatego, aby otworzyć okno Ustawienia systemu Windows.
2. W oknie Ustawienia systemu Windows kliknij kategorię System i wybierz Pamięć z lewego paska bocznego
3. Kliknij Zaawansowane ustawienia sklepu w sekcji Przechowywanie.
4. W zaawansowanych ustawieniach sklepu zlokalizuj i kliknij opcję Dyski i woluminy , aby otworzyć ustawienia konfiguracji dysków i woluminów systemu.
4 W ustawieniach Dyski i woluminy kliknij opcję Utwórz dysk deweloperski .
5. Kreator konfiguracji przeprowadzi Cię przez proces tworzenia Dev Drive. Wybierz odpowiedni rozmiar i postępuj zgodnie z instrukcjami kreatora.
6. Po określeniu rozmiaru Dev Drive postępuj zgodnie z pozostałymi instrukcjami kreatora instalacji, aby sfinalizować tworzenie.
Co sądzisz o wprowadzeniu Dev Drive w systemie Windows 11? Daj nam znać w komentarzach!



Dodaj komentarz