Jak ustawić przycisk Print Screen, aby otwierał narzędzie do wycinania w systemie Windows

Skróty klawiaturowe mogą usprawnić wszelkiego rodzaju działania w systemie Windows. W zależności od klawiatury mogą to być tak proste, jak jedno naciśnięcie. Ale co, jeśli nie jesteś zadowolony z tego, co może zrobić skrót? Weź Print Screenprzycisk, który pozwala zrobić zrzut ekranu i wkleić go do edytora obrazów lub dokumentu Word. Jeśli uważasz, że o wiele bardziej pomocne byłoby naciśnięcie przycisku i otwarcie wbudowanego narzędzia wycinania w systemach Windows 10 i 11, postępuj zgodnie z tym przewodnikiem, aby dowiedzieć się, jak skonfigurować tę konfigurację.
Jak sprawić, by klawisz Print Screen otworzył narzędzie do wycinania
W czasach, gdy głównym używanym systemem był MS-DOS firmy Microsoft, naciśnięcie Print Screenklawisza wysyłało zawartość ekranu do pamięci komputera w celu wydrukowania.
Obecna funkcja przycisku Print Screento relikt minionej epoki i nawet Microsoft planuje zmienić jego modus operandi. W rzeczywistości pojawiły się dowody (poprzez kompilacje wersji beta systemu Windows 11), że gigant technologiczny planuje zmienić mapowanie klucza, aby domyślnie otwierać narzędzie wycinania w systemie Windows.
Na szczęście nie musisz czekać do tego czasu, aby dokonać zmiany, ponieważ jest to już możliwe (i było przez jakiś czas). Poniżej szczegółowo opisujemy dwie metody: jedna wykorzystuje opcję ułatwień dostępu, a druga wykorzystuje aplikację Microsoft do zmiany mapowania klucza Print Screen.
1. Włącz ustawienie ułatwień dostępu
Dla jasności, obecnie możesz zmienić mapowanie klucza ręcznie, ale nadchodząca aktualizacja systemu Windows może go domyślnie włączyć. Po aktualizacji, jeśli chcesz, możesz ją wyłączyć, aby nie otwierała aplikacji.
- Na komputerze otwórz „Ustawienia -> Dostępność”.
- Przewiń w dół i wybierz „Klawiatura” w sekcji „Interakcja”.
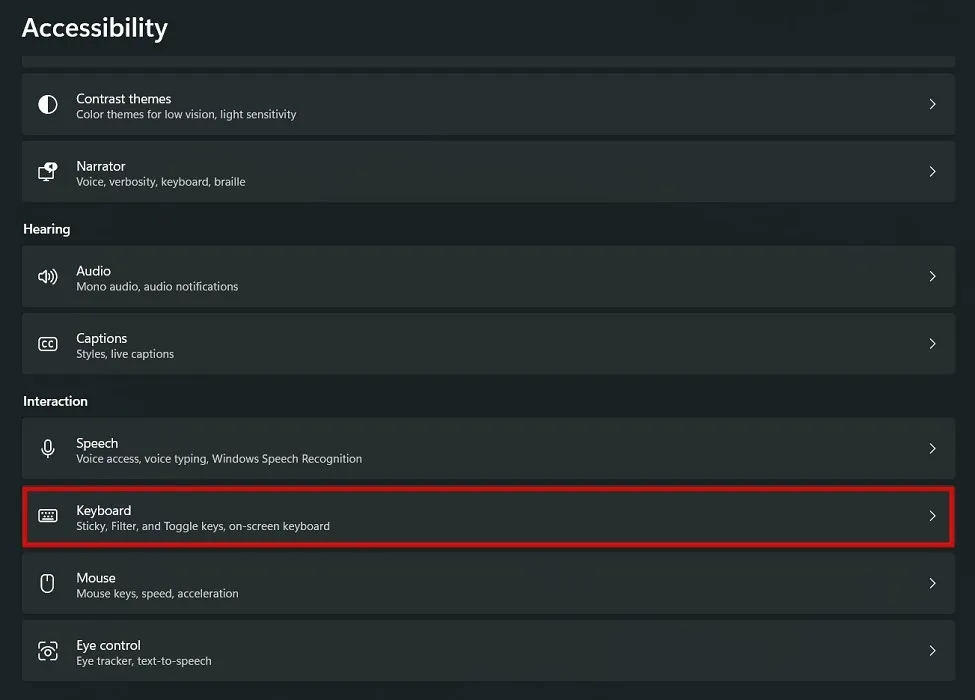
- Włącz przełącznik „Użyj przycisku Drukuj ekran, aby otworzyć wycinanie ekranu”.

Poza tym konkretnym ustawieniem ponownego mapowania nie ma możliwości ponownego mapowania innych zwykłych klawiszy w systemie Windows – chyba że masz klawiaturę do gier z wbudowaną obsługą ponownego mapowania i makr. W tym miejscu pojawiają się Microsoft PowerToys.
Jest to bezpłatne pobieranie, a narzędzie jest przeznaczone dla zaawansowanych użytkowników, aby dostosować sposób działania systemu Windows – obejmuje to zmianę mapowania przycisków klawiatury lub myszy. Jeśli planujesz ponowne mapowanie innych klawiszy oprócz Print Screen, ta opcja jest dla Ciebie.
2. Korzystanie z Microsoft PowerToys
Pierwszym krokiem jest pobranie i zainstalowanie PowerToys od firmy Microsoft za pośrednictwem sklepu Microsoft Store, pliku wykonywalnego w witrynie GitHub lub Menedżera pakietów systemu Windows. W zależności od architektury komputera należy pobrać wersję x64 lub Arm64.
- Po zainstalowaniu PowerToys powinien otwierać się na powitalnym ekranie powitalnym lub znajdować się na ikonach paska zadań na pasku zadań.
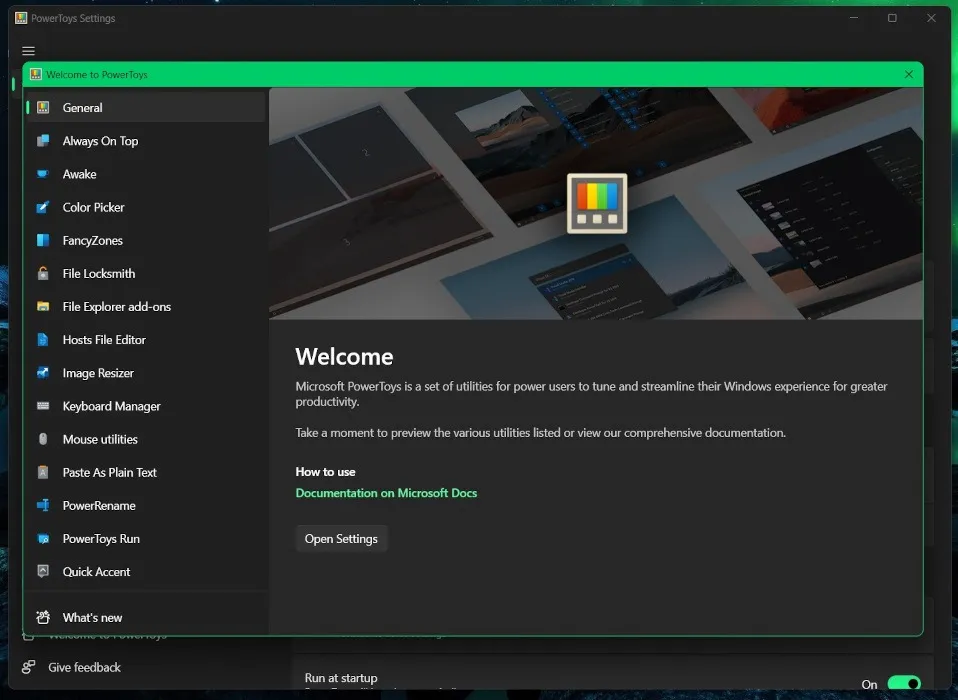
- Lewy panel to skrócona lista wszystkich dodatkowych funkcji, które możesz włączyć w PowerToys. Jeśli jesteś ciekawy, możesz kliknąć każdy z nich, aby uzyskać krótkie wyjaśnienie, do czego służy.
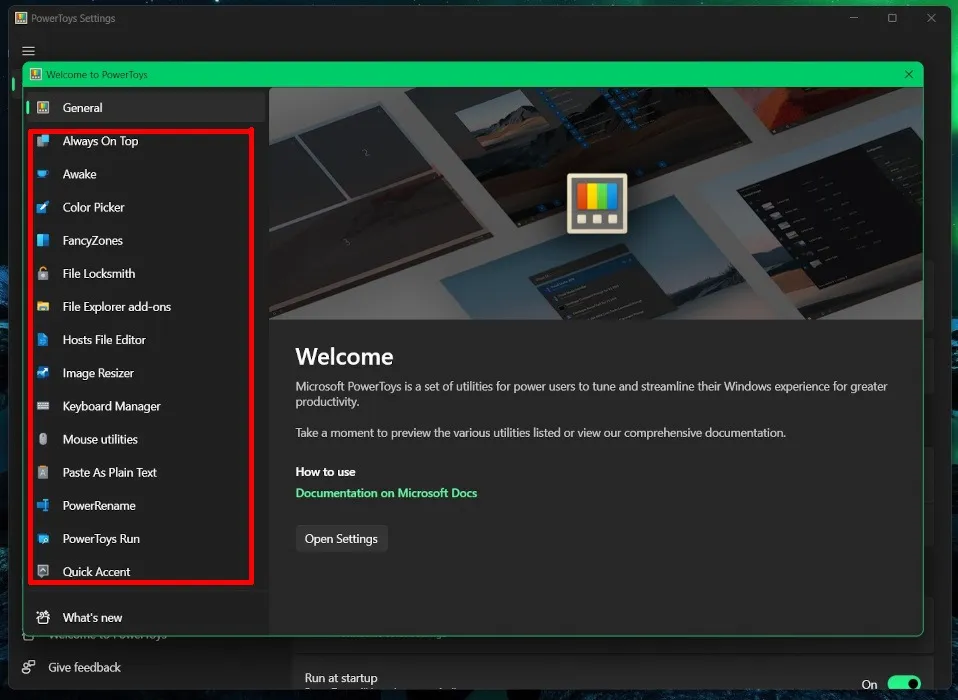
- Kiedy będziesz gotowy, kliknij „Ogólne -> Otwórz ustawienia”. Karta „Ogólne” to widok domyślny, w którym można sprawdzić dostępność aktualizacji, zmienić motyw lub wykonać kopię zapasową ustawień.

- Aby zmienić mapowanie klawiszy, przewiń lewy panel w dół i kliknij „Menedżer klawiatury”.
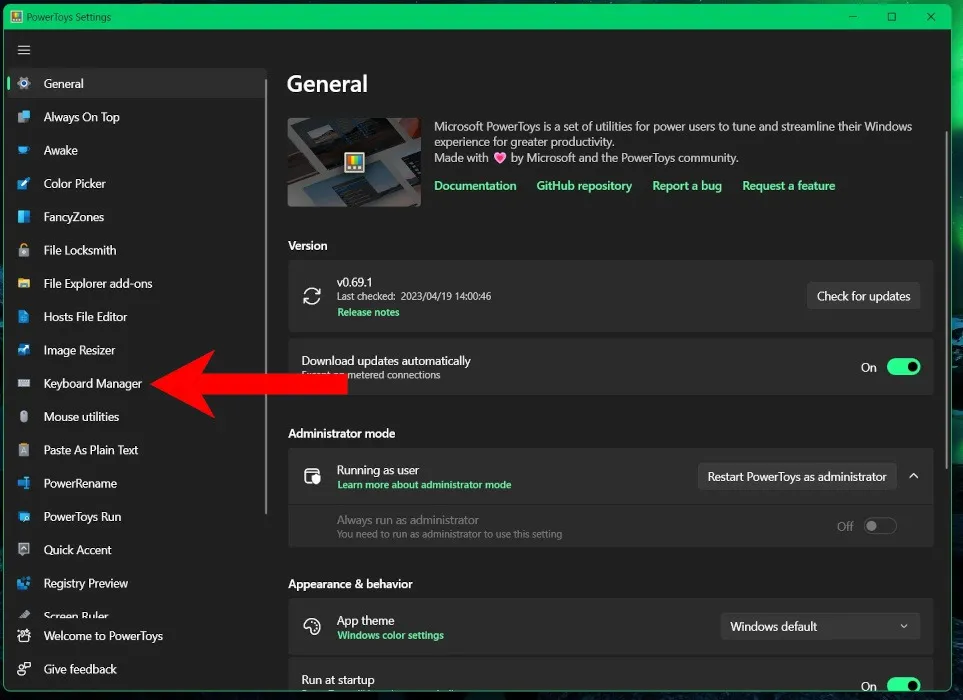
- Upewnij się, że przełącznik „Włącz Menedżera klawiatury” jest przełączony na zielony.
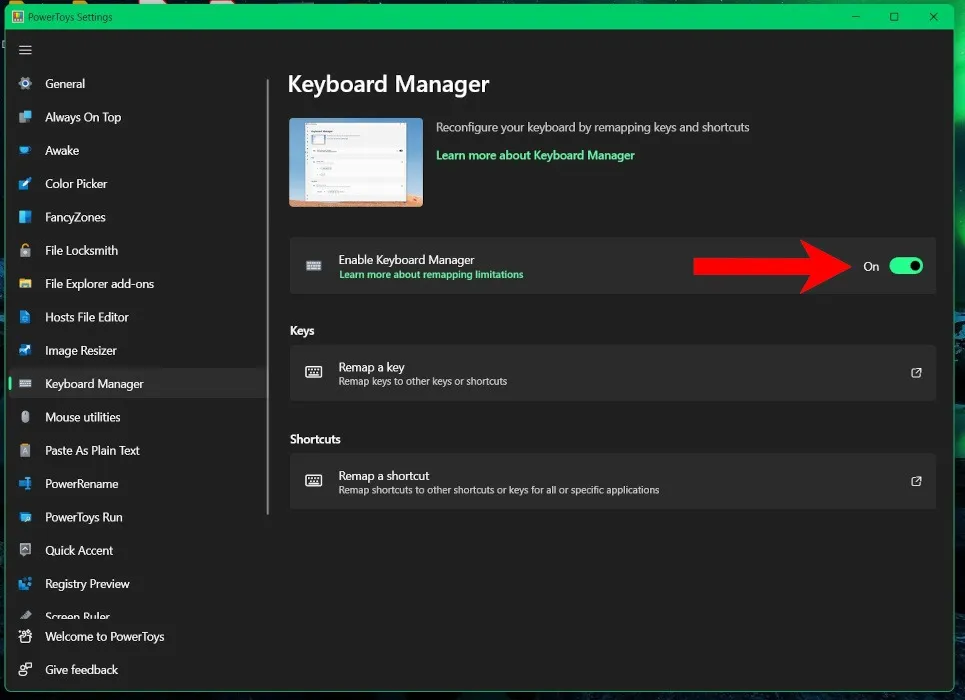
- W sekcji „Klucze” kliknij „Zmień mapowanie klucza”.

- Spowoduje to otwarcie kolejnego okna z krótkim wyjaśnieniem. Istnieją dwie kolumny: „Klucz fizyczny” i „Mapowane na”. Zasadniczo wyświetli listę kluczy, które zostaną zmapowane, oraz ich nowe działania.

- W sekcji „Klucz fizyczny” kliknij przycisk „+”.
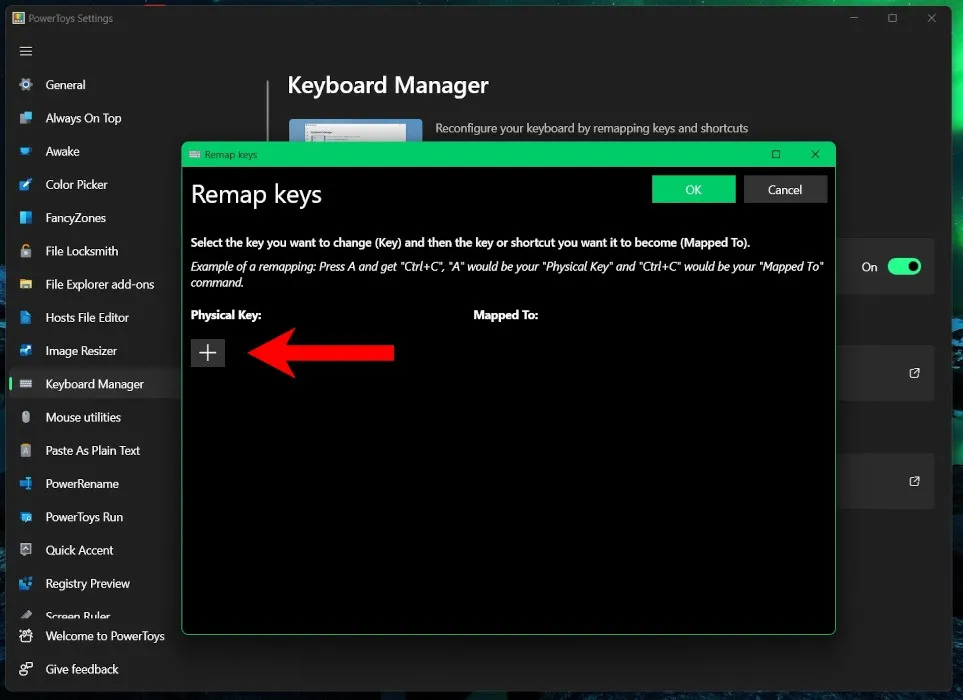
- Jeśli chcesz nacisnąć przycisk, który chcesz zmienić, kliknij „Typ” i naciśnij go. Alternatywnie użyj menu rozwijanego, aby przewinąć listę wszystkich dostępnych klawiszy, które można ponownie przypisać.
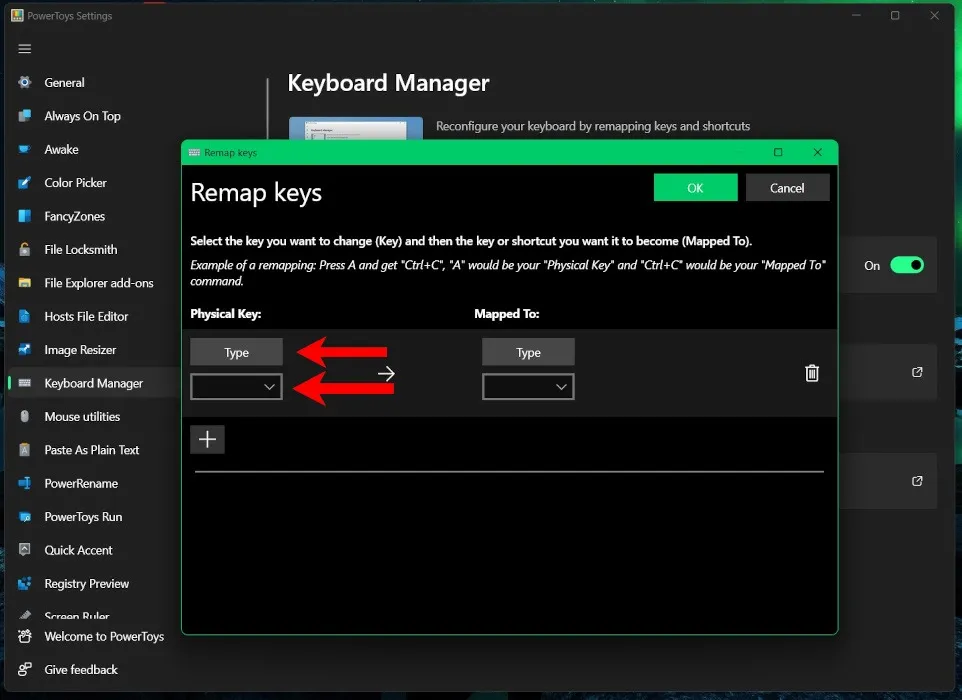
- Po naciśnięciu klawisza, takiego jak Print Screenprzycisk, kliknij „OK” lub przytrzymaj Enterprzycisk przez około dwie sekundy.
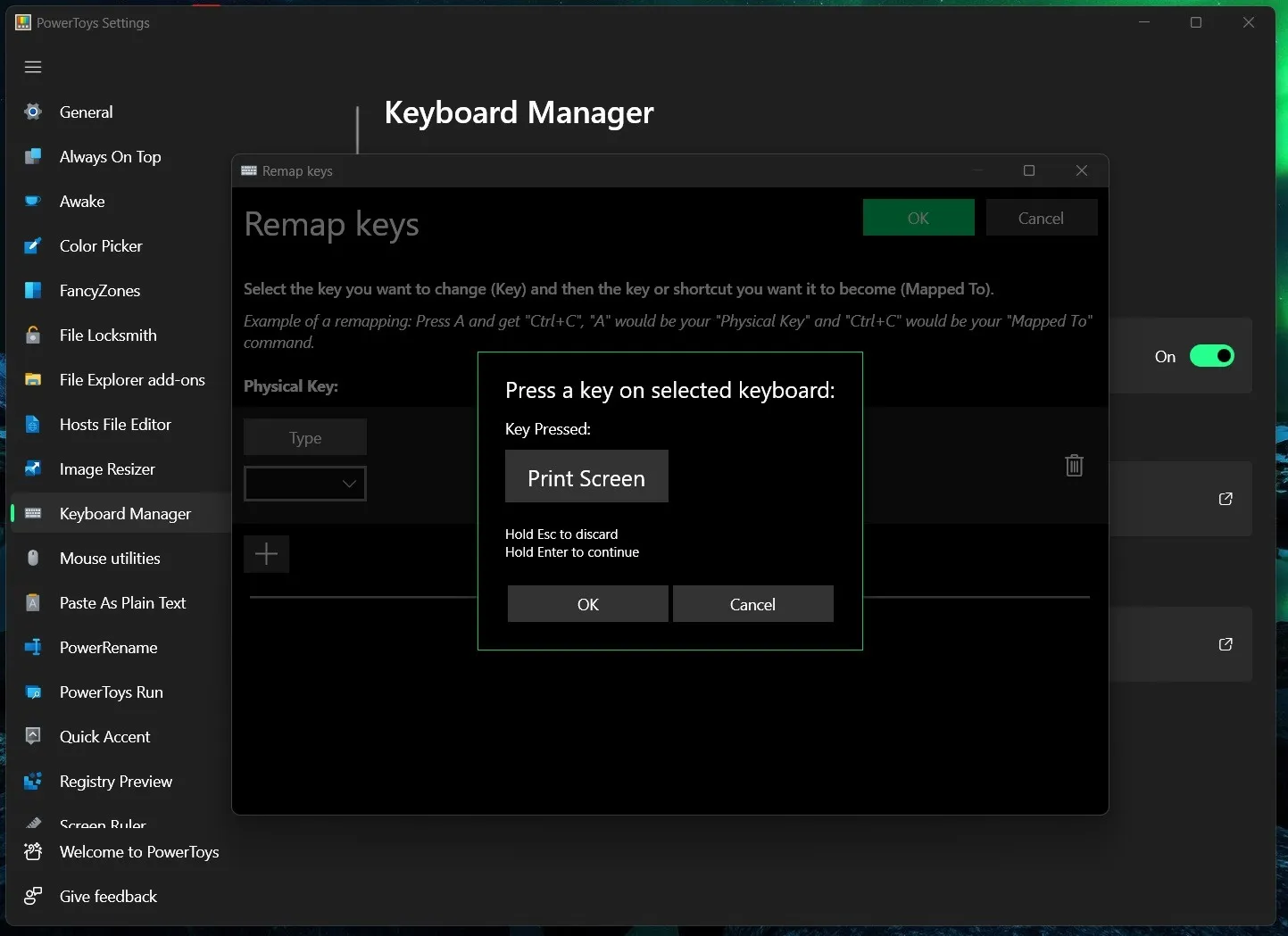
- Spowoduje to załadowanie przycisku do pola „Klucz fizyczny”. Kliknij „Typ” w polu „Mapped To” i naciśnij jednocześnie klawisze Windows+ Shift+ S. To jest skrót systemu Windows do uruchamiania narzędzi wycinania. Sprawdź ten przewodnik, aby uzyskać więcej narzędzi do zrzutów ekranu.
- Gdy program zarejestruje naciskane klawisze, kliknij „OK”.
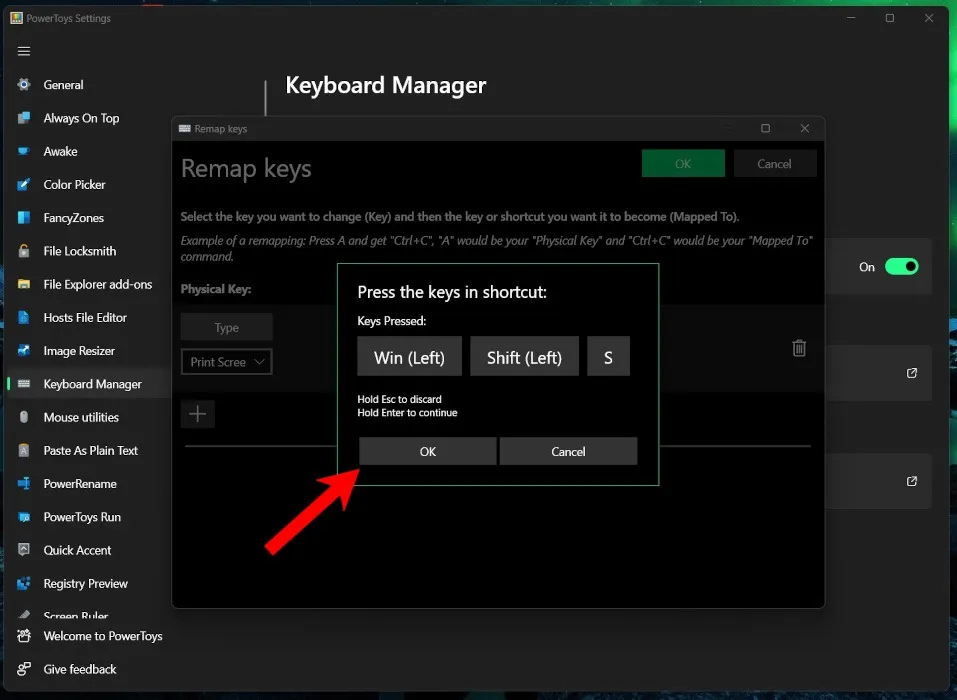
- Zobaczysz wybrany klucz fizyczny i wybrany klucz zmapowany do. Jeśli to prawda, kliknij „OK” w prawym górnym rogu.
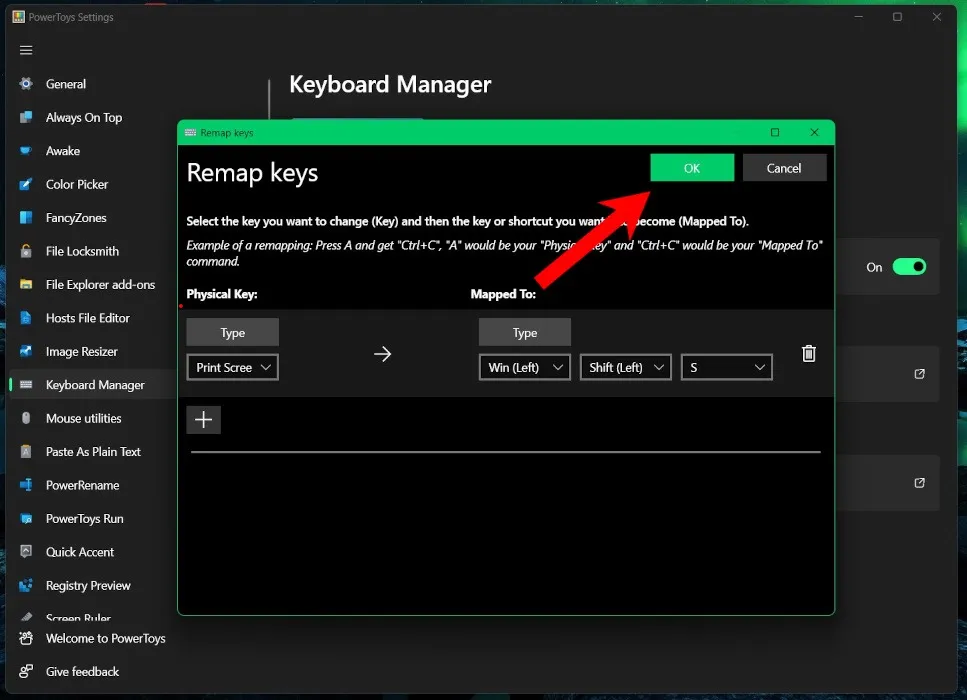
- Zobaczysz ostrzeżenie o klawiszach, które nie mają przypisań. Nie ma to wpływu na funkcjonalność, więc możesz bezpiecznie kliknąć „Mimo to kontynuuj”. Oznacza to po prostu, że Print Screenklucz jest „osierocony” i nie będzie już działał zgodnie z przeznaczeniem.
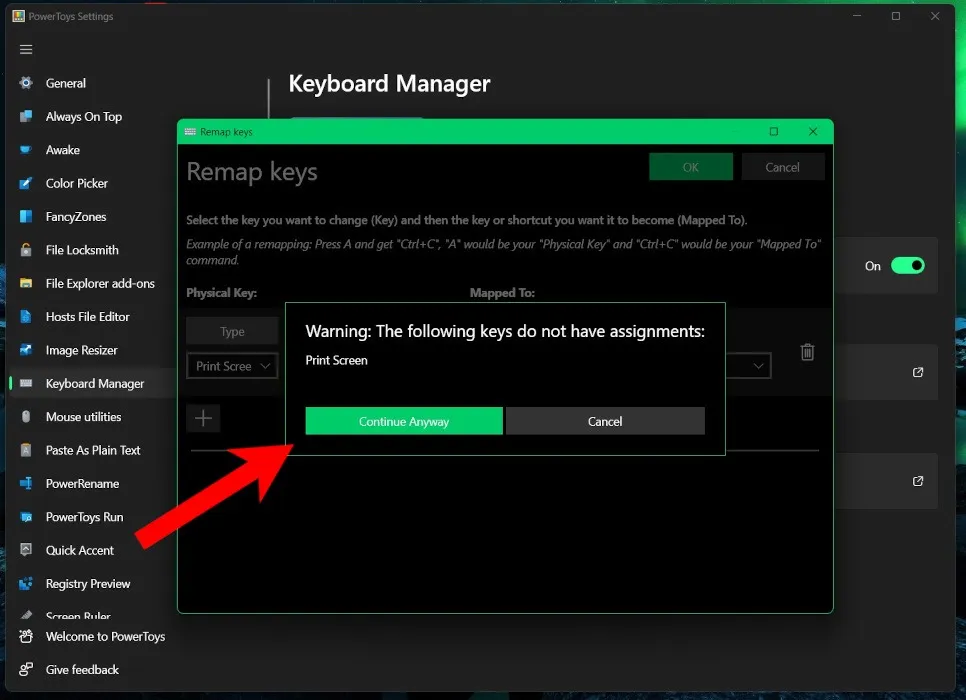
- Po skonfigurowaniu możesz użyć nowo utworzonego skrótu do automatycznego otwierania narzędzia wycinania po naciśnięciu klawisza Print Screen.
Często Zadawane Pytania
Czy możesz zmienić mapowanie przycisków myszy za pomocą PowerToys?
Chociaż istnieje wiele konfigurowalnych opcji myszy i wskaźnika, nie można zmienić działania przycisków. Jednak PowerToys zapewnia funkcje ułatwień dostępu, takie jak lokalizacja wskaźnika, przeskakiwanie ekranu i podświetlanie kursora.
Czy możesz używać zmapowanych skrótów, gdy PowerToys nie jest uruchomiony?
Nie. Aby Twoje skróty i modyfikacje działały, musisz mieć zainstalowane i działające w tle PowerToys. Domyślnie PowerToys jest dodawany do aplikacji startowych systemu i automatycznie uruchamiany po zalogowaniu się do komputera. Przełącznik tej opcji można znaleźć na karcie „Ogólne” pod nagłówkiem „Wygląd i zachowanie”.
Czy mogę używać PowerToys do ponownego mapowania dowolnych skrótów klawiaturowych?
Chociaż PowerToys jest niezwykle przydatny, ma ograniczenia. Na przykład klawisze Windows+ Li Control+ Alt+ Delnie mogą być ponownie mapowane, ponieważ są zarezerwowane dla systemu operacyjnego Windows. W większości przypadków Fnklawisz (funkcja) również nie może zostać zmapowany, ale klawisze F1do F12mogą.
Jeśli jesteś graczem, nie możesz również ponownie przypisać kombinacji Windows+ G. Teoretycznie jest to możliwe, ale przekonasz się, że zawsze otworzy pasek gier systemu Windows, nawet po ponownym przypisaniu. Możesz jednak wyłączyć pasek gier w ustawieniach systemu Windows, co nieco ułatwia.
Źródło obrazu: Unsplash . Wszystkie zrzuty ekranu autorstwa Charliego Frippa .



Dodaj komentarz