Jak ustawić statyczny adres IP w systemie Windows 10
- Aby ustawić statyczny adres IP w systemie Windows 10, otwórz Ustawienia > Sieć & Internet > Wi-Fi, kliknij połączenie, kliknij „Edytuj” wybierz „Ręczny”, włącz „IPv4”, i ustaw statyczny adres IP.
- Alternatywnie możesz skonfigurować statyczny adres IP z poziomu wiersza poleceń, programu PowerShell i Panelu sterowania.
AKTUALIZACJA 20.12.2023: W systemie Windows 10 ustawienie statycznego adresu IP komputera to konfiguracja, którą może być konieczne w wielu sytuacjach. Na przykład, jeśli planujesz udostępniać pliki, skonfigurować drukarkę w sieci lokalnej< a i=5>, włącz i używaj Pulpit zdalny lub skonfiguruj przekierowanie portów na routerze.
Jeśli nie przypiszesz statycznego adresu IP, usługi lub konfiguracja przekierowania portów mogą w końcu przestać działać. Powodem jest to, że domyślnie podłączone urządzenia korzystają z dynamicznych adresów IP przydzielanych przez serwer protokołu dynamicznej konfiguracji hosta (DHCP) (zwykle router), które mogą ulec zmianie w każdej chwili, zaraz po ponownym uruchomieniu komputera lub po dynamicznie przypisanej dzierżawie konfiguracji wygasa. Z drugiej strony konfiguracja statyczna jest trwała i pozostanie przypisana, dopóki jej nie zmienisz.
Niezależnie od przyczyny, system Windows 10 oferuje wiele sposobów konfiguracji statycznej konfiguracji sieci za pomocą aplikacji Ustawienia, starszego Panelu sterowania i wiersza poleceń za pomocą wiersza poleceń i programu PowerShell.
W tym przewodniku nauczę Cię, jak ustawić statyczny adres IP (wersja 4) dla < komputer i=3>Windows 10.
- Ustaw statyczny adres IP w systemie Windows 10 w Ustawieniach
- Ustaw statyczny adres IP w systemie Windows 10 w Panelu sterowania
- Ustaw statyczny adres IP w systemie Windows 10 z wiersza poleceń
- Ustaw statyczny adres IP w systemie Windows 10 z programu PowerShell
Ustaw statyczny adres IP w systemie Windows 10 w Ustawieniach
Aby przypisać statyczny adres IP w systemie Windows 10, wykonaj następujące kroki:
-
Otwórz Ustawienia w systemie Windows 10.
-
Kliknij Sieć & Internet.
-
Kliknij „Wi-Fi” lub „Ethernet”.
-
Kliknij bieżące połączenie sieciowe.
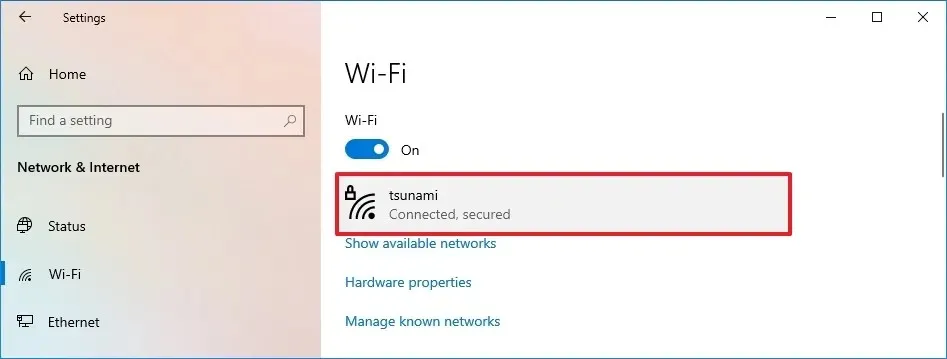
-
W sekcji „Ustawienia IP” kliknij przycisk Edytuj.
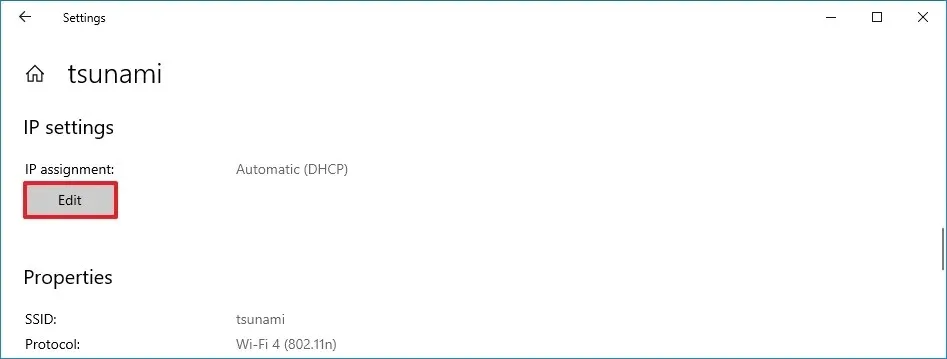
-
Za pomocą rozwijanego menu wybierz opcję Ręcznie .
-
Włącz przełącznik „IPv4” .
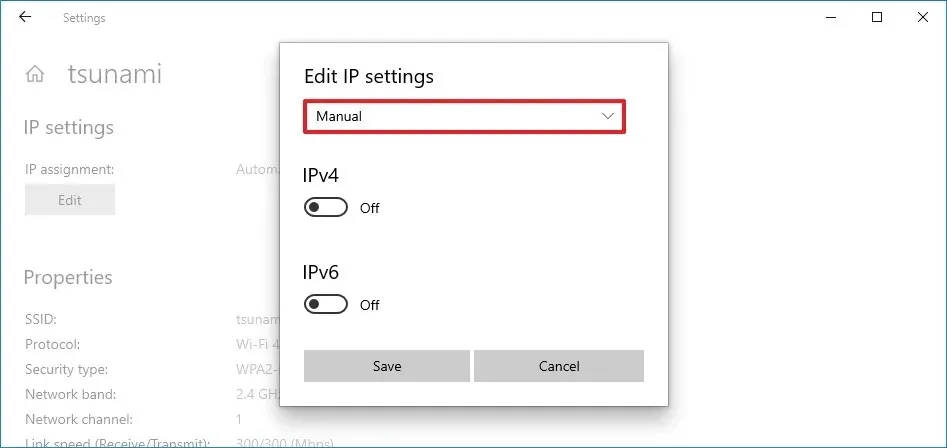
-
Ustaw statyczny adres IP do używania przez komputer z systemem Windows 10.
-
Określ „Długość prefiksu podsieci” (maskę podsieci). Jeśli maska podsieci to 255.255.255.0, długość prefiksu podsieci w bitach wynosi 24.
-
Określ adres „bramy domyślnej” .
-
Określ „preferowany DNS” adres.
-
Określ „alternatywny adres DNS” (jeśli dotyczy).
-
Kliknij przycisk Zapisz.
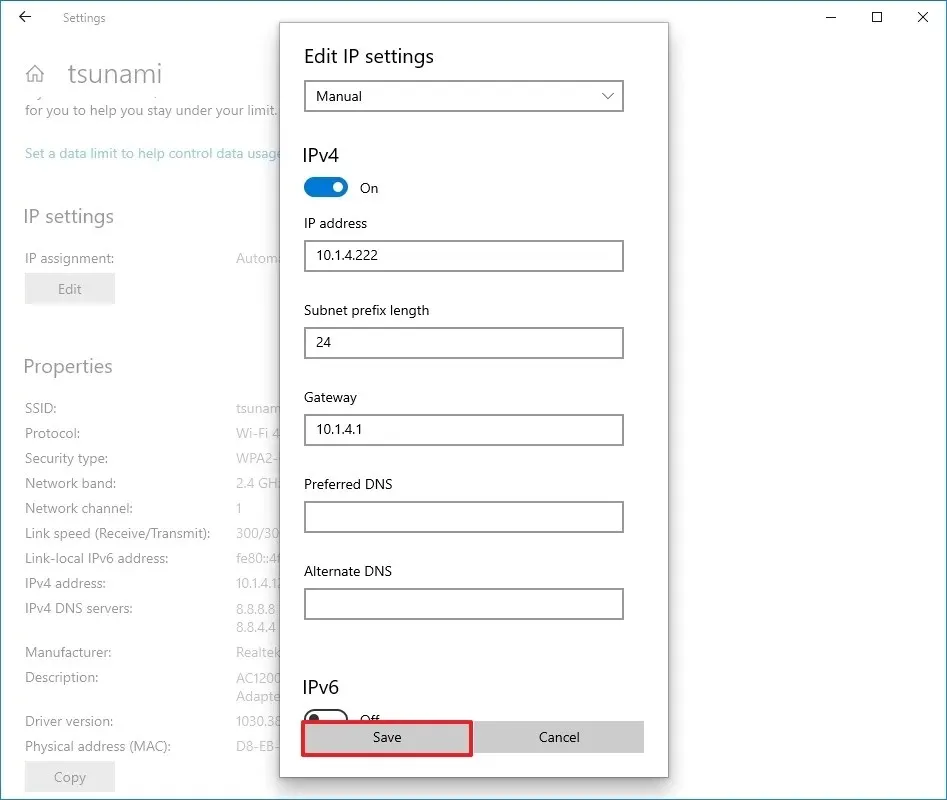
Po wykonaniu tych kroków możesz przetestować ustawienia za pomocą przeglądarki internetowej, aby otworzyć stronę internetową.
Ustaw statyczny adres IP w systemie Windows 10 w Panelu sterowania
Aby przypisać statyczny adres IP z Panelu sterowania w systemie Windows 10, wykonaj następujące kroki:
-
Otwórz Panel sterowania.
-
Kliknij Sieć i Internet.
-
Kliknij Centrum sieci i udostępniania.
-
Kliknij opcję Zmień ustawienia adaptera w lewym panelu nawigacyjnym.
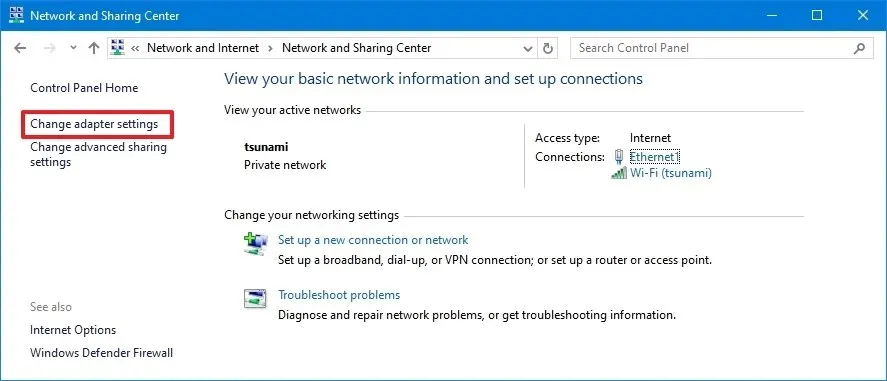
-
Kliknij prawym przyciskiem myszy adapter Wi-Fi lub Ethernet i wybierz opcję Właściwości.
-
Wybierz opcję „Protokół internetowy w wersji 4 (TCP/IPv4)” .
-
Kliknij przycisk Właściwości.
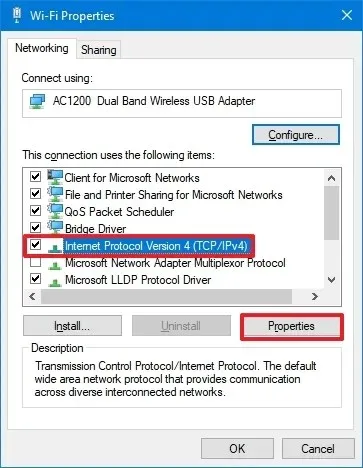
-
Wybierz opcję „Użyj następującego adresu IP” .
-
Ustaw statyczny adres IP dla adaptera – na przykład 10.1.2.220.
-
Określ maskę podsieci. (Zazwyczaj w sieci domowej maska podsieci to 255.255.255.0.)
-
Określ bramę domyślną. (Zazwyczaj jest to adres IP routera. Na przykład 10.1.2.1.)
-
W sekcji „Ustaw następujące adresy serwerów DNS jako preferowany serwer DNS” ustaw Adres preferowanego serwera DNS. (Zazwyczaj adres IP routera lub adres IP serwera, który zapewnia rozpoznawanie DNS, np. 10.1.2.1) .
-
(Opcjonalnie) Określ alternatywny serwer DNS. (Komputer użyje tego adresu, jeśli nie będzie mógł połączyć się z preferowanym serwerem DNS.)
-
Kliknij przycisk OK .
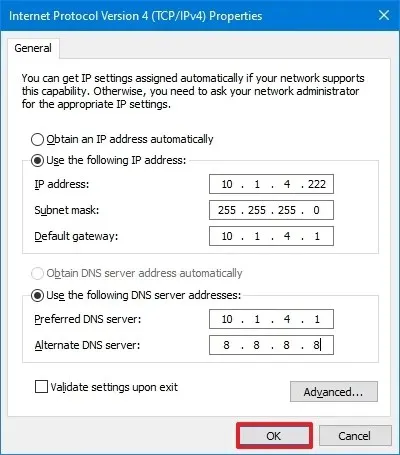
-
Kliknij ponownie przycisk Zamknij.
Po wykonaniu tych kroków możesz otworzyć przeglądarkę internetową i załadować stronę internetową, aby sprawdzić, czy konfiguracja działa.
Ustaw statyczny adres IP w systemie Windows 10 z wiersza poleceń
Aby ustawić statyczny adres IP w systemie Windows 10 z wiersza poleceń, wykonaj następujące kroki:
-
Otwórz Start.
-
Wyszukaj Wiersz poleceń, kliknij prawym przyciskiem myszy górny wynik i wybierz Uruchom jako administrator opcja.
-
Wpisz następujące polecenie, aby wyświetlić bieżącą konfigurację sieci i naciśnij Enter:
ipconfig /all -
W obszarze karty sieciowej zanotuj nazwę karty oraz następujące informacje w tych polach:
- IPv4
- Maska podsieci
- Brama domyślna
- Serwery DNS
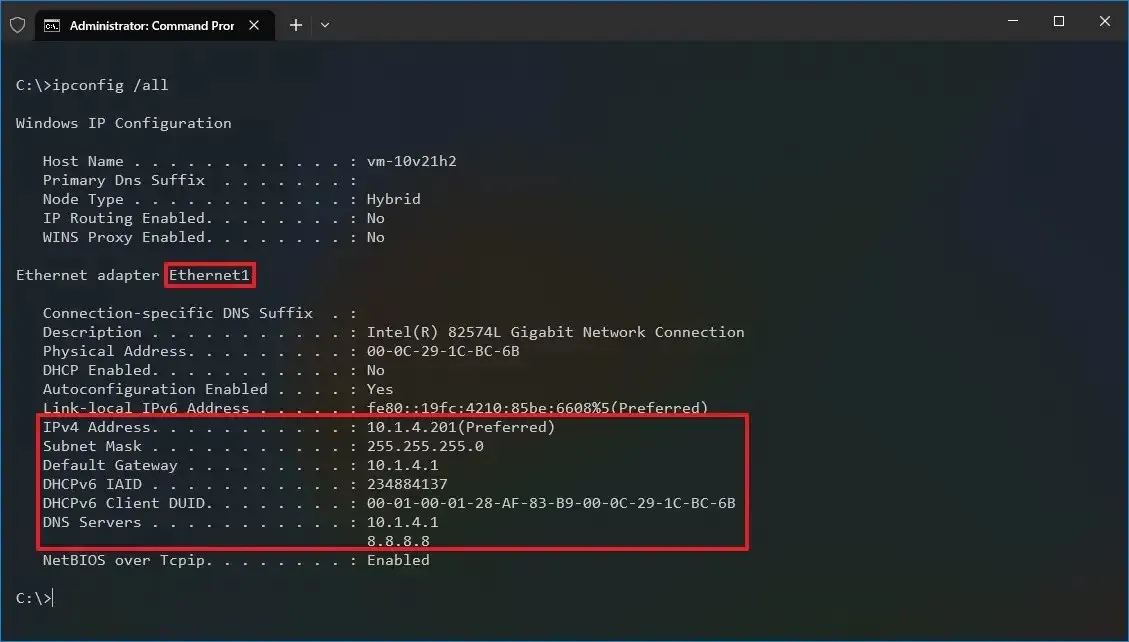
-
Wpisz następujące polecenie, aby przypisać statyczny adres IP w systemie Windows 10 i naciśnij Enter:
netsh interface ip set address name="Ethernet1"static 10.1.4.220 255.255.255.0 10.1.4.1W powyższym poleceniu zamień „Ethernet0” nazwą karty sieciowej. Zmień „10.1.4.220 255.255.255.0 10.1.4.1” na adres IP urządzenia, maskę podsieci i adres bramy domyślnej odpowiadające konfiguracji sieci.< /span>
-
Wpisz następujące polecenie, aby ustawić adres serwera DNS i naciśnij Enter:
netsh interface ip set dns name="Ethernet1"static 10.1.4.1W poleceniu pamiętaj o zmianie „Ethernet0” na nazwę karty oraz „10.1 .4.1” z adresem serwera DNS sieci.
-
Wpisz następujące polecenie, aby ustawić adres alternatywnego serwera DNS i naciśnij Enter:
netsh interface ip add dns name="Ethernet1"8.8.8.8 index=2W poleceniu zamień „Ethernet0” na nazwę karty oraz „8.8.8.8” z alternatywnym adresem serwera DNS.
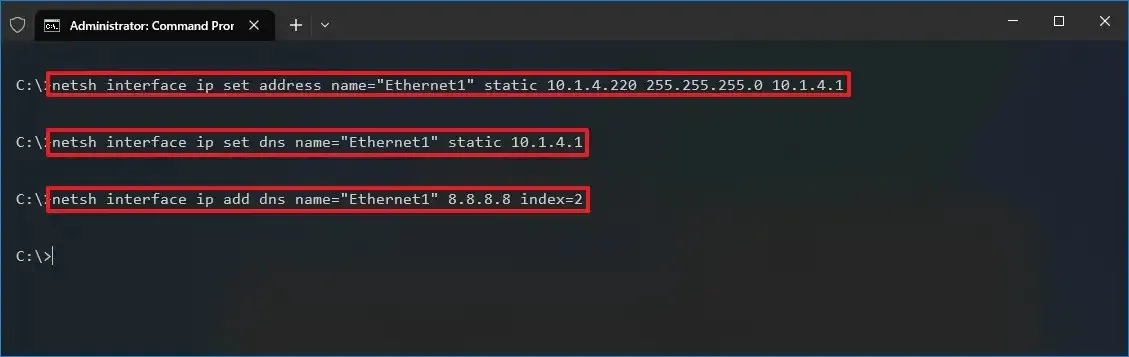
Po wykonaniu tych kroków możesz przetestować nową konfigurację za pomocą polecenia ping (na przykład ping google.com), aby sprawdzić, czy internet działa. Alternatywnie możesz otworzyć witrynę internetową i sprawdzić, czy konfiguracja działa.
Ustaw statyczny adres IP w systemie Windows 10 z programu PowerShell
Windows 10 zawiera także platformę wiersza poleceń PowerShell, która umożliwia wykorzystanie modułu „NetTCPIP” do zarządzania ustawieniami sieciowymi, w tym możliwością zmiany ustawień adresu IP komputera. Firma Microsoft zaleca używanie tej metody wiersza poleceń zamiast netsh.
Aby ustawić statyczny adres IP w programie PowerShell, wykonaj następujące kroki:
-
Otwórz Start.
-
Wyszukaj PowerShell, kliknij wynik prawym przyciskiem myszy i wybierz Uruchom jako administrator opcja.
-
Wpisz następujące polecenie, aby wyświetlić bieżącą konfigurację sieci i naciśnij Enter:
Get-NetIPConfigurationPo uruchomieniu polecenia zwróć uwagę na następujące informacje:
- Indeks interfejsu
- Adres IPv4
- Brama domyślna IPv4
- Serwer DNS
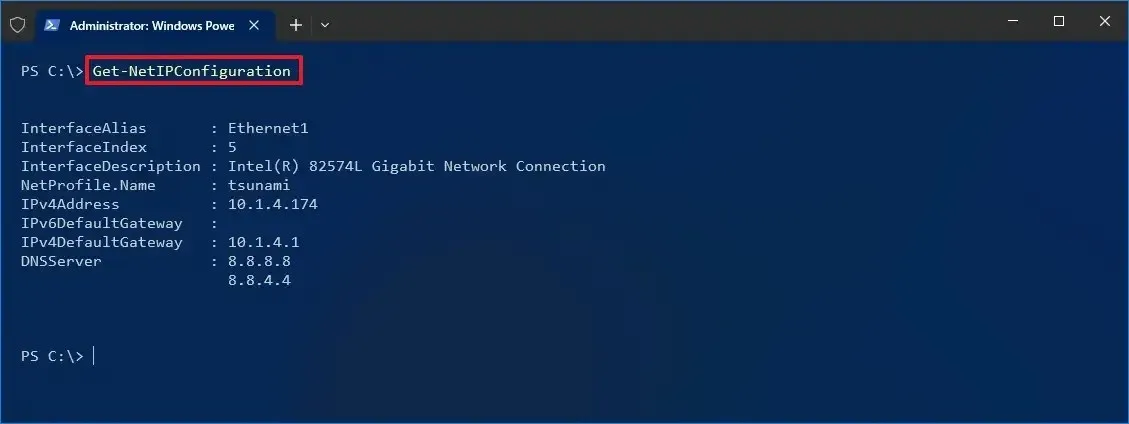
-
Wpisz następujące polecenie, aby ustawić statyczny adres IP i naciśnij Enter:
New-NetIPAddress -InterfaceIndex 5 -IPAddress 10.1.4.220 -PrefixLength 24 -DefaultGateway 10.1.4.1

W poleceniu zamień „InterfaceIndex” liczbę (5)< a i=4> z odpowiednim numerem adaptera. Zmień „Adres IP” na statyczny adres IP, który chcesz przypisać do swojego urządzenia. W razie potrzeby zmień PrefixLength (maskę podsieci) na prawidłowy numer bitu. Zazwyczaj w sieci domowej ustawienie to „24”. Zmień także opcję „DefaultGateway” na domyślny adres bramy sieci.
-
Wpisz następujące polecenie, aby przypisać adres serwera DNS i naciśnij Enter:
Set-DnsClientServerAddress -InterfaceIndex 5 -ServerAddresses 10.1.4.1
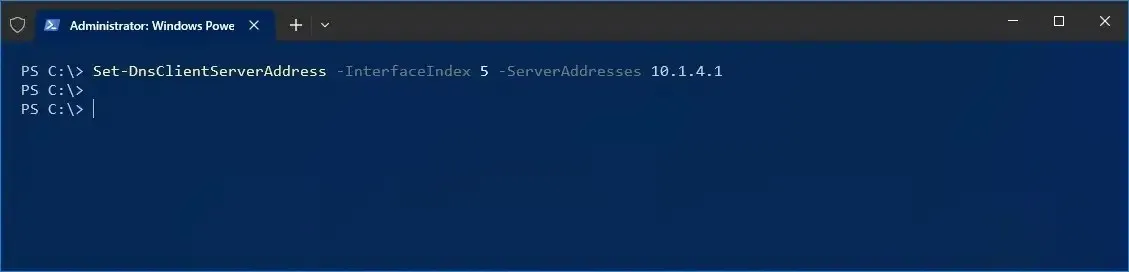
Jeśli chcesz ustawić adres dodatkowego serwera DNS, użyj przecinka, aby użyć tego samego polecenia z innym adresem. Na przykład:
Set-DnsClientServerAddress -InterfaceIndex 5 -ServerAddresses 10.1.4.1, 8.8.8.8W poleceniu zamień „InterfaceIndex” liczbę (5)< a i=4> z odpowiednim numerem karty sieciowej. Zmień także „ServerAddresses” na adres IP DNS.
Po wykonaniu tych kroków możesz przetestować nową konfigurację, otwierając przeglądarkę internetową i przechodząc na stronę internetową.
Niezależnie od wybranej metody przydzielanie adresu IP w zakresie sieci i poza DHCP zakres serwera jest zalecany, aby umożliwić prawidłową łączność i uniknąć konfliktów adresów. Jeśli wiele urządzeń ma ten sam adres, spowoduje to konflikt sieciowy i uniemożliwi połączenie z Internetem.
Aktualizacja z 20 grudnia 2023 r.: Ten przewodnik został zaktualizowany, aby zapewnić dokładność i odzwierciedlić zmiany w procesie.
Dodaj komentarz