Jak ustawić hasło dla drukarki w systemie Windows 11

Każda drukarka sieciowa ma domyślną nazwę użytkownika i hasło. W większości przypadków admin jest domyślną nazwą użytkownika, a numer seryjny drukarki jest domyślnym hasłem. Numer seryjny znajdziesz na swojej drukarce. Jeśli jakiś użytkownik zna te informacje, może zmienić ustawienia drukarki sieciowej, logując się do profilu użytkownika drukarki w przeglądarce internetowej. Aby temu zapobiec, możesz zmienić to domyślne hasło. W tym artykule pokazano, jak ustawić hasło dla drukarki w systemie Windows 11/10 .

Jak zmienić hasło do drukarki w systemie Windows 11
Pokazałem kroki, jak ustawić hasło dla drukarki w systemie Windows 11/10 dla następujących marek:
- Brat
- HP
- Epson
- SAMSUNG
- Kanon
- fotokopiarka
Zaczynajmy.
1] Zmień hasło dla drukarki Brother
Aby zmienić domyślne hasło drukarki Brother, wykonaj poniższe czynności:
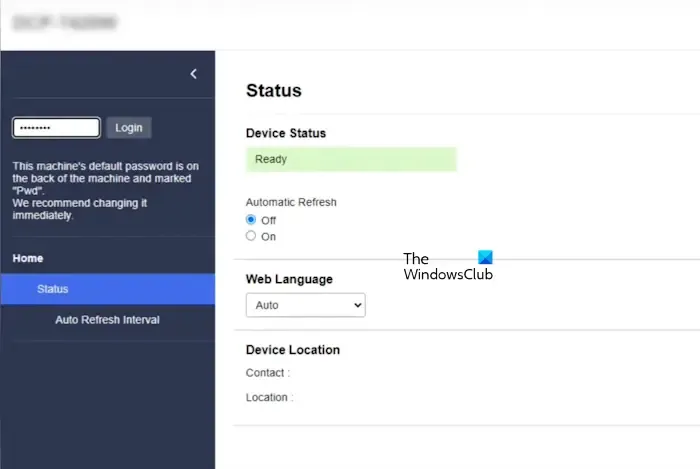
- Włącz drukarkę Brother i komputer.
- Podłącz go do komputera.
- Teraz otwórz przeglądarkę internetową na swoim komputerze i wpisz adres IP drukarki Brother w pasku adresu. Następnie naciśnij Enter. Aby znaleźć adres IP drukarki Brother, zapoznaj się z jej instrukcją obsługi.
- Zostanie wyświetlona strona stanu drukarki Brother (patrz zrzut ekranu powyżej).
- Wpisz hasło swojej drukarki i kliknij Zaloguj . To jest domyślne hasło (numer seryjny Twojej drukarki). Następnie rozwiń kartę Administrator po lewej stronie i kliknij opcję Hasło logowania .
Otworzy się nowa strona, na której możesz wprowadzić nowe hasło. Wprowadź to samo hasło w polu Confirm New Password . Po zakończeniu kliknij Submit , aby zapisać nowe hasło.
2] Zmień hasło drukarki dla drukarek HP
Poniższe kroki pomogą Ci ustawić hasło dla drukarki HP w systemie Windows. Najłatwiejszym sposobem na to jest użycie aplikacji HP Smart, która jest dostępna na iPhone’y i smartfony z systemem Android. Przejdź do App Store i Google Play Store (w zależności od telefonu) i zainstaluj aplikację HP Smart.
Teraz wykonaj poniższe kroki:
- Włącz drukarkę.
- Podłącz drukarkę do sieci WiFi. Twój telefon również powinien być podłączony do tej samej sieci WiFi. Teraz dodaj drukarkę do telefonu.
- Teraz otwórz aplikację HP Smart i wybierz swoją drukarkę.
- Przewiń w dół i dotknij opcji Ustawienia zaawansowane .
- Nowa strona otworzy się w domyślnej przeglądarce internetowej w Twoim telefonie. Po załadowaniu strony, stuknij w Ustawienia .
- Teraz kliknij Bezpieczeństwo .
- Teraz kliknij Ustawienia hasła .
- Teraz musisz wprowadzić domyślny kod PIN drukarki. Domyślny kod PIN jest podany na naklejce na drukarce. Poszukaj go.
- Po wpisaniu kodu PIN, kliknij Submit . Teraz wpisz swoje hasło i kliknij Apply .
3] Zmień hasło do drukarki Epson
Aby ustawić hasło dla drukarki Epson w systemie Windows, wykonaj poniższe czynności:
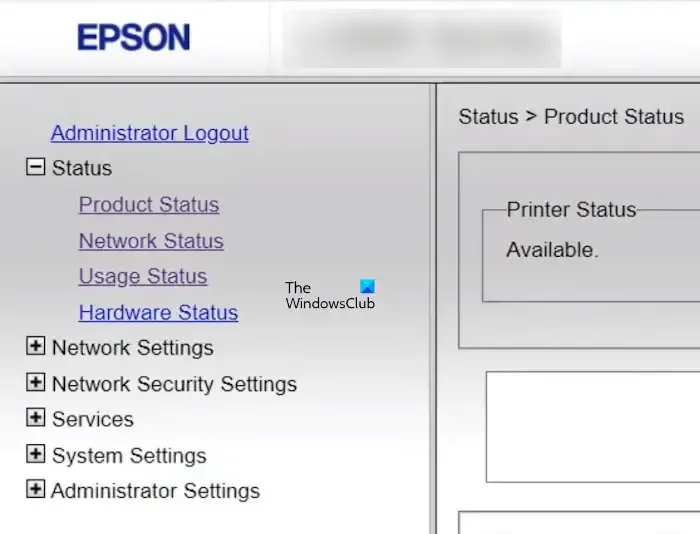
- Włącz drukarkę i podłącz ją do sieci WiFi. Podłącz komputer do tej samej sieci WiFi.
- Następnie otwórz przeglądarkę internetową na komputerze i wpisz adres IP swojego routera sieciowego w pasku adresu. Następnie naciśnij Enter.
- Wyświetli się strona logowania Epson.
- Kliknij przycisk Logowanie administratora .
- Wprowadź domyślne hasło. Numer seryjny Twojej drukarki jest domyślnym hasłem.
- Teraz rozwiń opcję Ustawienia systemowe lub Ustawienia administratora po lewej stronie i kliknij żądaną opcję, aby ustawić nowe hasło dla drukarki Epson.
4] Drukarka Samsung Zmień hasło
Wszystkie drukarki sieciowe Samsung są wyposażone we wbudowaną usługę SyncThru Web Service. Ta usługa zarządza ustawieniami drukarki sieciowej Samsung. Domyślna nazwa użytkownika dla usługi SyncThru Web Service to admin, a domyślne hasło to sec0000. W przypadku starszych modeli drukarek sieciowych Samsung domyślne hasło to 1111.
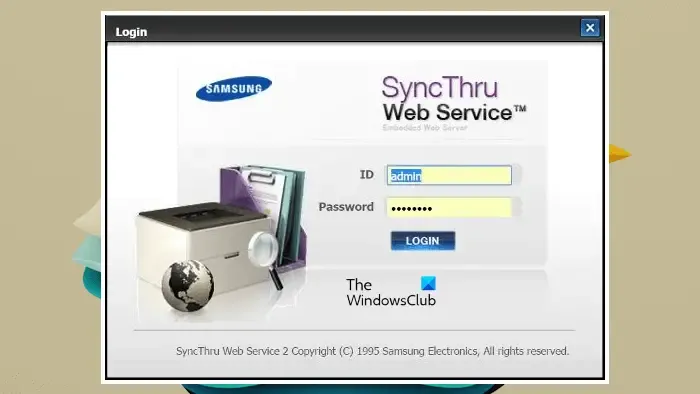
Aby ustawić hasło dla drukarki Samsung na komputerze z systemem Windows, wykonaj następujące czynności:
- Otwórz przeglądarkę internetową na swoim komputerze i wpisz adres IP swojej drukarki w pasku adresu. Następnie naciśnij Enter.
- Zobaczysz stronę SyncThru Web Service. Kliknij Zaloguj .
- Wprowadź swój identyfikator użytkownika i hasło. Kliknij Zaloguj.
- Opcja zmiany hasła pojawi się automatycznie, jeżeli zajdzie taka potrzeba.
- Zmień hasło i zapisz zmiany.
5] Zmień hasło dla drukarki Canon
Poniższe kroki pomogą Ci zmienić hasło do drukarki Canon w systemie Windows 11/10:
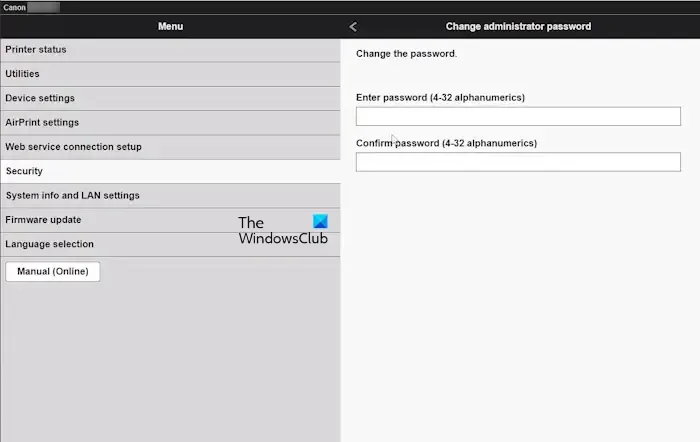
- Otwórz przeglądarkę internetową na komputerze z systemem Windows.
- Wpisz adres IP swojej drukarki Canon w pasku adresu przeglądarki internetowej. Następnie naciśnij Enter.
- Zaloguj się do serwera WWW, wpisując domyślne hasło. Domyślne hasło to numer seryjny Twojej drukarki.
- Teraz kliknij opcję Bezpieczeństwo po lewej stronie.
- Kliknij Ustawienia hasła administratora . Następnie kliknij Zmień hasło administratora .
- Wprowadź nowe hasło i zapisz zmiany.
6] Zmień hasło do drukarki Xerox
Poniższe instrukcje pomogą Ci zmienić hasło do drukarki Xerox w systemie Windows:
- Najpierw włącz drukarkę Xerox i podłącz ją do sieci.
- Teraz podłącz swój komputer do tej samej sieci Wi-Fi.
- Uzyskaj dostęp do serwera internetowego drukarki Xerox, wpisując jego adres IP w pasku adresu przeglądarki internetowej.
- Wprowadź dane logowania, aby zalogować się na stronie głównej serwera internetowego drukarki Xerox. Musisz wprowadzić hasło tutaj. Domyślne hasło to numer seryjny drukarki lub 1111.
- Kliknij Uprawnienia .
- Wybierz nazwę użytkownika i hasło, które chcesz zmienić.
- Kliknij Zmień hasło i wpisz nowe hasło.
- Wpisz ponownie nowe hasło i kliknij OK, aby zapisać zmiany.
Domyślne hasło drukarki Xerox zostało zmienione.
Jaka jest nazwa użytkownika i hasło administratora firmy Epson?
Domyślnym hasłem administratora Epson jest numer seryjny drukarki Epson. Jeśli to nie zadziała, spróbuj wpisać 0000 za pomocą pilota. Jeśli zbyt często wprowadzałeś nieprawidłowe hasło i widzisz komunikat wyświetlający kod, zapisz ten kod i skontaktuj się z pomocą techniczną Epson.
Jak ograniczyć dostęp użytkownika do drukarki?
Istnieje kilka sposobów na ograniczenie niechcianego dostępu użytkowników do drukarki. Możesz zmienić hasło WiFi lub utworzyć unikalny wyświetlacz drukarki lub nazwę użytkownika. W zależności od gałęzi drukarki możesz zapoznać się z instrukcją obsługi i sprawdzić, czy istnieje dodatkowa metoda zapobiegania niechcianemu dostępowi użytkowników do drukarki sieciowej.



Dodaj komentarz