Jak ustawić automatyczną odpowiedź poza biurem w nowej aplikacji Outlook w systemie Windows 11

Odpowiedź „Out of Office” (OOO) przydaje się, gdy jesteś na zaimprowizowanym urlopie lub nie ma Cię w biurze przez dłuższy czas. Automatyczna odpowiedź jest wysyłana do każdego, kto wyśle do Ciebie wiadomość e-mail, gdy automatyczna odpowiedź jest włączona.
Możesz także ustawić określony okres, przez który automatyczne odpowiedzi powinny być aktywne, a następnie automatycznie się wyłączą, oszczędzając Ci kłopotów z ich wyłączeniem. Przejdźmy więc do rzeczy.
Skonfiguruj automatyczną odpowiedź poza biurem w Ustawieniach
Przejdź do menu Start i wpisz, Outlookaby przeprowadzić wyszukiwanie. Następnie kliknij jego kafelek, aby go uruchomić.
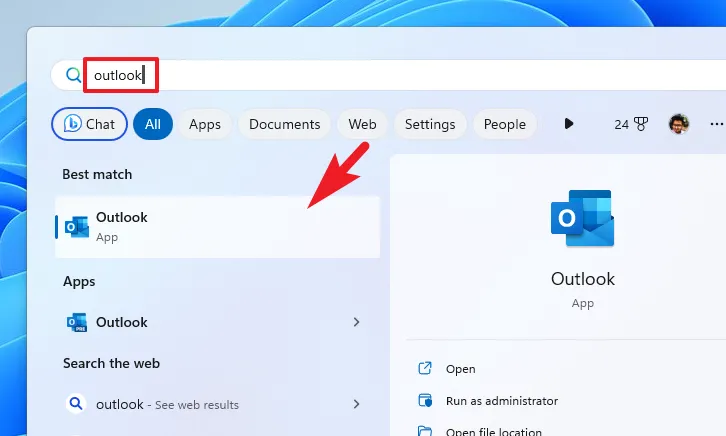
Teraz w oknie aplikacji Outlook kliknij ikonę koła zębatego, aby otworzyć Ustawienia.
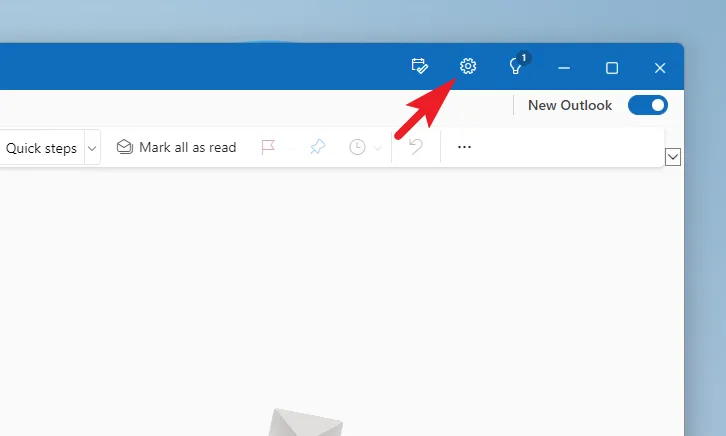
Następnie wybierz kartę „Konta” z lewego paska bocznego i wybierz opcję „Odpowiedzi automatyczne”, aby kontynuować.

Na następnym ekranie włącz przełącznik „Automatyczne odpowiedzi”, aby włączyć wszystkie ustawienia.

Następnie kliknij „Wysyłaj odpowiedzi tylko w określonym czasie”, jeśli chcesz, aby odpowiedź była wyłączana automatycznie. Po zaznaczeniu wybierz datę początkową i końcową. Możesz także ustawić godziny rozpoczęcia i zakończenia, które mogą być godzinami Twojego biura.
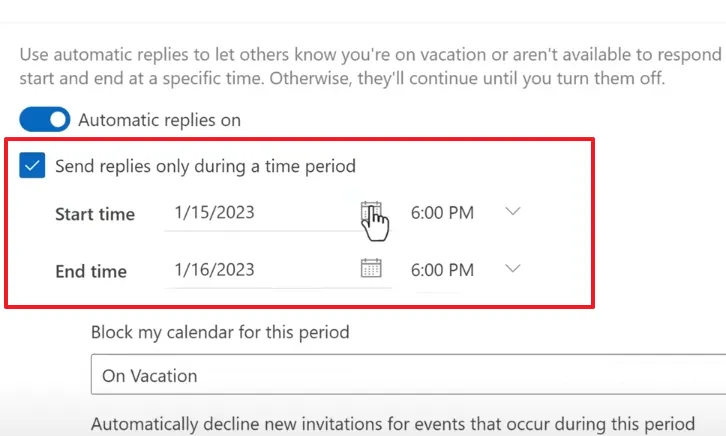
Aby zablokować swój kalendarz, odrzucić zaproszenia na nowe wydarzenia i anulować już zaplanowane spotkania na określony czas, zaznacz wszystkie trzy pola wyboru. Chociaż są one opcjonalne, pomogą Twoim współpracownikom wiedzieć, że nie jesteś dostępny.
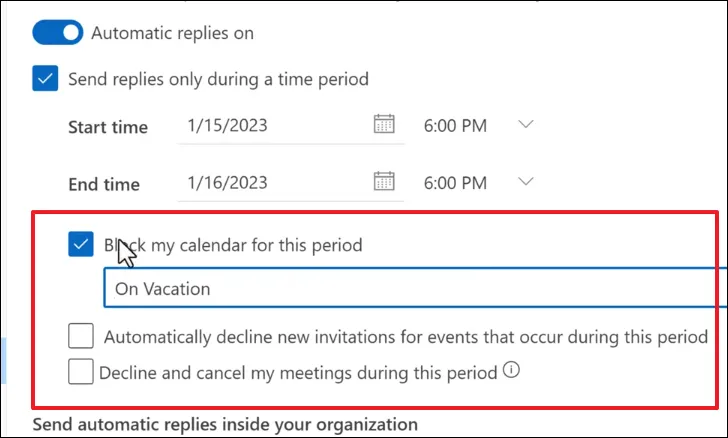
Teraz wpisz wiadomość, którą chcesz wysłać jako odpowiedź „Poza biurem” do wszystkich kontaktów, które próbują się z Tobą skontaktować w określonym czasie.
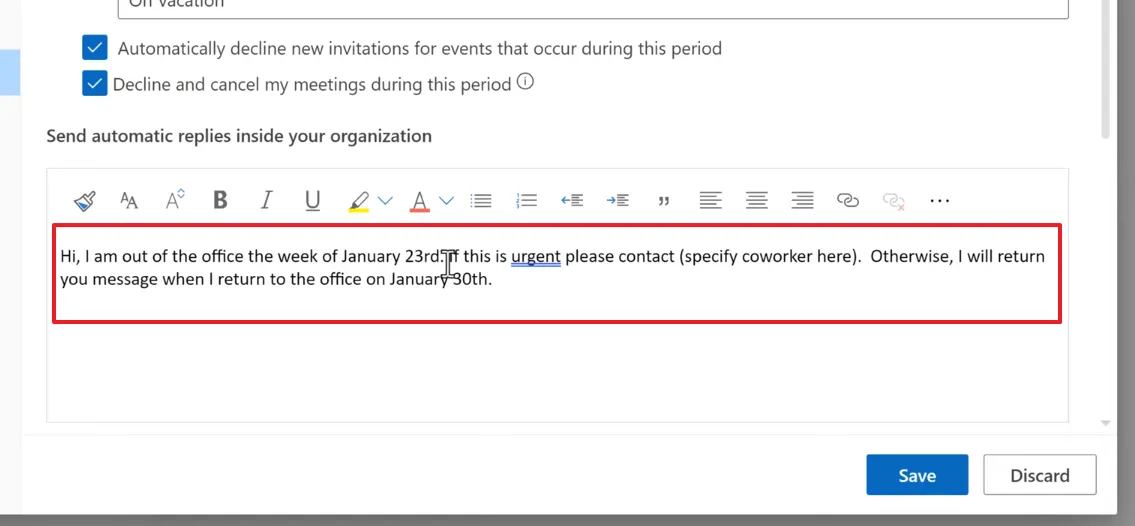
Zaznacz również pole wyboru „Wysyłaj odpowiedzi poza swoją organizację”, jeśli często kontaktują się z Tobą osoby, które mają inny adres e-mail niż adres Twojej organizacji. Następnie możesz wpisać nową odpowiedź lub skopiować i wkleić tę, którą wpisałeś powyżej. Po zakończeniu kliknij „Zapisz”, aby zastosować zmiany.
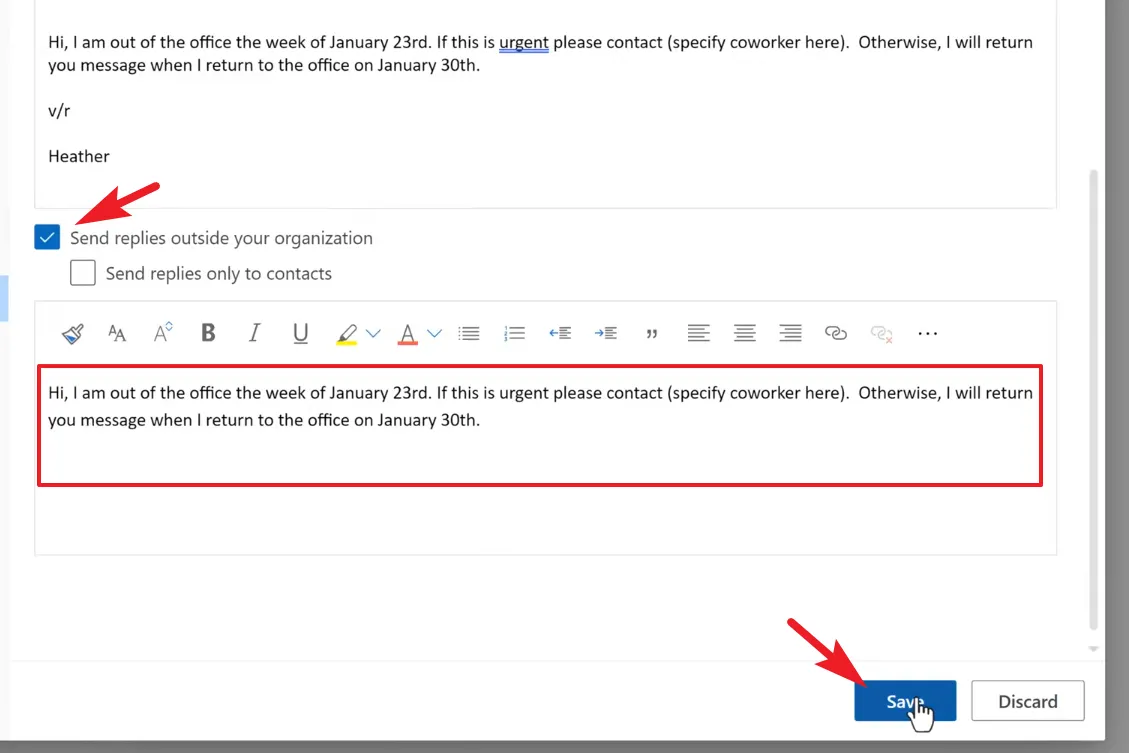
Otóż to. Program Outlook będzie teraz automatycznie odpowiadał każdemu, kto wyśle do Ciebie wiadomość e-mail w określonym czasie.
Proszę bardzo, ludzie. Automatyczne odpowiedzi dotyczące nieobecności mogą pomóc Twoim współpracownikom i klientom wiedzieć, że nie jesteś dostępny. Co więcej, możesz również poinformować ich, z kim się skontaktować podczas Twojej nieobecności, aby nie utrudniać pracy.



Dodaj komentarz