Jak ustawić limit wykorzystania danych sieciowych w systemie Windows
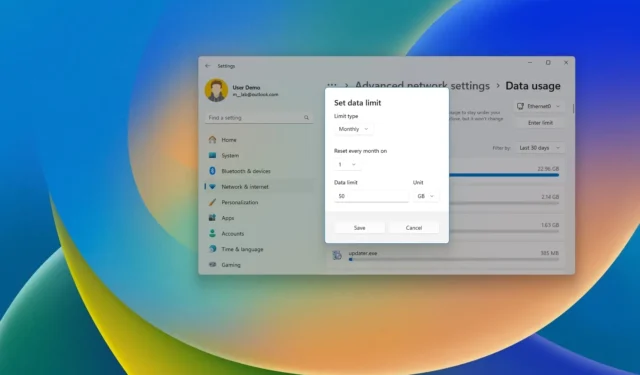
- Aby skonfigurować limity wykorzystania danych w systemie Windows 11, otwórz Ustawienia > Sieć i Internet > Zaawansowane ustawienia sieciowe > Wykorzystanie danych, wybierz kartę sieciową, kliknij „Wprowadź limit” i skonfiguruj ustawienia limitu danych.
- Aby skonfigurować użycie danych w systemie Windows 10, otwórz Ustawienia > Sieć i internet > Stan , kliknij przycisk „Użycie danych” dla karty sieciowej, kliknij „Wprowadź limit” i skonfiguruj ustawienia limitu danych.
W systemach Windows 11 (i 10) możesz monitorować i konfigurować limity wykorzystania danych w przypadkach, gdy jesteś połączony z Internetem za pomocą planu limitu danych, co zwykle ma miejsce, gdy korzystasz z połączenia komórkowego.
Pomysł tej funkcji polega na tym, aby pomóc Ci śledzić wykorzystanie danych, tak aby pozostać poniżej limitu Twojego planu. Po skonfigurowaniu funkcji „Użycie danych” system Windows ostrzeże Cię, gdy zbliżysz się do limitu, aby uniknąć przekroczenia limitu i zapobiec dodatkowym opłatom.
Ważne jest, aby pamiętać, że firmy oferujące usługi internetowe mogą liczyć zużycie danych nieco inaczej. W związku z tym najlepiej jest skonfigurować tę funkcję w systemie Windows 11 lub 10 poniżej dopuszczalnego progu.
W tym przewodniku wyjaśnię, jak skonfigurować limit wykorzystania danych dla połączeń bezprzewodowych i sieciowych w systemie Windows.
- Ustaw limit wykorzystania danych sieciowych w systemie Windows 11
- Ustaw limit wykorzystania danych sieciowych w systemie Windows 10
Ustaw limit wykorzystania danych sieciowych w systemie Windows 11
Aby skonfigurować funkcję limitu wykorzystania danych podczas korzystania z ograniczonego połączenia internetowego w systemie Windows 11, wykonaj następujące czynności:
-
Otwórz Ustawienia w systemie Windows 11.
-
Kliknij Sieć i internet .
-
Kliknij stronę „Zaawansowane ustawienia sieciowe” .
-
Kliknij ustawienie Wykorzystanie danych w sekcji „Więcej ustawień”.
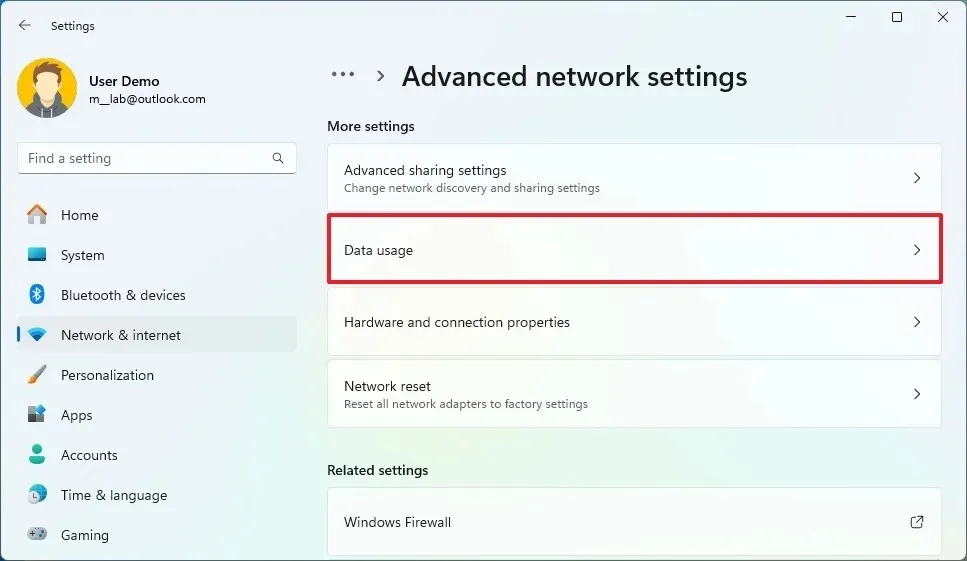
-
Wybierz kartę sieciową Ethernet lub Wi-Fi w prawym górnym rogu.
-
Kliknij przycisk Wprowadź limit .
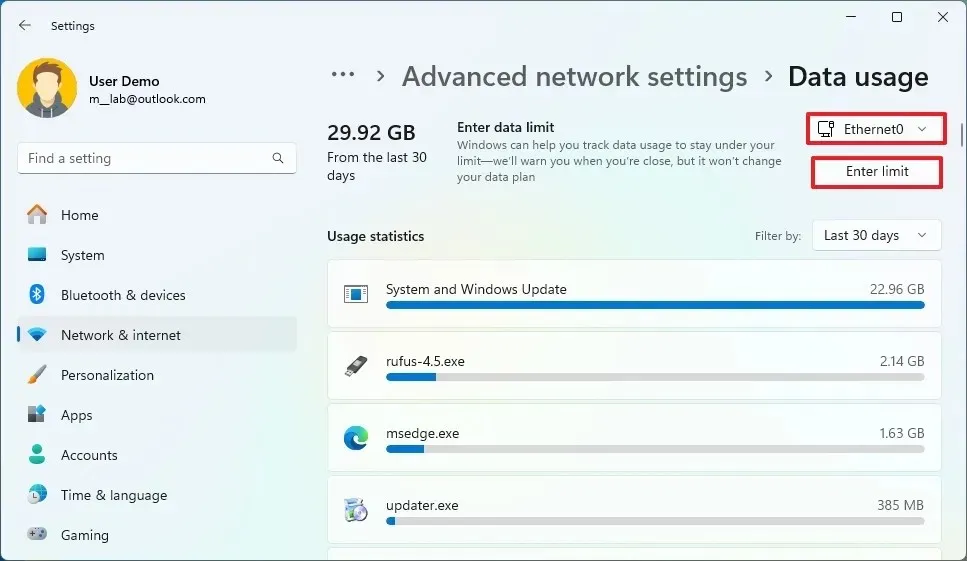
-
Wybierz typ cyklu (dzienny, tygodniowy, miesięczny itd.) z ustawienia „Typ limitu”.
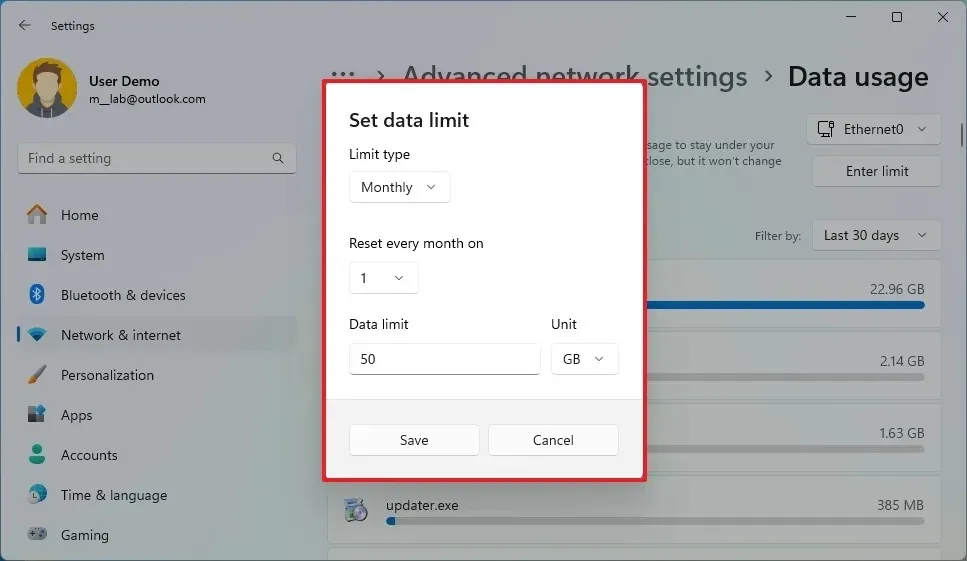
-
Wybierz ustawienie resetowania w zależności od opcji wybranej w poprzednim kroku.
-
Określ ilość danych i jednostkę (megabajt (MB) lub gigabajt (GB)).
-
Kliknij przycisk Zapisz .
Po wykonaniu tych kroków system rozpocznie monitorowanie karty sieciowej. Gdy zbliżysz się do limitu, otrzymasz ostrzeżenie.
Sprawdź bieżące wykorzystanie danych w systemie Windows 11
Aby sprawdzić bieżące wykorzystanie danych w systemie Windows 11, wykonaj następujące czynności:
-
Otwórz Ustawienia w systemie Windows 11.
-
Kliknij Sieć i internet .
-
Kliknij stronę „Zaawansowane ustawienia sieciowe” .
-
Kliknij ustawienie Wykorzystanie danych w sekcji „Więcej ustawień”.
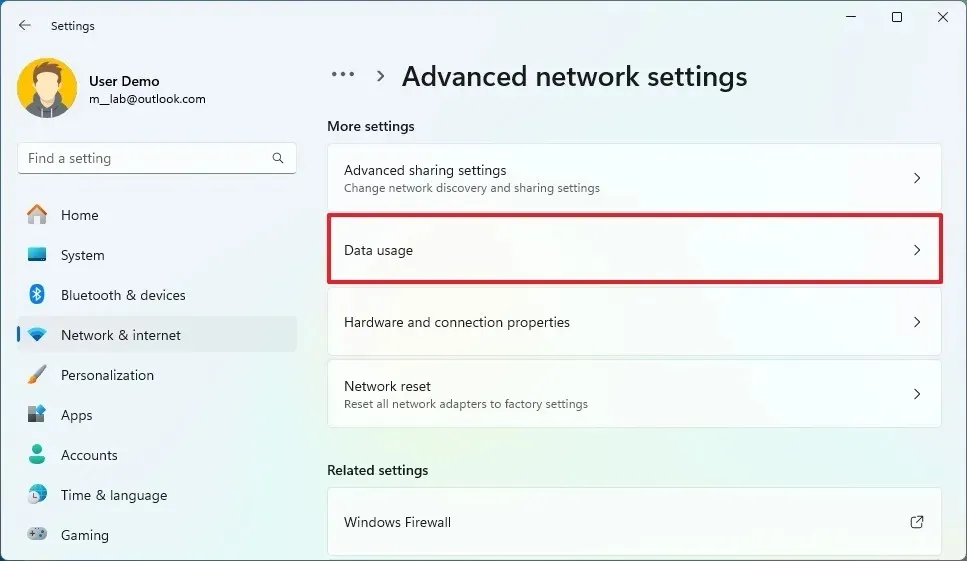
-
Aktualne dane dotyczące poszczególnych aplikacji można przejrzeć w sekcji „Statystyki użytkowania”.
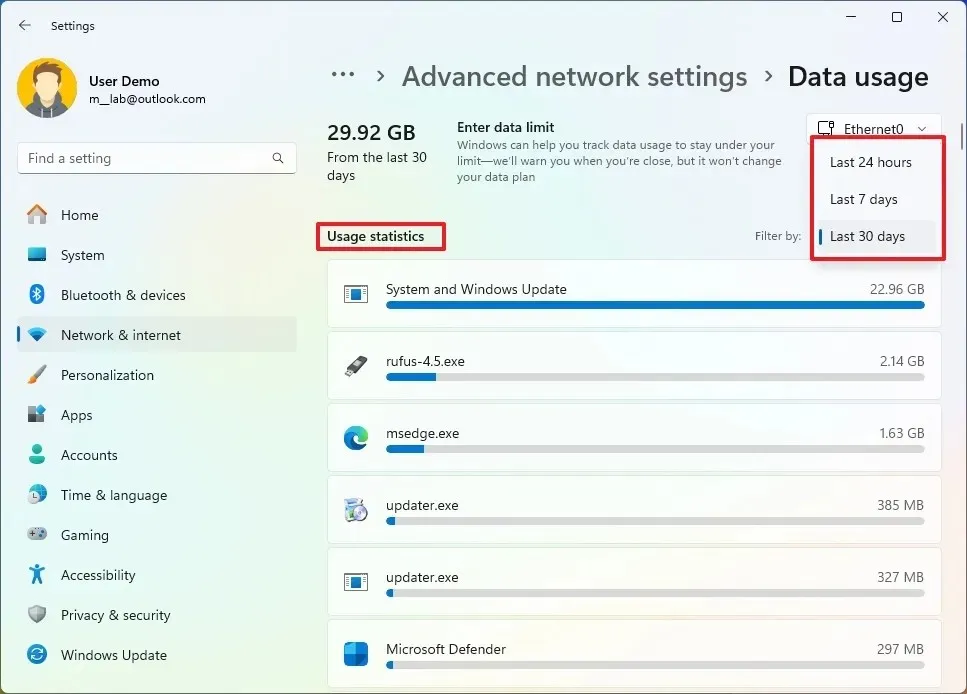
-
(Opcjonalnie) Wybierz zakres czasu, aby wyświetlić statystyki, korzystając z ustawienia „Filtruj według” w prawym górnym rogu.
Po wykonaniu tych kroków będziesz mieć lepszy obraz wykorzystania danych i aplikacji, które zużywają najwięcej danych.
Ustaw limit wykorzystania danych sieciowych w systemie Windows 11
Aby skonfigurować funkcję limitu wykorzystania danych w systemie Windows 10, wykonaj następujące czynności:
-
Otwórz Ustawienia w systemie Windows 10.
-
Kliknij Sieć i Internet .
-
Kliknij Status .
-
Kliknij przycisk Użycie danych dla karty Ethernet lub Wi-Fi, którą chcesz monitorować.
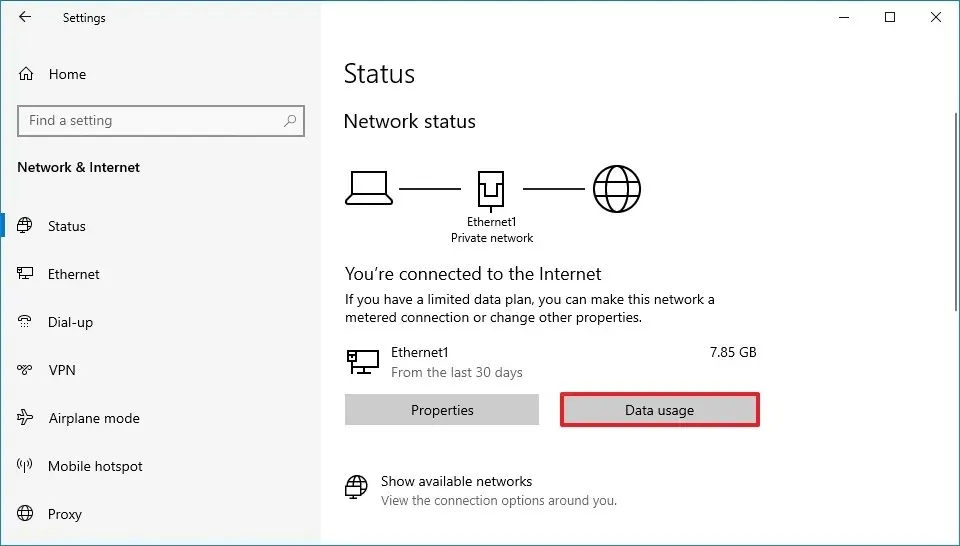
-
Kliknij przycisk „Wprowadź limit” .
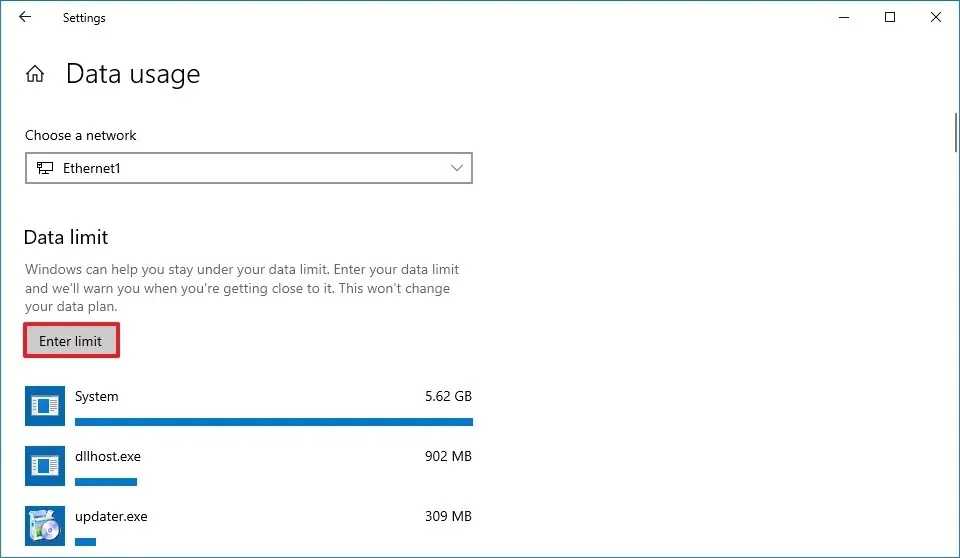
-
W obszarze „Typ limitu” wybierz typ limitu, którego chcesz użyć:
- Miesięcznie — monitorowanie wykorzystania danych na bieżąco, a statystyki resetują się co miesiąc w wybranym przez Ciebie dniu.
- Jednorazowo — monitoruje wykorzystanie danych w ciągu jednego okresu.
- Nieograniczone — stałe monitorowanie wykorzystania danych bez ograniczeń, a statystyki są resetowane co miesiąc w wybranym przez Ciebie dniu.
-
Wybierz liczbę „Data miesięcznego resetu” lub „Liczba dni do wygaśnięcia danych”, zależnie od dokonanego wcześniej wyboru.
-
Określ ilość danych i jednostkę (megabajt (MB) lub gigabajt (GB)).
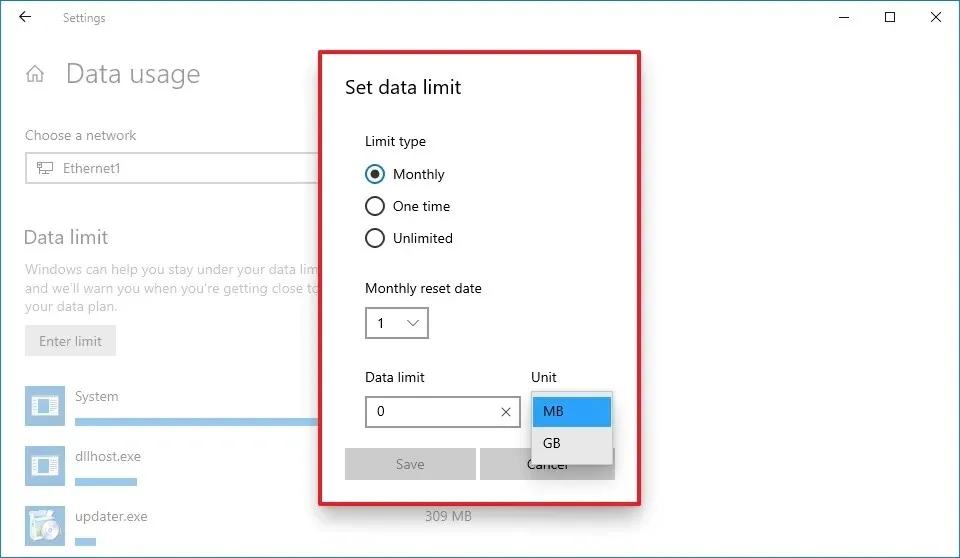
-
Kliknij przycisk Zapisz .
Po wykonaniu tych czynności wykorzystanie danych na karcie sieciowej będzie monitorowane zgodnie ze skonfigurowanym harmonogramem. Gdy zbliżysz się do limitu, otrzymasz powiadomienie.
Sprawdź bieżące wykorzystanie danych w systemie Windows 10
Aby sprawdzić bieżące wykorzystanie danych w systemie Windows 11, wykonaj następujące czynności:
-
Otwórz Ustawienia w systemie Windows 10.
-
Kliknij Sieć i Internet .
-
Kliknij Status .
-
Kliknij przycisk Użycie danych dla karty Ethernet lub Wi-Fi, którą chcesz monitorować.
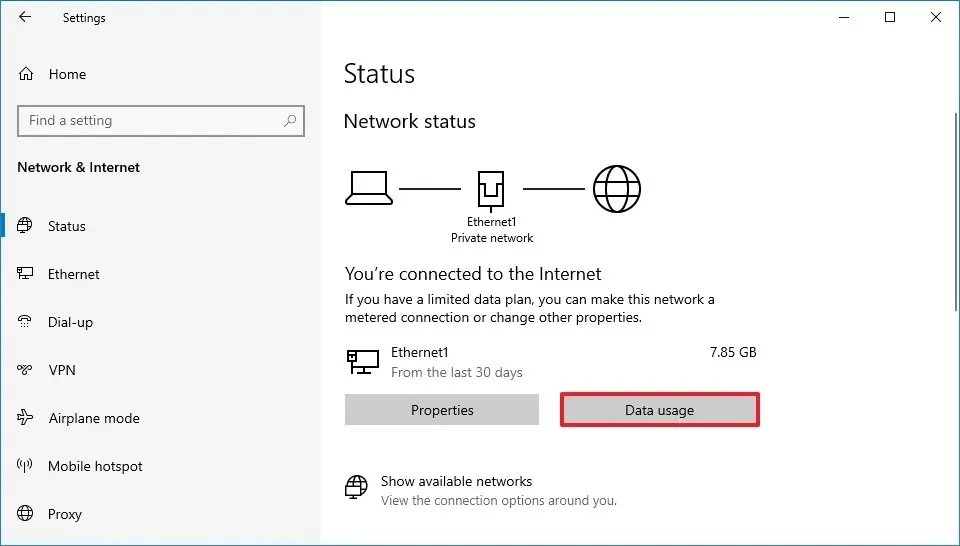
-
Sprawdź aktualne dane dla każdej aplikacji w sekcji „Limit danych”.
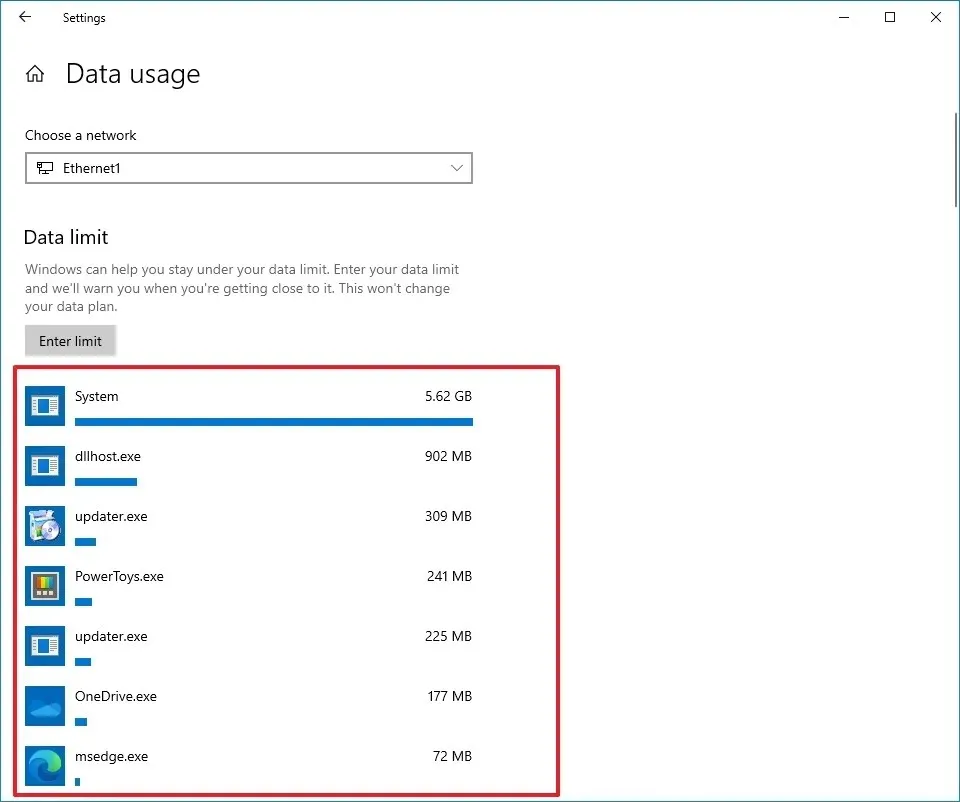
Po wykonaniu tych kroków uzyskasz przegląd wykorzystania danych oraz aplikacji i usług, które zużywają najwięcej danych.



Dodaj komentarz