Jak ustawić stronę główną w Edge [2023]
![Jak ustawić stronę główną w Edge [2023]](https://cdn.thewindowsclub.blog/wp-content/uploads/2023/02/how-to-set-home-page-edge-fi-640x375.webp)
Microsoft Edge powoli stał się domyślną przeglądarką dla wielu użytkowników na całym świecie. To prawda, że nacisk Microsoftu, aby użytkownicy systemu Windows 11 używali przeglądarki Edge jako domyślnej, był nieco agresywny, ale nadal udało mu się zaimponować wielu użytkownikom dzięki swoim przydatnym funkcjom.
Jeśli jednak jesteś przyzwyczajony do innych przeglądarek, takich jak Chrome lub Firefox, możesz zauważyć, że Edge nie ma przycisku Home, gdy używasz go bez dostosowań po wyjęciu z pudełka. Może to być nieco mylące, jeśli jesteś przyzwyczajony do niestandardowej strony głównej, do której możesz uzyskać dostęp za pomocą przycisku strony głównej. Jak więc skonfigurować stronę główną w Edge? Dowiedzmy Się!
Jak ustawić stronę główną w Edge
Oto, jak ustawić stronę główną w Edge i włączyć przycisk strony głównej na pasku narzędzi. Po włączeniu przycisk strony głównej będzie dostępny obok paska adresu u góry. Wykonaj poniższe czynności, aby pomóc Ci w tym procesie.
na PC
Otwórz Edge na swoim komputerze i odwiedź następujący adres.
edge://settings
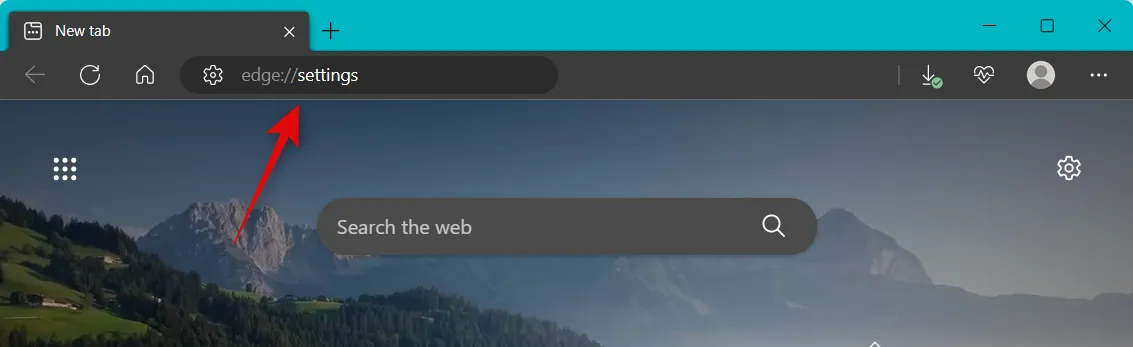
Kliknij Start, stronę główną i nowe karty na lewym pasku bocznym.
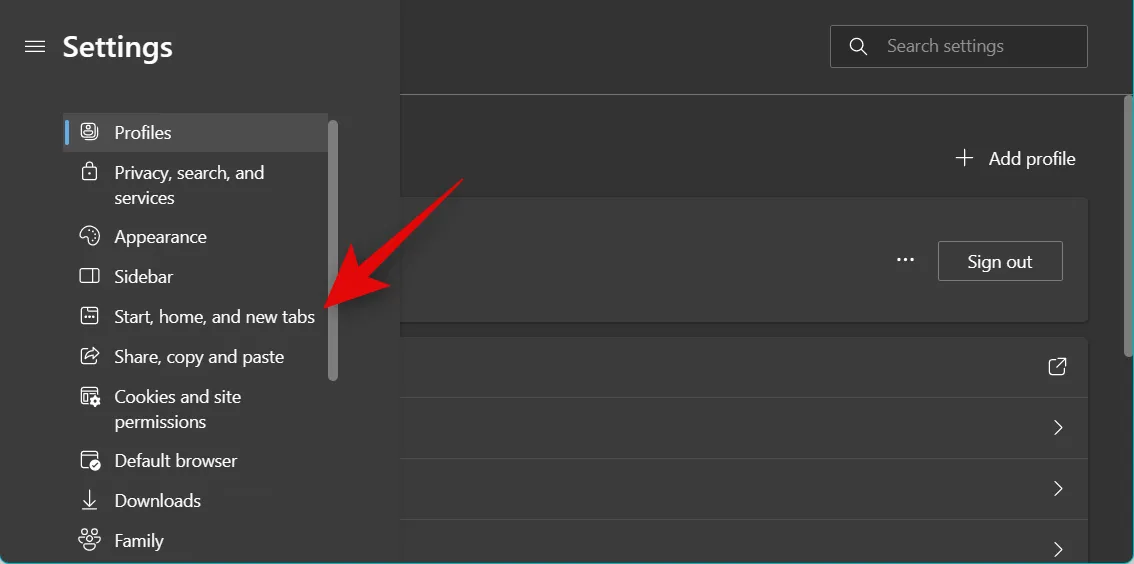
Włącz przełącznik opcji Pokaż przycisk strony głównej na pasku narzędzi pod przyciskiem Strona główna .
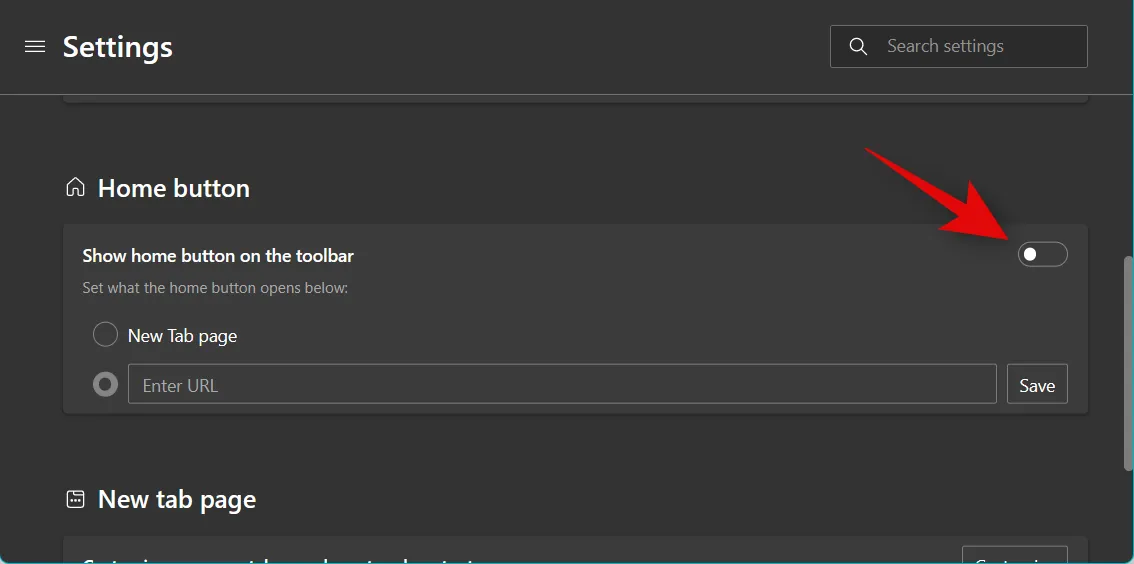
Po włączeniu kliknij i zaznacz pole tekstowe Wprowadź adres URL .
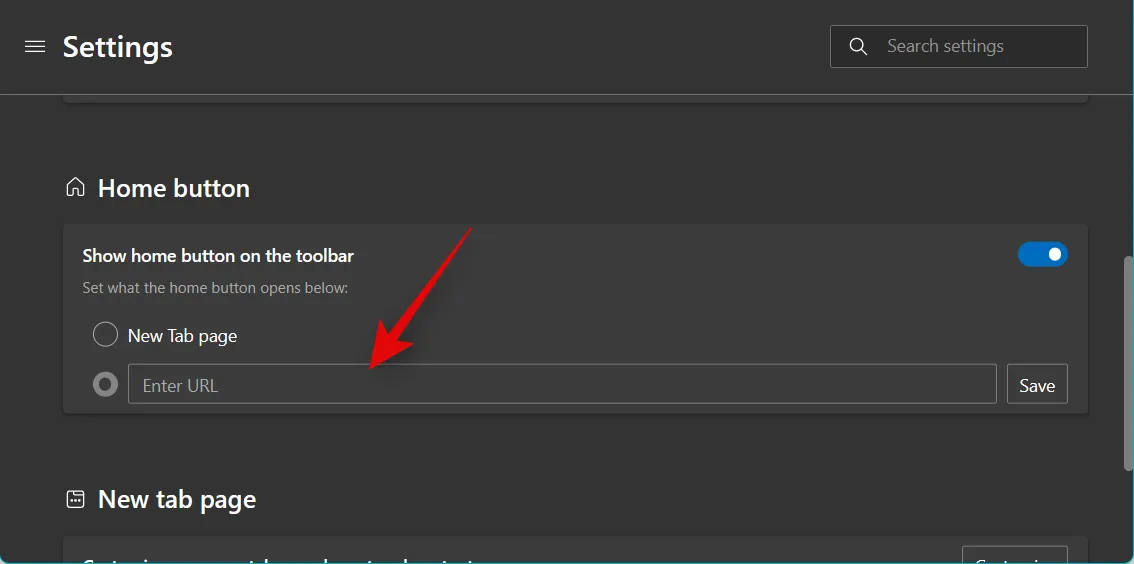
Wpisz preferowany adres URL, który chcesz ustawić jako stronę główną. Kliknij Zapisz .
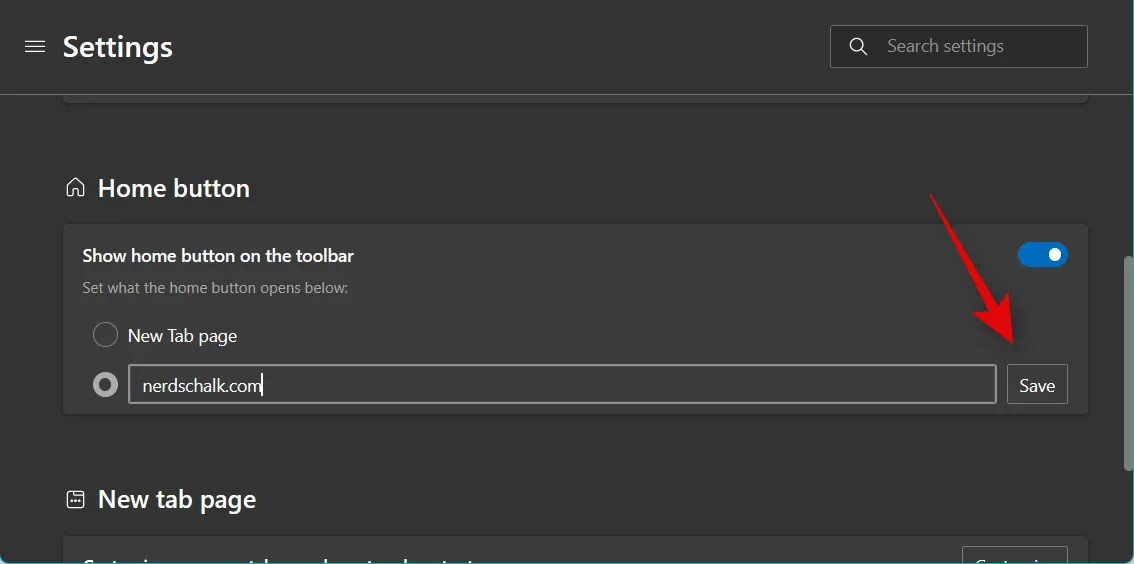
I to wszystko! Teraz ustawisz i włączysz stronę główną w Edge na swoim komputerze.
Na Androida
Otwórz aplikację Microsoft Edge i dotknij ikony z trzema kropkami u dołu.
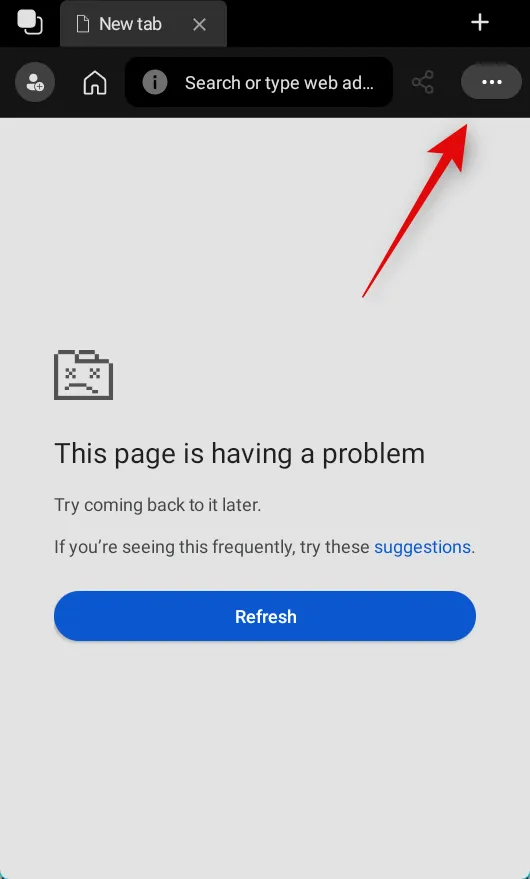
Stuknij Ustawienia .
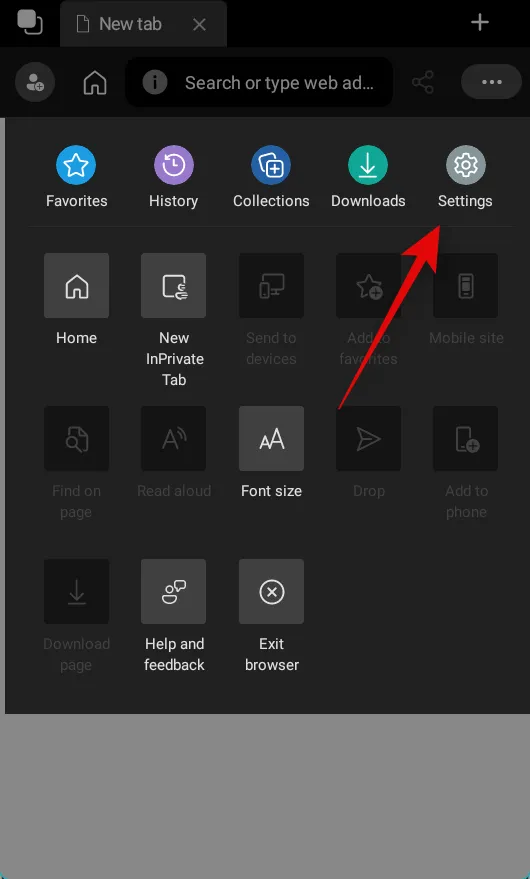
Stuknij Ogólne .
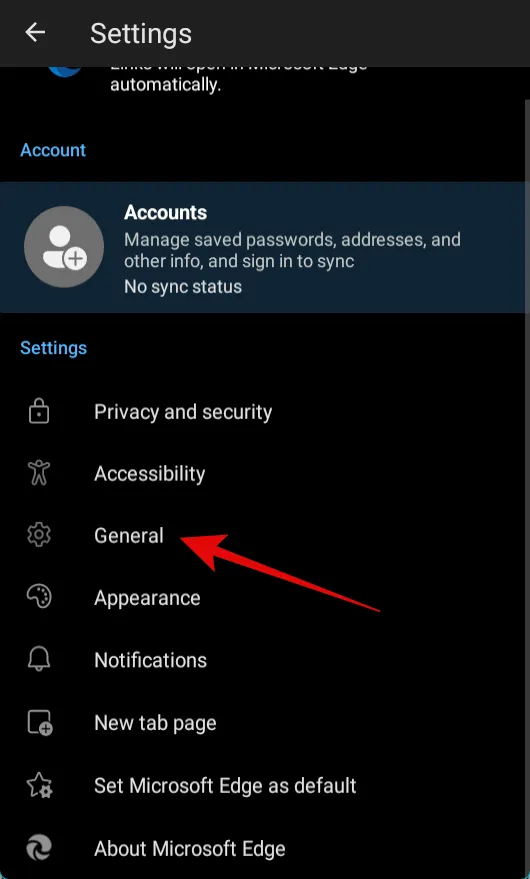
Teraz przewiń w dół do sekcji Strona główna i dotknij Konkretna strona .

Wpisz adres URL witryny, którą chcesz ustawić jako stronę główną w Edge.
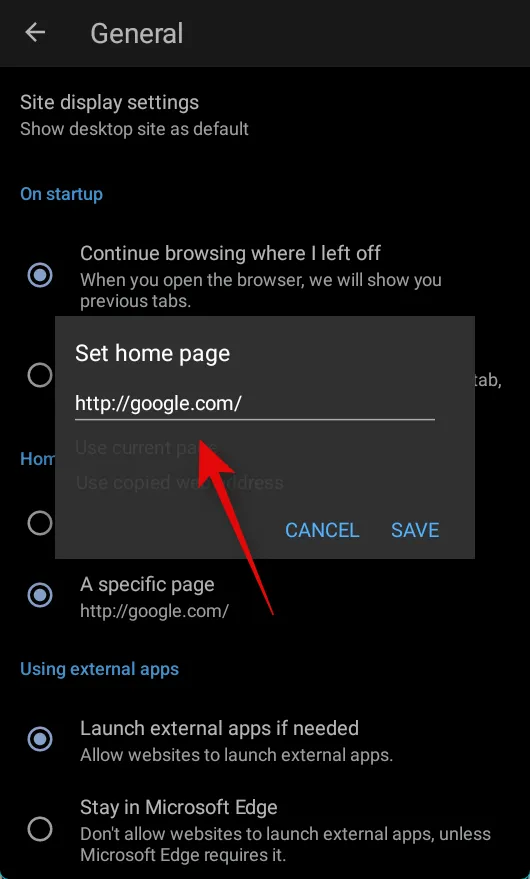
Stuknij ZAPISZ .
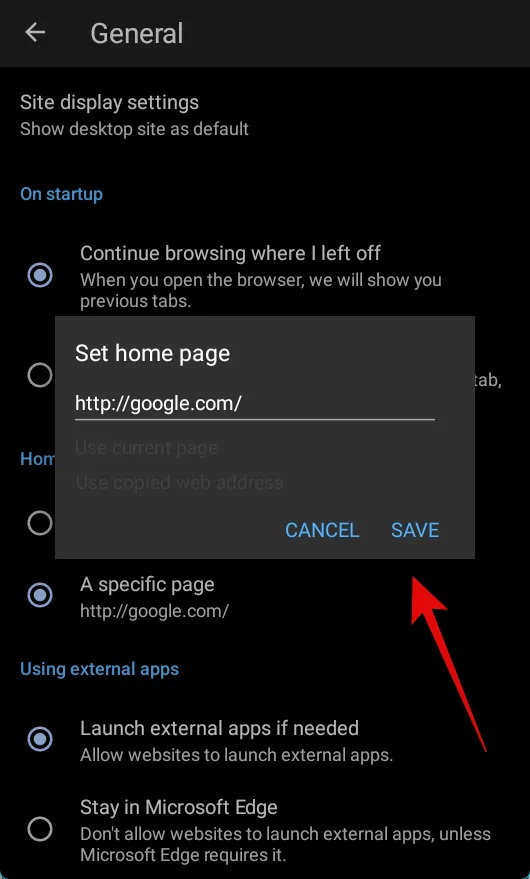
W ten sposób możesz ustawić swoją stronę główną podczas korzystania z aplikacji Edge na urządzenia z systemem Android.
Na iOS (?)
Niestety wydaje się, że aplikacja Edge na iOS nie ma możliwości ustawienia domyślnej strony głównej. Może to wynikać z możliwości działania przeglądarek innych firm w systemie iOS lub może to być celowy wybór. Na razie jest bardzo mało informacji na ten temat od Microsoftu.
Jak ustawić strony startowe w Edge
Strony startowe to niestandardowe strony internetowe, które można ustawić tak, aby otwierały się domyślnie przy każdym uruchomieniu Edge. Mogą pomóc Ci wznowić pracę i usprawnić przepływ pracy. Oto, jak możesz ustawić preferowane strony startowe w Edge. Możesz skonfigurować wiele stron internetowych lub jedną stronę jako stronę startową.
Otwórz Edge na swoim komputerze i odwiedź następujący adres.
edge://settings
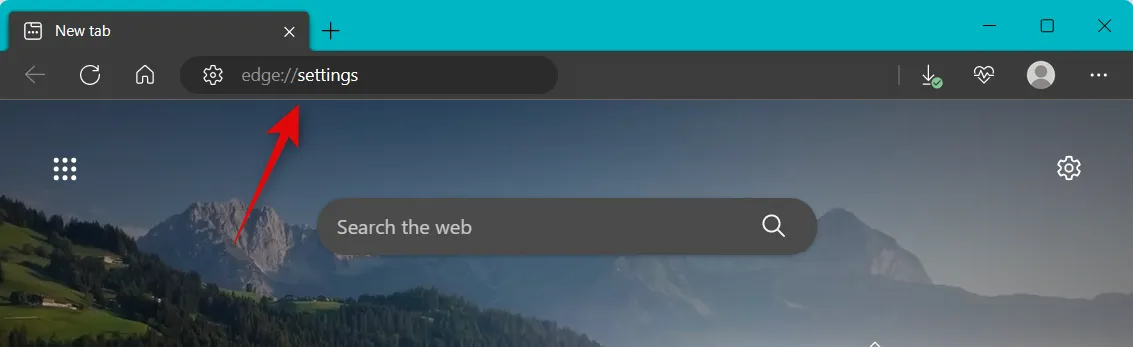
Kliknij Start, stronę główną i nowe karty na lewym pasku bocznym.
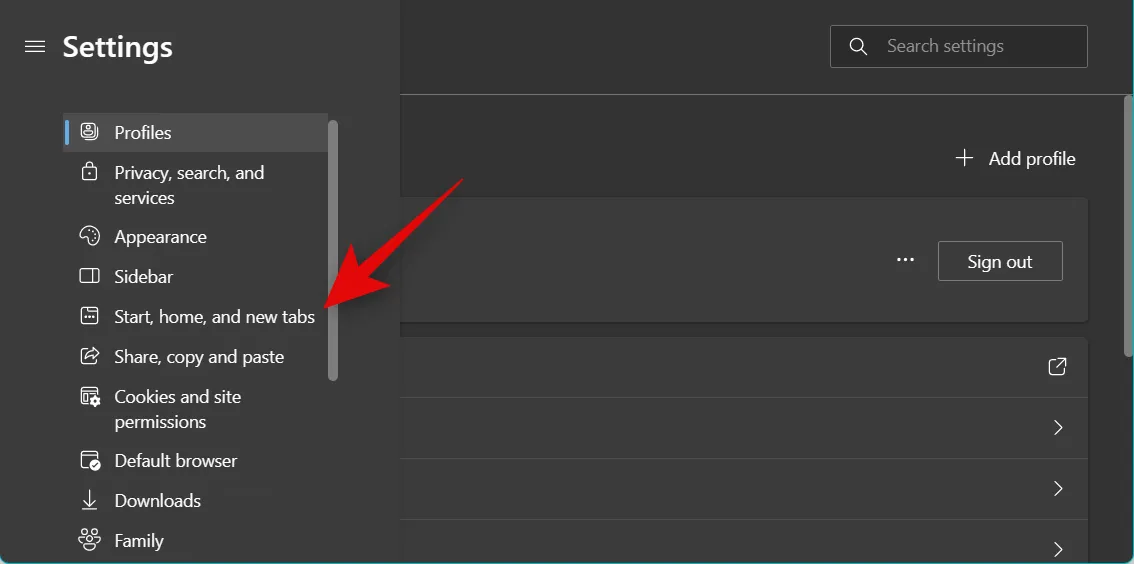
Teraz kliknij i wybierz jedną z następujących opcji w sekcji Kiedy uruchamia się Edge, w zależności od stron internetowych, które chcesz otworzyć.
- Otwórz stronę nowej karty
- Otwórz karty z poprzedniej sesji
- Otwórz te strony
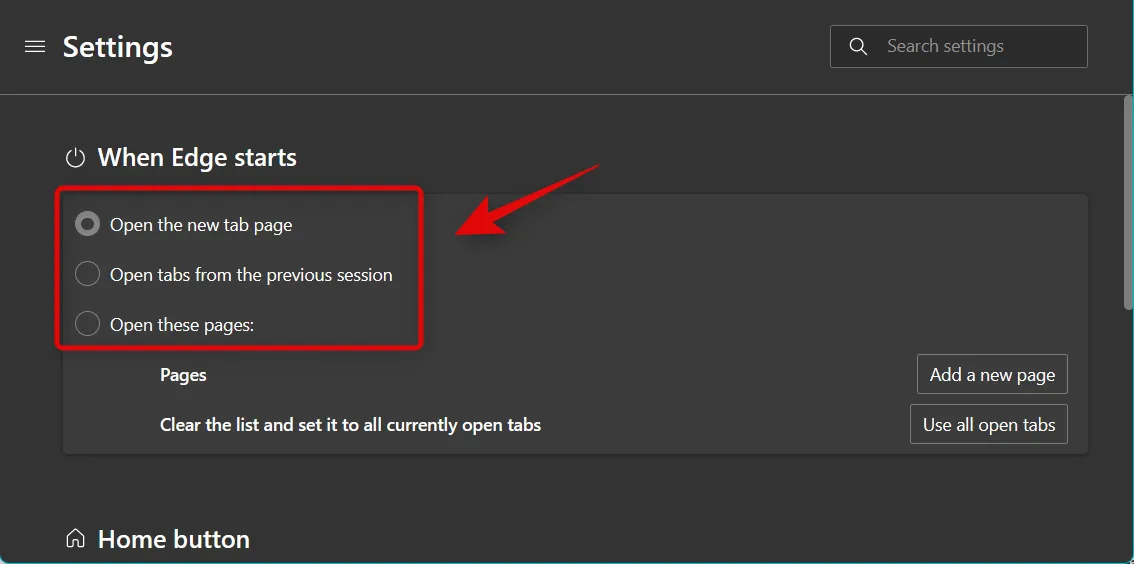
Jeśli wybrałeś Otwórz te strony, kliknij Dodaj nową stronę , aby dodać adresy URL dla niestandardowych stron internetowych, które chcesz otwierać po uruchomieniu Edge.
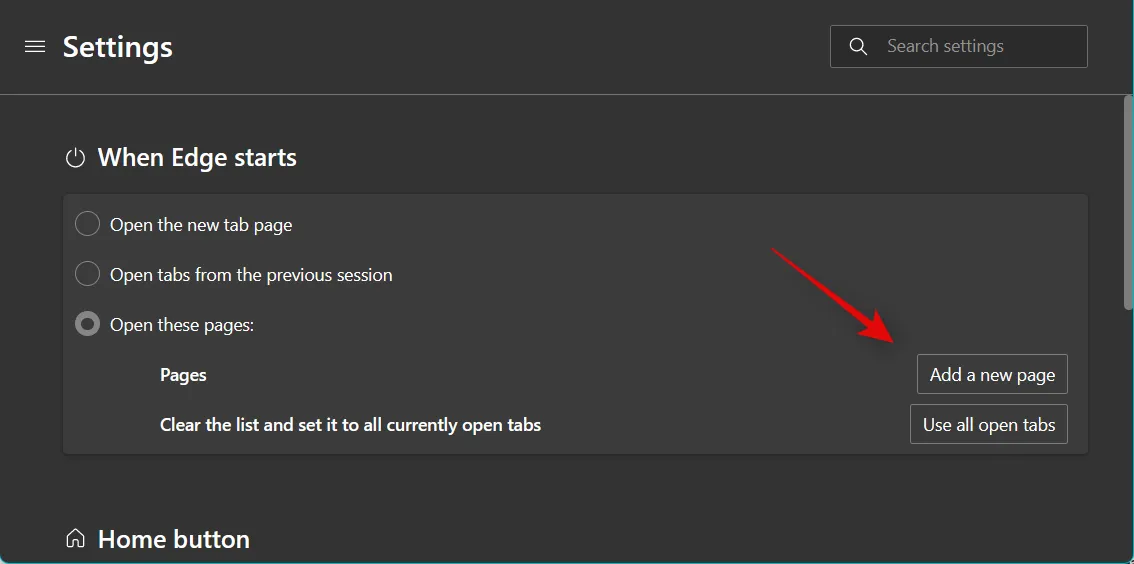
Kliknij Użyj wszystkich otwartych kart, aby ustawić aktualnie otwarte karty jako karty startowe.
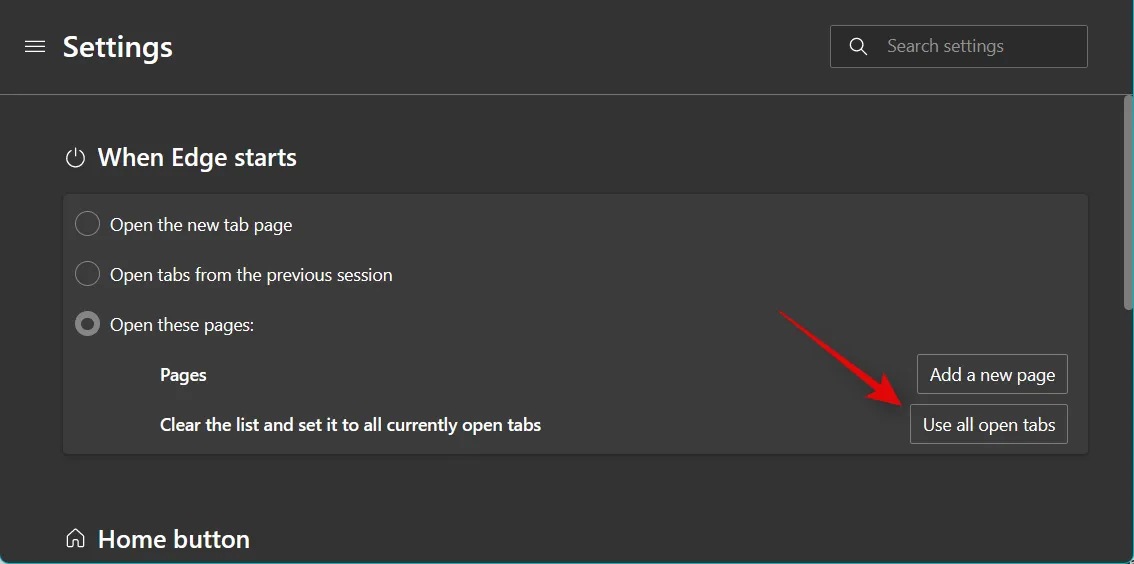
Jeśli kliknąłeś Dodaj nową stronę , wprowadź adres URL preferowanej strony internetowej w polu Wprowadź adres URL .
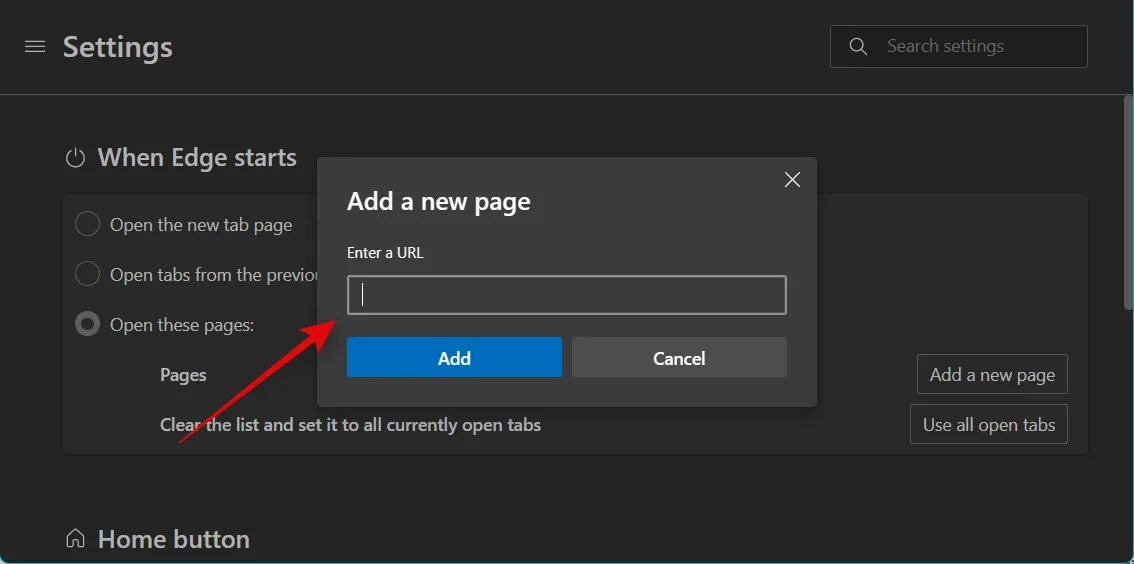
Teraz kliknij Dodaj .
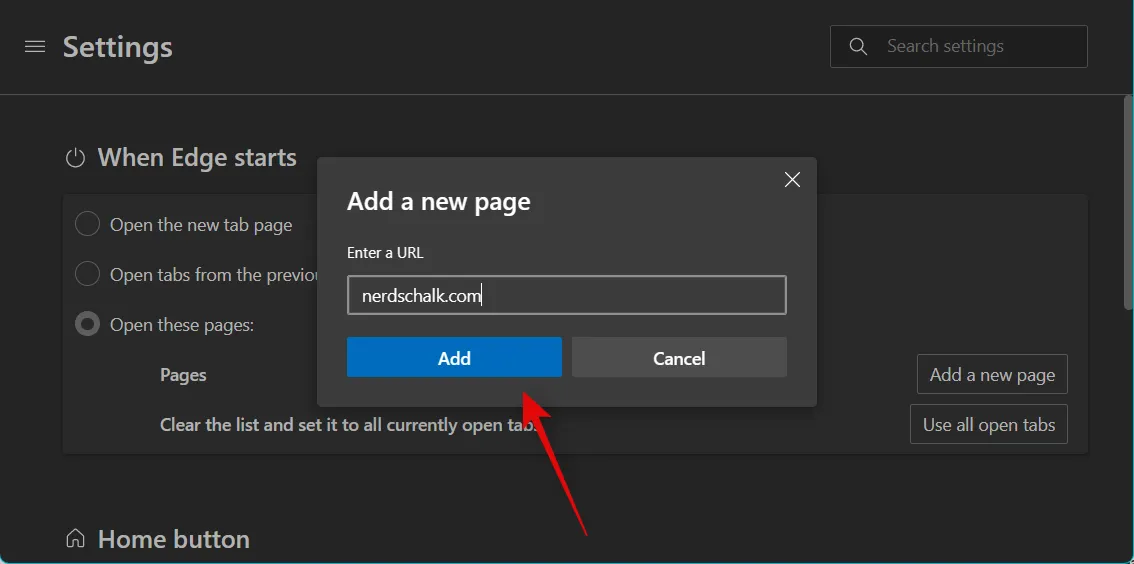
Powtórz powyższe kroki, aby dodać więcej stron internetowych jako strony startowe.
I to wszystko! Teraz ustawisz strony startowe w Edge.
Czym różni się strona główna od strony startowej
Strona główna to dedykowana strona internetowa, którą można ustawić tak, aby otwierała się przy każdym uruchomieniu przeglądarki. Strony startowe są podobne, ale oferują więcej dostosowań oraz możliwość otwierania różnych typów kart i stron internetowych po uruchomieniu Edge.
Strony startowe mogą pomóc w otwieraniu wcześniej otwartych kart, nowych stron lub dedykowanych kart, które można dostosować i ustawić zgodnie z własnymi preferencjami.
Co się stanie, gdy włączysz zarówno stronę główną, jak i stronę startową
Jeśli masz włączone zarówno strony startowe, jak i stronę główną, przy każdym uruchomieniu Edge będą otwierane tylko strony startowe. Jeśli chcesz uzyskać dostęp do swojej strony głównej, możesz kliknąć ikonę Strona główna na pasku narzędzi.



Dodaj komentarz