Jak ustawić Dev Drive jako zaufany lub niezaufany w systemie Windows 11

Firma Microsoft wprowadziła Dev Drive , nowy wolumin pamięci masowej wykorzystujący technologię ReFS, mający na celu poprawę wydajności dysku w systemie. Widzieliśmy już, jak włączyć ochronę dysku deweloperskiego , a teraz w tym poście dowiemy się, jak ustawić dysk deweloperski jako zaufany lub niezaufany w systemie Windows 11.
Kiedy tworzy się Dev Drive, systemy automatycznie zaczynają mu ufać. Jednak nie zawsze jest to najlepsze zachowanie, ponieważ istnieją pewne rzeczy, które odróżniają dysk zaufany od niezaufanego.
Gdy wolumin Dev Drive jest zaufany , będzie on podlegał ochronie w czasie rzeczywistym, która będzie działać w asynchronicznym trybie wydajności. W tym przypadku plik zostanie otwarty teraz, ale zostanie przeskanowany później. Zapewnia to równowagę między ochroną przed zagrożeniami a wydajnością oraz poprawia wydajność, zamiast zwiększać bezpieczeństwo dysku po wyraźnym oznaczeniu dysku jako „Zaufany”.
Nie dotyczy to jednak Untrusted Dev Drive. Jeśli dysk deweloperski nie jest zaufany, zostanie przeskanowany synchronicznie. Oznacza to, że ochrona w czasie rzeczywistym będzie działać synchronicznie. Zatem w momencie otwarcia pliku zostanie on przeskanowany. Z tego powodu wydajność spadnie, ale ochrona zostanie poprawiona.
Ustaw dysk deweloperski jako zaufany lub niezaufany w systemie Windows 11
Teraz, gdy rozumiesz, dlaczego ważne jest ręczne ustawienie dysku deweloperskiego jako zaufanego lub niezaufanego, zobaczmy teraz, jak ustawić dysk deweloperski jako zaufany lub niezaufany na swoim komputerze. W tym przewodniku omówimy następujące kwestie.
- Sprawdź, czy dysk jest ustawiony na Zaufany lub Niezaufany
- Skonfiguruj dysk deweloperski jako zaufany
- Skonfiguruj dysk deweloperski jako niezaufany
Zobaczymy, jak zrobić to samo.
1] Sprawdź, czy dysk jest ustawiony na Zaufany lub Niezaufany
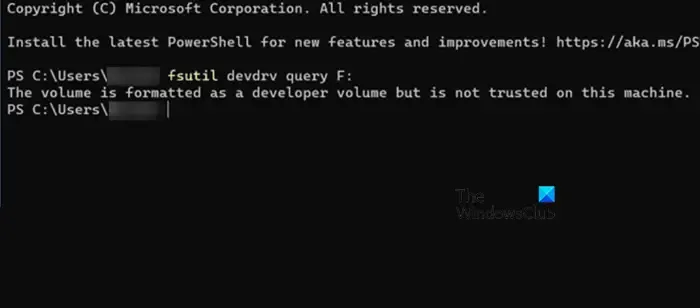
Przed ustawieniem dysku jako Zaufany lub Niezaufany musimy sprawdzić, czy konieczna jest zmiana konfiguracji. Aby zrobić to samo, potrzebowalibyśmy Wiersza Poleceń lub Windows PowerShell. Aplikację możesz uruchomić z menu Start. Pamiętaj, aby otworzyć aplikację jako administrator. Podczas próby otwarcia wiersza poleceń lub programu PowerShell jako administrator pojawi się monit UAC. Kliknij Tak, aby potwierdzić swoje działanie. Po uruchomieniu aplikacji wykonaj poniższe polecenie.
fsutil devdrv query <drive-letter>:
Jeśli polecenie wyświetli instrukcję „To jest wolumen zaufanego programisty, woluminy programisty są chronione przez filtr antywirusowy”, dysk dewelopera jest zaufany, ale jeśli pojawi się informacja: „Wolumin jest sformatowany jako wolumin programisty, ale nie jest zaufany na tym komputerze” , nie jest to zaufane.
2] Skonfiguruj dysk deweloperski jako zaufany

Teraz ustawmy Dev Drive jako zaufany. Wspomnieliśmy wcześniej, czym jest dysk zaufany i jak można otworzyć konsolę, którą w tym przypadku jest Wiersz Poleceń lub PowerShell jako administrator. Otwórz więc interpreter wiersza poleceń z uprawnieniami administracyjnymi i wykonaj następujące polecenie.
fsutil devdrv trust <drive-letter>:
Jeżeli polecenie zostanie wykonane pomyślnie, pojawi się komunikat „Operacja zakończona pomyślnie”.
3] Skonfiguruj dysk deweloperski jako niezaufany
Aby ustawić dysk deweloperski jako niezaufany, wykonaj polecenie w trybie z podwyższonym poziomem uprawnień lub w trybie administratora wiersza poleceń lub programu PowerShell.
fsutil devdrv untrust <drive-letter>:
To wykona zadanie za Ciebie.
Jak włączyć Dev Drive w systemie Windows 11?
Możesz włączyć Dysk deweloperski w Ustawieniach systemu Windows > Pamięć > Zaawansowane ustawienia przechowywania > Dyski i woluminy > Utwórz dysk deweloperski.
Ile pamięci RAM potrzebuję do systemu Windows 11?
Aby zainstalować system Windows 11, musisz mieć co najmniej 4 GB pamięci RAM. Jednak pamięć RAM nie jest jedynym parametrem, który należy sprawdzić; dlatego sprawdź wymagania systemowe systemu Windows 11 . Możesz także użyć narzędzi, aby sprawdzić, czy Twój komputer obsługuje system Windows 11 .



Dodaj komentarz