Jak ustawić domyślny procesor graficzny dla aplikacji w systemie Windows 11
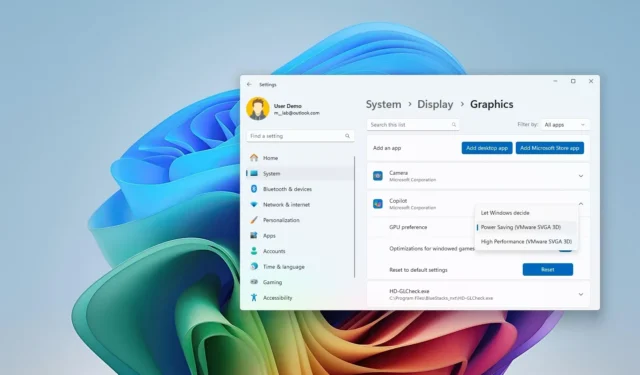
- Aby zmienić domyślny procesor graficzny dla aplikacji w systemie Windows 11, otwórz Ustawienia > System > Wyświetlacz > Grafika , wybierz aplikację i wybierz domyślną kartę graficzną.
W systemie Windows 11 możesz wybrać preferowany procesor graficzny, którego aplikacja powinna używać, korzystając z jednego z dostępnych paneli sterowania AMD lub NVidia. Jeśli jednak masz system z wieloma kartami graficznymi i chcesz, aby konkretna aplikacja używała karty o wysokiej wydajności (lub najmniej wydajnej, aby wydłużyć czas pracy baterii), możesz również kontrolować tę funkcję za pomocą strony ustawień „Wyświetlacz”.
Jednak kroki będą się nieco różnić w zależności od wersji systemu Windows zainstalowanej na komputerze, ponieważ Microsoft zaktualizował ustawienia „Grafika” począwszy od uaktualnienia do systemu Windows 11 24H2. Jeśli nadal korzystasz z systemu Windows 10, możesz skorzystać z tych instrukcji, aby zmienić ustawienia grafiki.
W tym przewodniku pokażę Ci, jak wybrać procesor graficzny, którego powinna używać aplikacja w systemie Windows 11.
- Zmień domyślny procesor graficzny dla aplikacji w systemie Windows 11 (24H2)
- Zmień domyślny procesor graficzny dla aplikacji w systemie Windows 11 (23H2)
Zmień domyślny procesor graficzny dla aplikacji w systemie Windows 11 (24H2)
Aby ustawić konkretny procesor graficzny dla aplikacji w systemie Windows 11 24H2 (i nowszych), wykonaj następujące kroki:
-
Otwórz Ustawienia w systemie Windows 11.
-
Kliknij System .
-
Kliknij stronę Wyświetl po prawej stronie.
-
Kliknij ustawienie Grafika w sekcji „Powiązane ustawienia”.
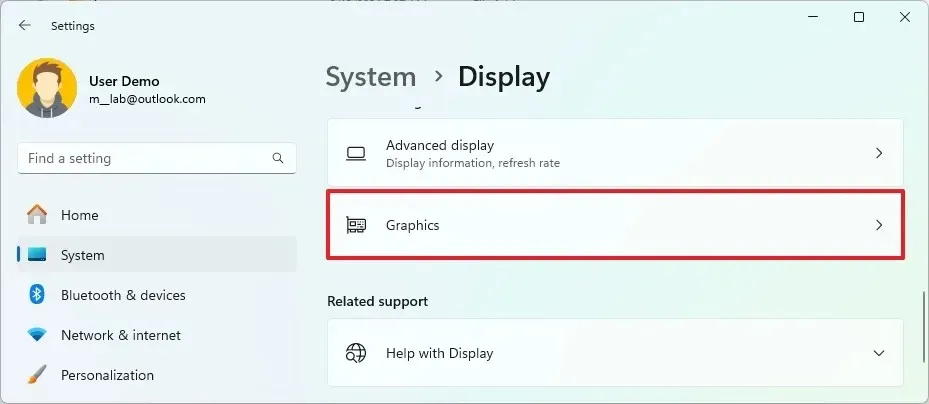
-
Kliknij przycisk „Dodaj aplikację komputerową” lub „Dodaj aplikację ze sklepu Microsoft Store” .
Krótka uwaga: Jeśli musisz dodać aplikację na komputer, musisz wybrać plik „.exe” . Z drugiej strony, jeśli musisz dodać aplikację ze sklepu Microsoft Store, możesz wybrać aplikację z listy. -
Kliknij aplikację, aby rozwinąć jej ustawienia.
-
Wybierz kartę graficzną, której aplikacja ma używać, w ustawieniu „Preferencje GPU”:
- Pozwól systemowi Windows zdecydować (domyślnie) — system automatycznie określa, którego procesora graficznego użyć.
- Oszczędzanie energii — uruchamia aplikację na procesorze graficznym, który zużywa najmniej energii, zwykle na zintegrowanym procesorze graficznym.
- Wysoka wydajność — aplikacja działa na najwydajniejszym procesorze graficznym (GPU), zwykle zewnętrznym lub oddzielnym procesorze graficznym.
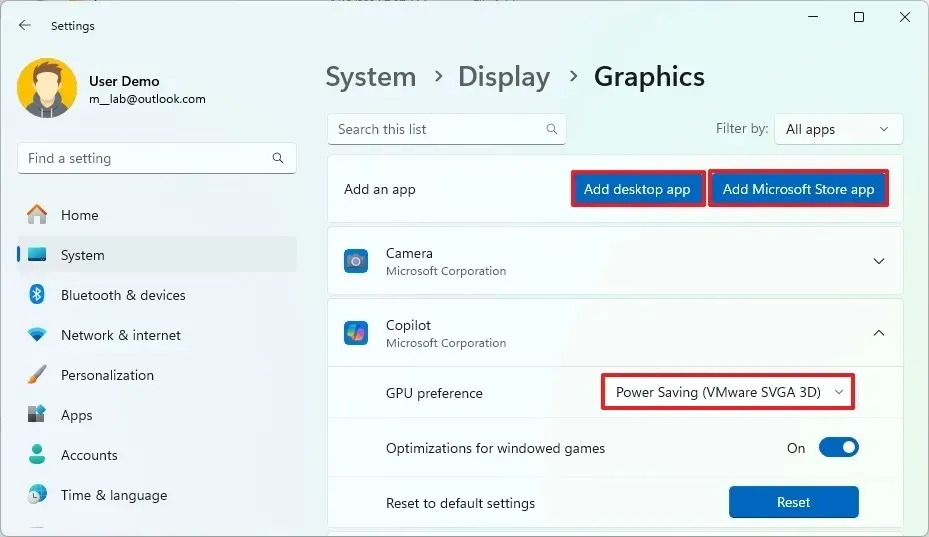
-
(Opcjonalnie) Włącz przełącznik „Optymalizacje dla gier okienkowych”, jeśli dostosowujesz grę.
-
Uruchom ponownie aplikację (jeśli dotyczy).
Po wykonaniu tych kroków ustawienia grafiki zostaną zastosowane do wybranej aplikacji lub gry w systemie Windows 11 24H2.
Jeśli nie potrzebujesz już tego dostosowania, możesz cofnąć zmiany, korzystając z tych samych instrukcji, ale w kroku 5 kliknij aplikację i kliknij przycisk „Resetuj” .
Zmień domyślny procesor graficzny dla aplikacji w systemie Windows 11 (23H2)
Aby zmienić domyślny procesor graficzny dla aplikacji w systemie Windows 11 23H2 (lub starszym), wykonaj następujące kroki:
-
Otwórz ustawienia .
-
Kliknij System .
-
Kliknij stronę Wyświetl po prawej stronie.
-
W sekcji „Powiązane ustawienia” kliknij ustawienie Grafika .
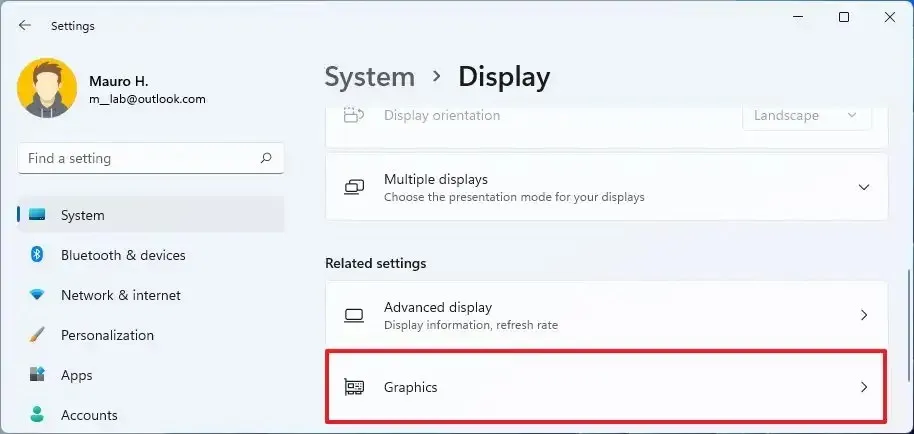
-
Wybierz opcję „Aplikacja komputerowa” , aby wybrać aplikację zainstalowaną poza sklepem lub opcję „Aplikacja ze sklepu Microsoft Store”, aby wybrać aplikację ze sklepu, korzystając z ustawienia „Dodaj aplikację”.
-
Kliknij przycisk Przeglądaj , aby wybrać aplikację.
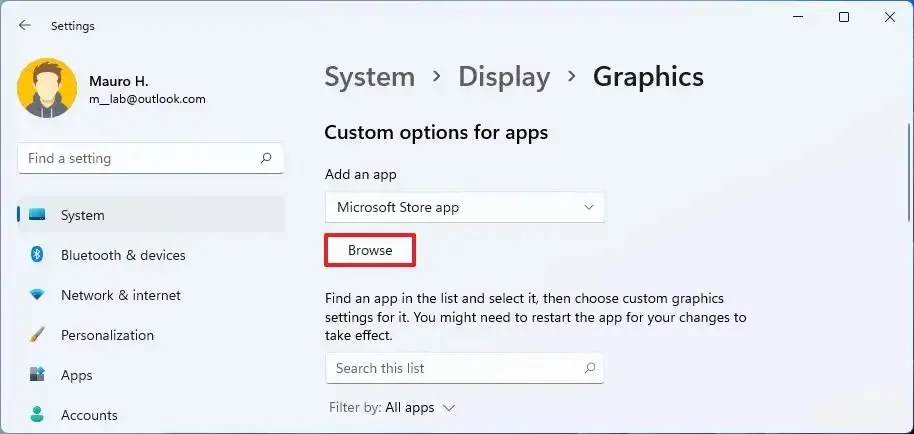
-
Kliknij przycisk Opcje .
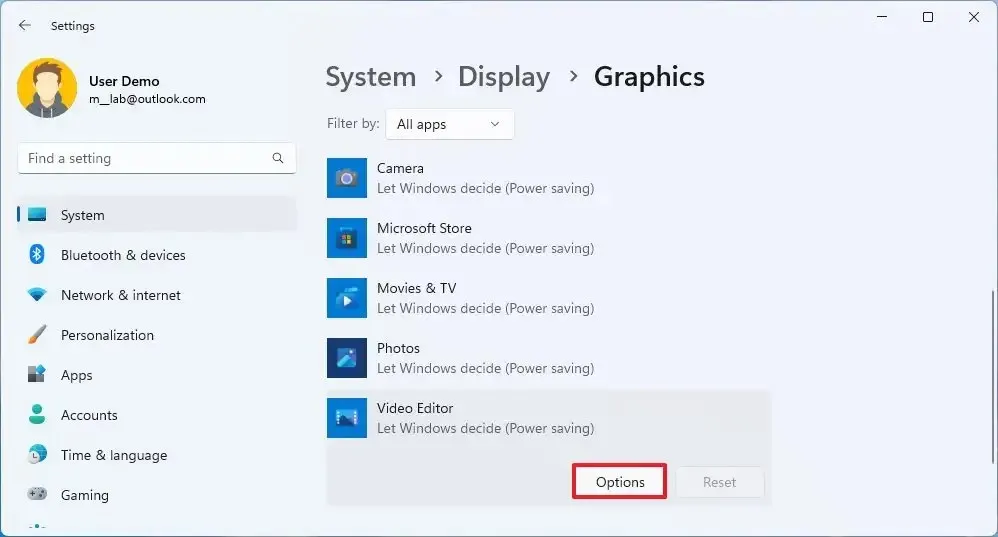
-
Określ procesor graficzny dla aplikacji:
- Pozwól systemowi Windows zdecydować (domyślnie) — system automatycznie określa, którego procesora graficznego użyć.
- Oszczędność energii — aplikacja jest uruchamiana na procesorze graficznym, który zużywa najmniej energii, zwykle jest to zintegrowany procesor graficzny.
- Wysoka wydajność — uruchamia aplikację na najwydajniejszym procesorze graficznym, zwykle zewnętrznym lub oddzielnym procesorze graficznym.
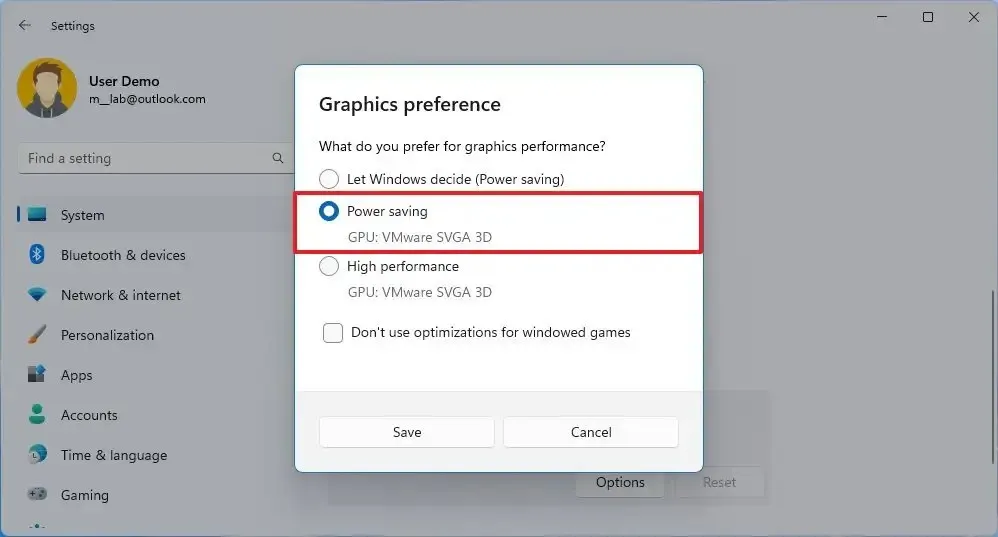
-
Kliknij przycisk Zapisz .
Po wykonaniu tych kroków aplikacja użyje określonej karty graficznej przy następnym uruchomieniu. Może być konieczne powtórzenie tych kroków w celu skonfigurowania innych aplikacji.
Podczas korzystania z „Preferencji grafiki” w systemie Windows 11 ustawienia będą miały pierwszeństwo przed tymi samymi ustawieniami, które są dostępne w innych panelach sterowania, takich jak te dostępne w firmach NVidia i AMD, których można nadal używać do konfigurowania dodatkowych funkcji.
Chociaż system Windows 11 ułatwia ustawienie domyślnego procesora graficznego, z którego aplikacja powinna korzystać, zawsze może wybrać, której karty graficznej użyć. Jeśli więc zmienisz ustawienia grafiki, a aplikacja domyślnie użyje innego procesora graficznego, konieczne będzie dostosowanie ustawień w aplikacji.
Jeśli nie potrzebujesz już tej funkcji, przejdź do strony „Grafika”, wybierz każdą aplikację za pomocą ustawień niestandardowych i kliknij przycisk „Usuń” .



Dodaj komentarz