Jak ustawić wiersz poleceń, program PowerShell lub WSL jako domyślną aplikację dla terminala Windows
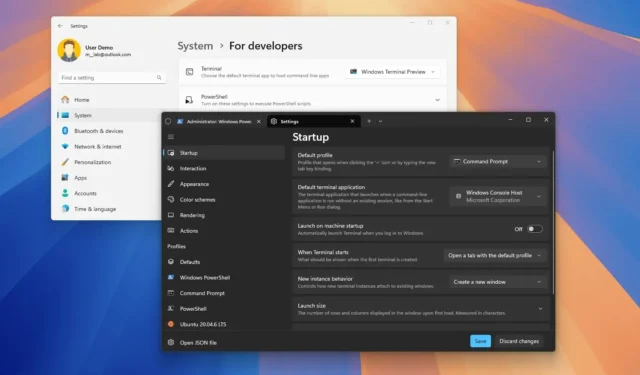
- Terminal systemu Windows może być domyślną aplikacją do uruchamiania programu PowerShell i wiersza poleceń z poziomu Terminal systemu Windows > Ogólne i zmiany ustawienia „Domyślna aplikacja terminala”.
- W systemie Windows 11 możesz również otworzyć Ustawienia > System > Dla programistów i wybrać „Terminal systemu Windows” w ustawieniu „Terminal”.
- W systemie Windows 10 otwórz Ustawienia > Aktualizacja i zabezpieczenia > Dla programistów i wybierz „Terminal systemu Windows” w ustawieniu „Terminal”.
- Możliwa jest również zmiana domyślnego profilu za pomocą pliku ustawień JSON dla terminala Windows.
- Na koniec możesz zmienić ustawienia domyślne na karcie „Terminal” konsoli hosta systemu Windows .
W systemach Windows 11 (i 10) możesz teraz otwierać wiersz poleceń, program PowerShell i WSL bezpośrednio w aplikacji terminalowej systemu Windows, zamiast w starszej konsoli systemu Windows. W tym przewodniku pokażę Ci, jak to zrobić.
Chociaż system automatycznie ustawia Terminal Windows jako domyślne środowisko wiersza poleceń, możesz ręcznie zmienić to zachowanie, jeśli Twoja konfiguracja nadal domyślnie korzysta z Konsoli Windows lub chcesz ustawić inną wersję terminala jako domyślną. (Osobiście używam „Windows Terminal Preview” jako mojego domyślnego środowiska).
W tym przewodniku pokażę Ci, jak ustawić Terminal Windows jako domyślną aplikację w systemie Windows.
- Ustaw domyślną konsolę terminala w systemie Windows z poziomu terminala
- Ustaw domyślną konsolę terminala w systemie Windows 11 w Ustawieniach
- Ustaw domyślną konsolę terminala w systemie Windows 10 w Ustawieniach
- Ustaw domyślną konsolę terminala w systemie Windows z pliku JSON
- Ustaw domyślną konsolę terminala w systemie Windows z poziomu konsoli
Ustaw domyślną konsolę terminala w systemie Windows z poziomu terminala
Aby domyślnie otworzyć wiersz poleceń, program PowerShell lub WSL przy użyciu aplikacji terminalowej systemu Windows, wykonaj następujące czynności:
-
Otwórz Start w systemie Windows 11 (lub 10).
-
Wyszukaj Windows Terminal i kliknij górny wynik, aby otworzyć aplikację.
-
Kliknij przycisk menu (strzałka w dół) i wybierz opcję Ustawienia .
-
Kliknij Uruchamianie .
-
Użyj ustawienia „Domyślna aplikacja terminalowa” i wybierz opcję Terminal Windows .
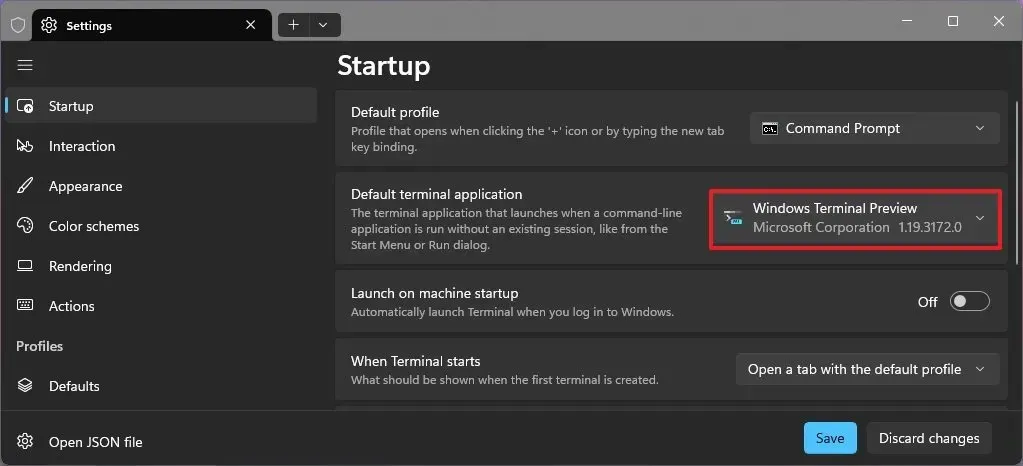
-
(Opcjonalnie) Wybierz opcję Wiersz poleceń w ustawieniu „Profil domyślny”.
-
Kliknij przycisk Zapisz .
Po wykonaniu tych kroków, następnym razem, gdy otworzysz wiersz poleceń lub program PowerShell, narzędzie wiersza poleceń zostanie otwarte w terminalu systemu Windows, a nie w starszym hoście konsoli systemu Windows.
Ustaw domyślną konsolę terminala w systemie Windows 11 w Ustawieniach
Aby skonfigurować terminal Windows jako domyślny, wykonaj następujące czynności:
-
Otwórz Ustawienia (klawisz Windows + I).
-
Kliknij System .
-
Kliknij stronę Dla programistów .
-
Wybierz opcję Terminal Windows w ustawieniach „Terminal”.
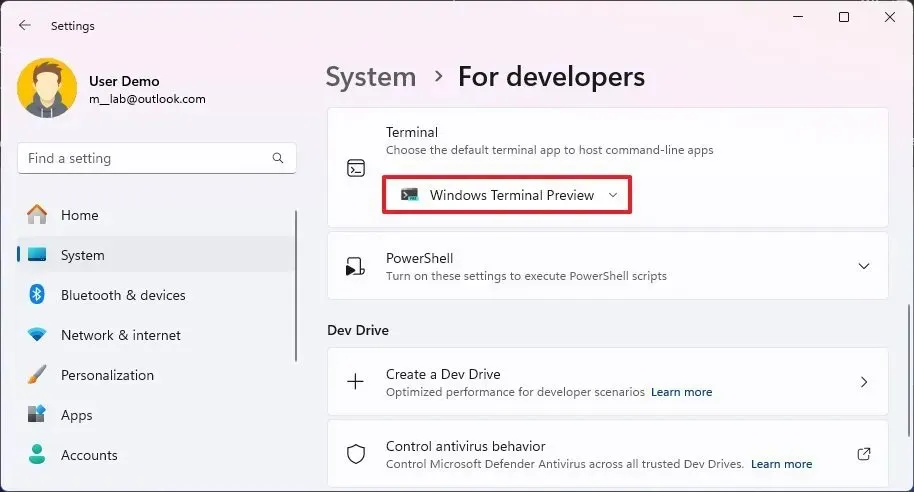 Krótka uwaga: Możesz także ustawić wersję zapoznawczą terminala jako domyślną i użyć tego ustawienia, aby przywrócić domyślne ustawienie konsoli systemu Windows.
Krótka uwaga: Możesz także ustawić wersję zapoznawczą terminala jako domyślną i użyć tego ustawienia, aby przywrócić domyślne ustawienie konsoli systemu Windows.
Po wykonaniu tych kroków w terminalu domyślnie zostanie uruchomiony wiersz poleceń, program PowerShell lub inne narzędzie wiersza poleceń.
Ustaw domyślną konsolę terminala w systemie Windows 10 w Ustawieniach
Aby ustawić terminal Windows jako domyślne środowisko w systemie Windows 10, wykonaj następujące czynności:
-
Otwórz Ustawienia (klawisz Windows + I).
-
Kliknij Aktualizacje i bezpieczeństwo .
-
Kliknij Dla programistów .
-
Wybierz opcję Terminal Windows w ustawieniach „Terminal”.
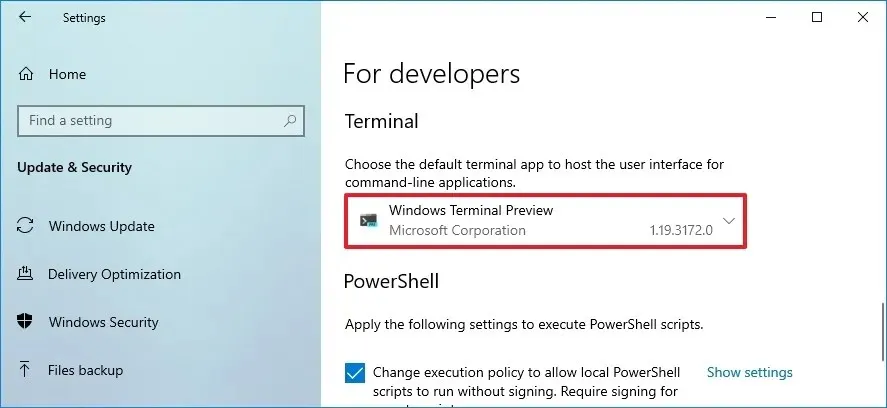
Po wykonaniu tych kroków system Windows 10 będzie teraz domyślnie używał terminala Windows jako konsoli wiersza poleceń.
Ustaw domyślną konsolę terminala w systemie Windows z pliku JSON
Aby domyślnie otworzyć wiersz poleceń, program PowerShell lub WSL przy użyciu aplikacji terminalowej systemu Windows, wykonaj następujące czynności:
-
Otwórz Start w systemie Windows 11 (lub 10).
-
Wyszukaj Windows Terminal i kliknij górny wynik, aby otworzyć aplikację.
-
Kliknij przycisk menu (strzałka w dół) i wybierz opcję Ustawienia .
-
Kliknij przycisk „Otwórz plik JSON” w lewym dolnym rogu.
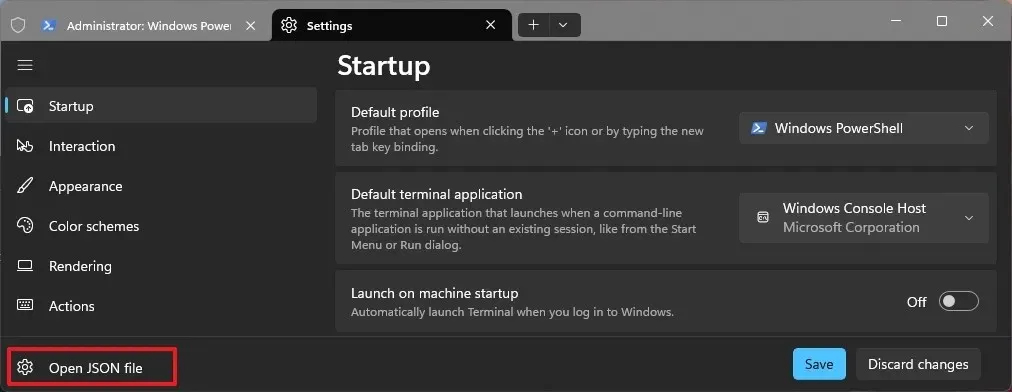
-
Wybierz, kliknij prawym przyciskiem myszy i skopiuj „guid” konsoli, którą chcesz otwierać domyślnie.
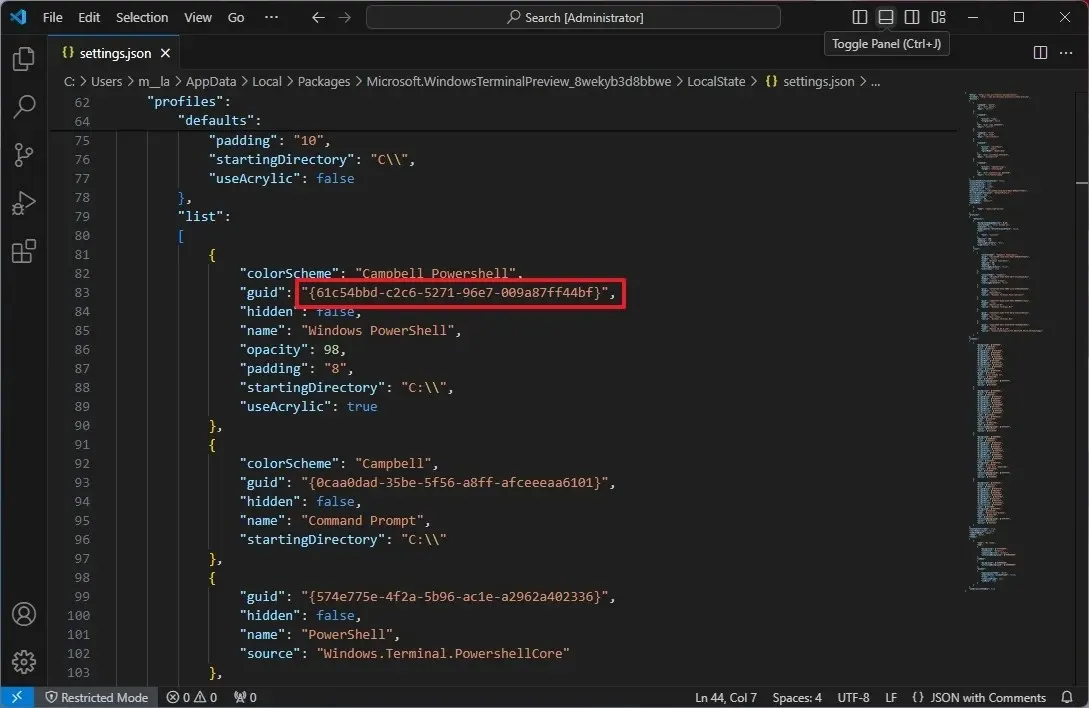
-
Na górze plików zamień bieżący „guid” w polu „defaultProfile” .
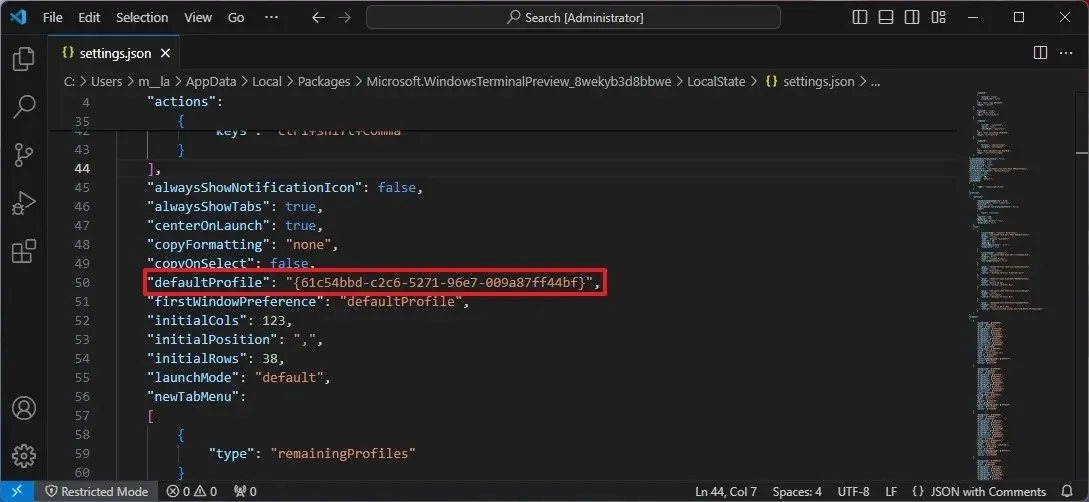
-
Kliknij menu Plik i wybierz opcję Zapisz .
Po wykonaniu tych kroków uruchom ponownie terminal Windows, a wybrana konsola powinna uruchomić się domyślnie.
Ustaw domyślną konsolę terminala w systemie Windows z poziomu konsoli
Alternatywnie możesz zawsze włączyć tę funkcję w ramach hosta konsoli systemu Windows, wykonując następujące czynności:
-
Otwórz Start .
-
Wyszukaj wiersz poleceń lub PowerShell i kliknij górny wynik, aby otworzyć aplikację.
-
Kliknij prawym przyciskiem myszy pasek tytułu i wybierz opcję Domyślne .
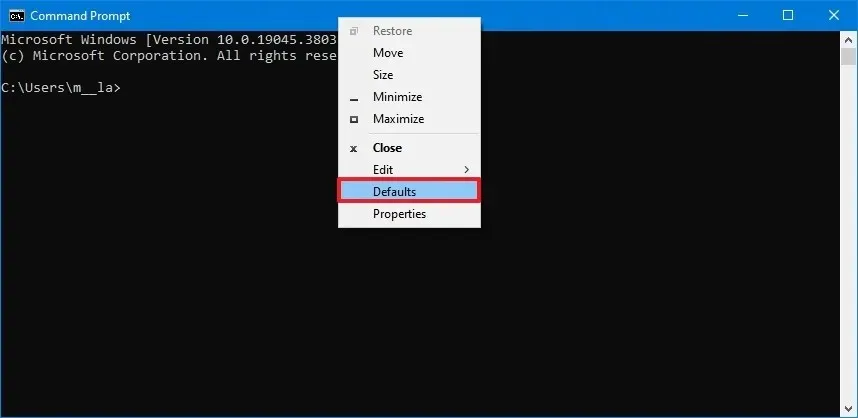
-
Kliknij kartę Terminal .
-
Wybierz opcję Terminal Windows w sekcji „Domyślna aplikacja terminalowa”.
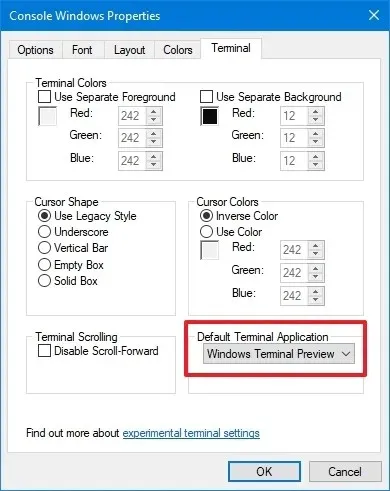
-
Kliknij przycisk OK .
Po wykonaniu tych kroków aplikacje zostaną uruchomione automatycznie za pomocą aplikacji terminalowej Windows.
Aktualizacja 12 lipca 2024 r.: Niniejszy przewodnik został zaktualizowany w celu zapewnienia dokładności i uwzględnienia zmian w procesie.



Dodaj komentarz