Jak ustawić alarm na komputerze Mac: 4 proste metody
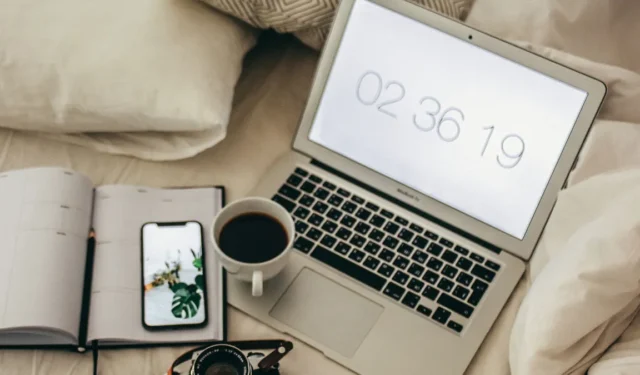
Zawsze wygodniej jest ustawić alarm na smartfonie z systemem iOS lub Android. Ale jeśli nie masz innego wyboru i musisz użyć komputera Mac do alarmu, proces ten nie może być prostszy – szczególnie w systemie macOS Ventura. Ten przewodnik przeprowadzi Cię przez proces konfigurowania alarmu na komputerze Mac za pomocą preinstalowanego oprogramowania, jeśli korzystasz z systemu macOS Ventura. Mamy również alternatywy dla natywnych aplikacji, jeśli używasz starszych wersji systemu macOS.
1. Korzystanie z aplikacji Zegar w systemie macOS Ventura
Firma Apple dodała aplikację Zegar do komputerów Mac wraz z wydaniem systemu macOS Ventura. Aplikacja wydaje się bardzo znajoma, jeśli używasz iPhone’a, ponieważ interfejs użytkownika jest podobny. Poza tym, że jest zegarem wielostrefowym, może być także alarmem, minutnikiem i stoperem.
Aby ustawić alarm w aplikacji Zegar na Macu:
- Uruchom aplikację Zegar z Launchpada lub aplikacji. Na górnym pasku menu kliknij zakładkę „Alarm”.
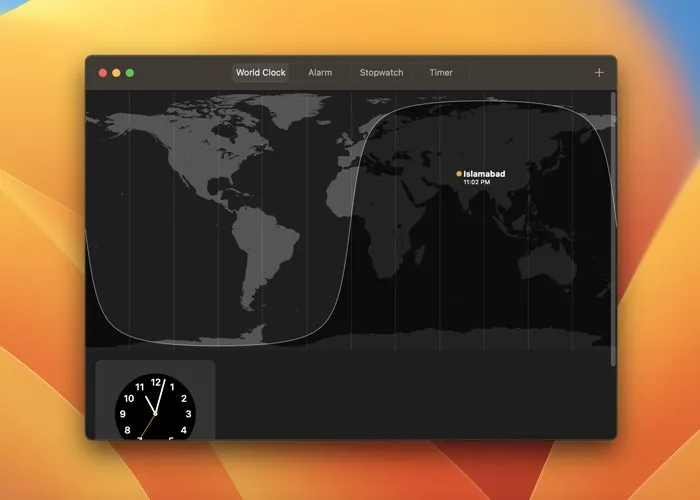
- Kliknij przycisk plusa (+) w prawym górnym rogu aplikacji.
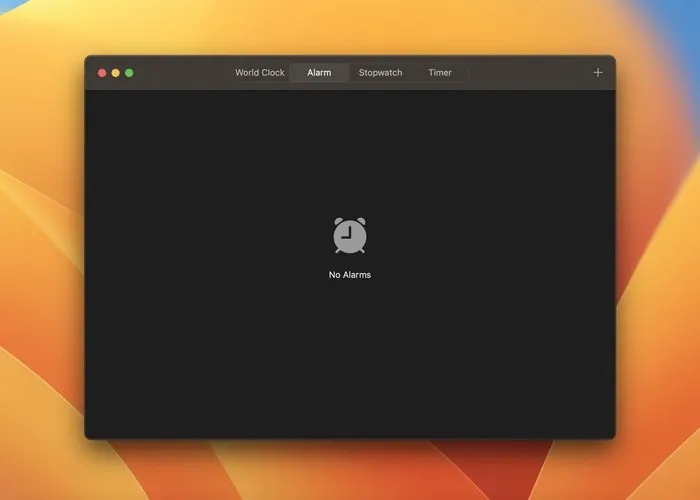
- Za pomocą klawiatury ustaw żądaną godzinę alarmu. Możesz także ustawić etykietę alarmu, wybrać dźwięk alarmu i ustawić jego powtarzanie w wybrane dni tygodnia.
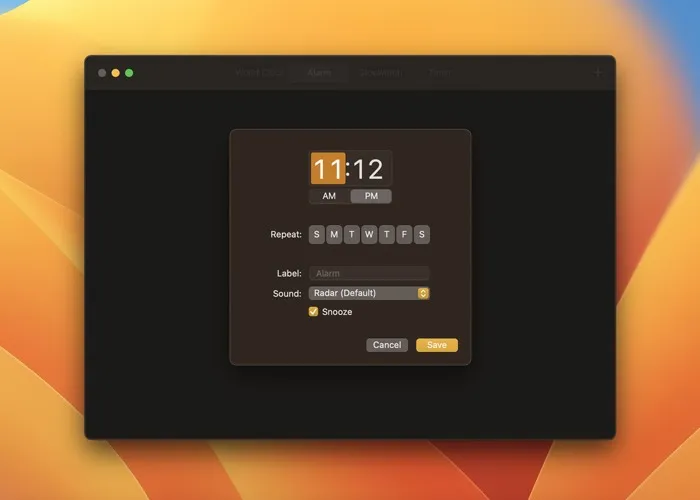
- Gdy będziesz zadowolony z ustawień, kliknij „Zapisz”.
Gdy włączy się alarm, otrzymasz powiadomienie w prawym górnym rogu i usłyszysz dźwięk alarmu. Stamtąd możesz włączyć drzemkę lub wyłączyć alarm. Alarmy działają w systemie macOS tylko wtedy, gdy urządzenie jest wybudzone, więc nie zamykaj pokrywy MacBooka. Ponadto, jeśli komputer Mac jest podłączony do głośnika, dźwięk alarmu zostanie do niego przekierowany.
2. Korzystanie z aplikacji Przypomnienia
Oczywiście, jeśli nie możesz zaktualizować systemu do systemu macOS Ventura, będziesz musiał zadowolić się alternatywą dla aplikacji Zegar. Jedną z opcji jest użycie aplikacji Przypomnienia. To nie jest dokładnie alarm, ale jest wystarczająco dobry do prostych przypomnień i nadal może działać jako powiadomienie, które będzie Cię pingować.
Aby użyć go jako alarmu:
- Otwórz aplikację Przypomnienia na komputerze Mac.
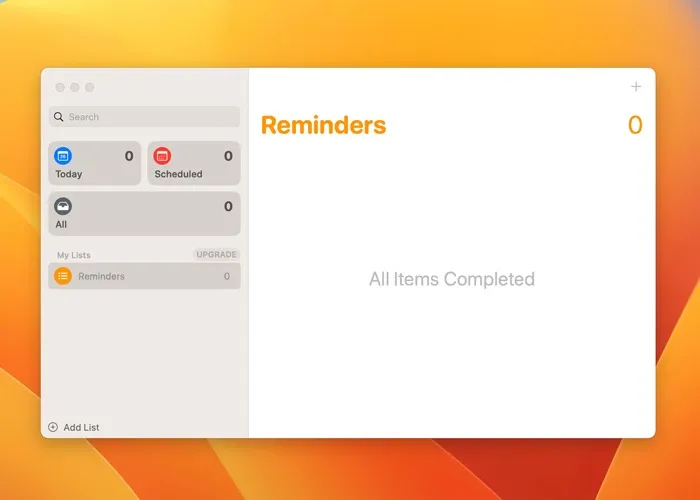
- Kliknij ikonę plusa (+) w prawym górnym rogu, aby ręcznie ustawić nowe przypomnienie. Możesz także użyć skrótu klawiaturowego Command+ N.
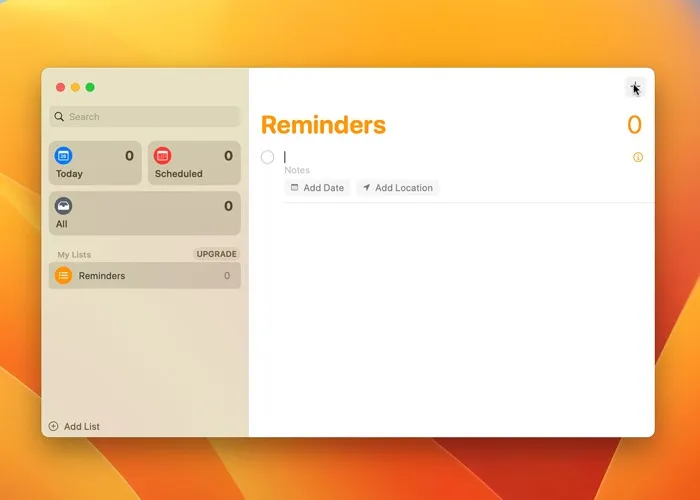
- Kliknij ikonę Informacje (i) i dodaj tytuł przypomnienia.
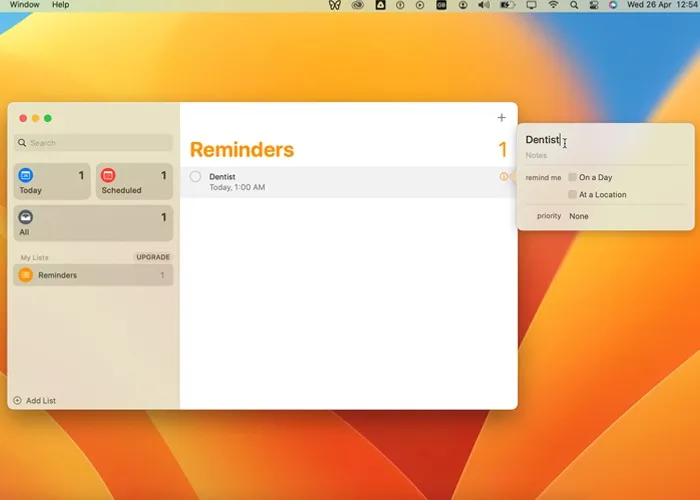
- Upewnij się, że opcje „Dnia” i „O tej samej porze” dla „przypomnienia” są włączone, a następnie ustaw datę i godzinę, aby służyły jako alarm.
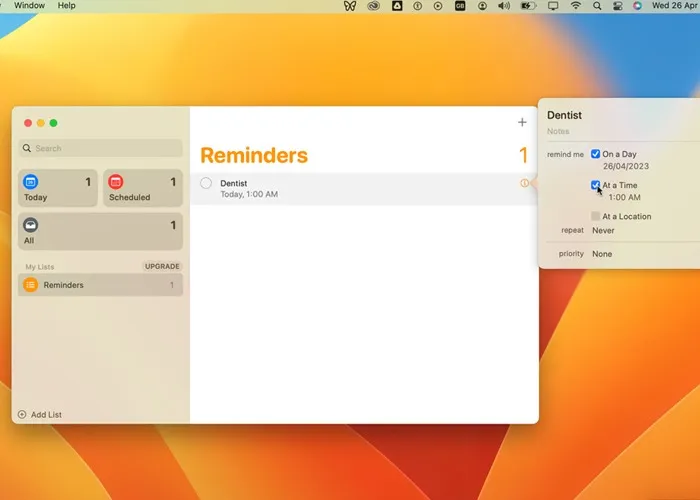
- Ewentualnie określ określoną lokalizację, aby uruchomić przypomnienie.
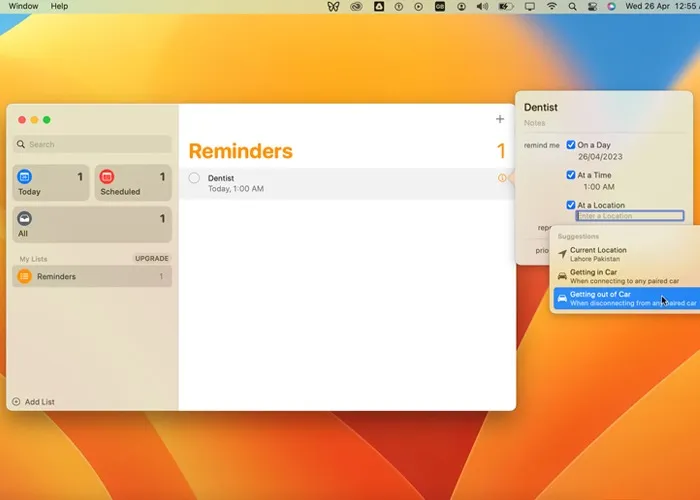
Gdy nadejdzie właściwy czas, aplikacja Przypomnienia ostrzeże Cię wyskakującym powiadomieniem, a także dźwiękiem ostrzegawczym.
FYI : zwiększ opcje na komputerze Mac za pomocą funkcji Sterowanie głosowe .
3. Korzystanie z Siri
Jeśli korzystasz z systemu macOS Ventura lub nowszego, możesz poprosić Siri o ustawienie alarmu. Możesz na przykład poprosić Siri o ustawienie alarmu na 17:00 i gotowe.
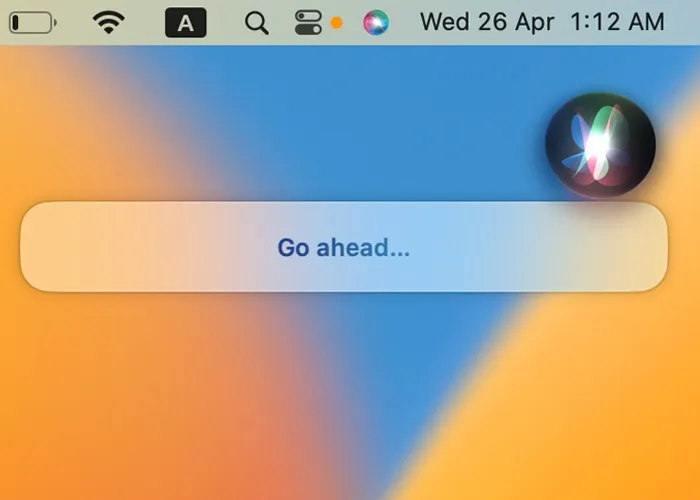
Oczywiście to nie zadziała, jeśli korzystasz z systemu macOS Monterey lub starszego, ponieważ w tych wersjach nie ma aplikacji Zegar. W takim przypadku po prostu poproś Siri o ustawienie przypomnienia w domyślnej aplikacji Przypomnienia lub zamiast tego utwórz wydarzenie w natywnej aplikacji Kalendarze.
Zanim to zrobisz, upewnij się, że Siri jest włączona na komputerze Mac. Przejdź do „Ustawienia systemu -> Siri i Spotlight”. Przełącznik „Zapytaj Siri” powinien być włączony.
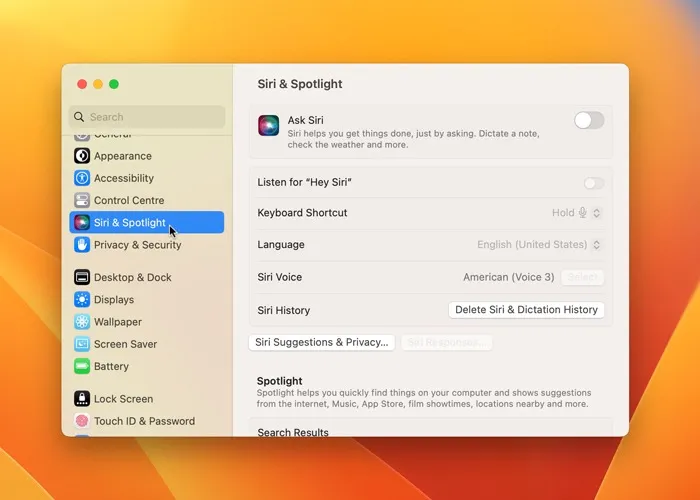
Po włączeniu Siri możesz użyć jej do ustawienia przypomnienia. Na przykład możesz wezwać Siri i powiedzieć: „Przypomnij mi, żebym zadzwonił do Jasona dzisiaj o 14:00”. Możesz także użyć aplikacji Kalendarz w ten sam sposób, informując Siri, że chcesz dodać nowe wydarzenie do swojego kalendarza. Poprosi Cię o podanie daty, godziny i tytułu wydarzenia.
4. Korzystanie z aplikacji lub strony internetowej innej firmy
Jeśli uważasz, że ustawienie przypomnienia nie jest tak skuteczne jak alarm, możesz użyć aplikacji innej firmy, takiej jak Wake Up Time. Jak sama nazwa wskazuje, pozwala ustawić alarm na komputerze Mac. Wykonaj poniższe czynności, aby ustawić alarm na komputerze Mac:
- Pobierz aplikację Czas budzenia ze sklepu Mac App Store.
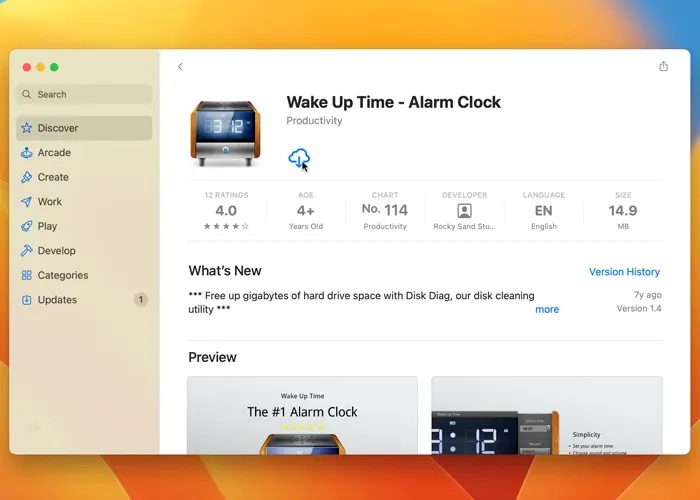
- Otwórz aplikację i ustaw godzinę alarmu z menu po prawej stronie.
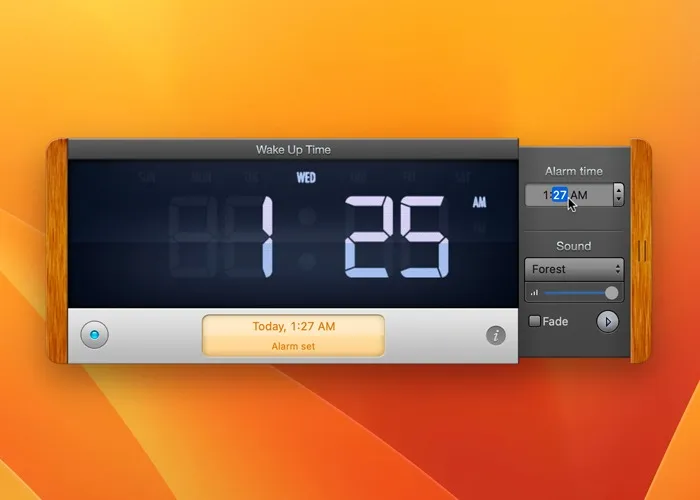
- Z menu „Dźwięk” wybierz dźwięk alarmu i ustaw głośność alarmu.

- Jeśli włączysz „Zanikanie”, alarm będzie stawał się coraz głośniejszy.
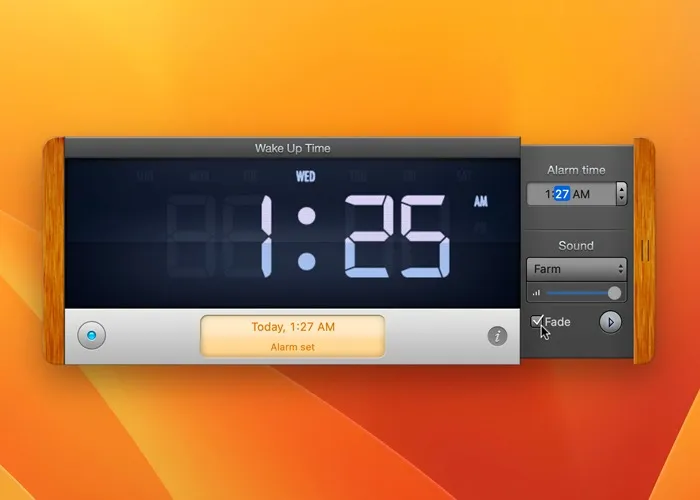
- Gdy włączy się alarm, możesz kliknąć dowolne miejsce w aplikacji, aby go odłożyć, a następnie kliknąć ponownie, aby całkowicie wyłączyć alarm.
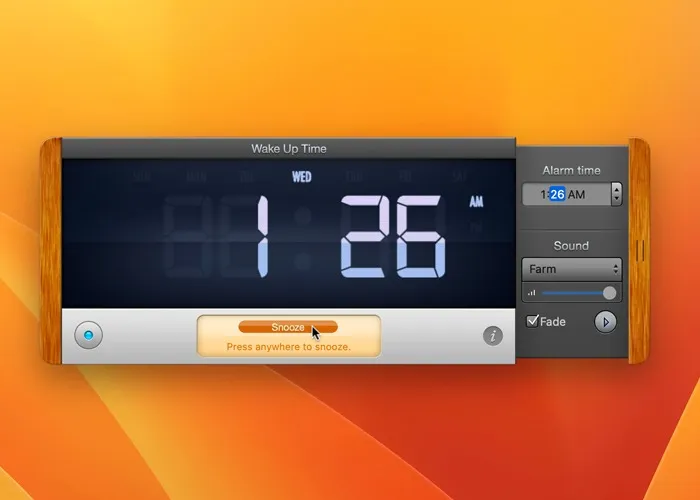
Chociaż Wake Up Time działa dobrze, brakuje w nim minutnika i stopera. Jeśli potrzebujesz tych funkcji, lepiej skorzystaj z narzędzia online, takiego jak vClock .
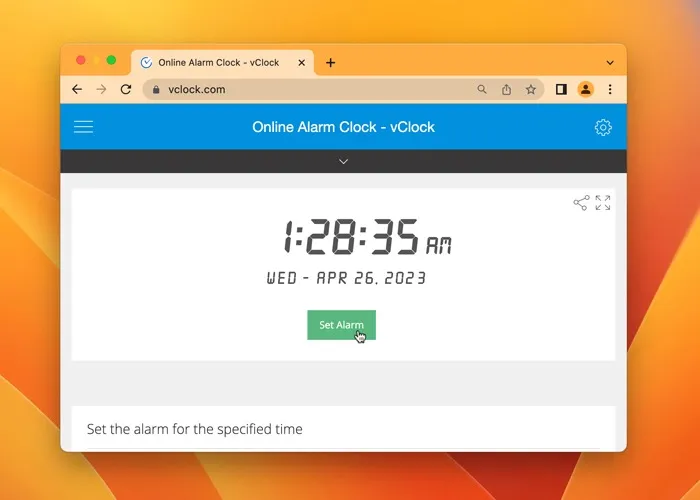
Pozwala dodać etykietę, zmienić rozmiar i kolor czcionki, a nawet oferuje tryb ciemny. Żadna z tych funkcji nie jest dostępna w przypadku opcji Czas budzenia. Możesz też po prostu ustawić alarm, przejść do trybu pełnoekranowego i zasnąć.
Często Zadawane Pytania
Czy mogę dostosować dźwięk alarmu na komputerze Mac?
Możesz zmienić dźwięk alarmu, wybierając inny dźwięk w aplikacji Zegar. Wybierz alarm, który chcesz dostosować, i kliknij menu „Dźwięk”, aby wybrać inny dźwięk. Możesz także wybrać własny utwór z biblioteki Apple Music.
Czy mogę ustawić powtarzające się alarmy na komputerze Mac?
Tak, możesz ustawić powtarzające się alarmy na komputerze Mac za pomocą aplikacji Zegar lub aplikacji alarmowych innych firm. Wystarczy wybrać opcję powtarzania alarmu w wybrane dni lub odstępach czasu.
Czy alarmy są synchronizowane na wszystkich urządzeniach Apple?
Tak długo, jak masz włączoną usługę iCloud, wszystkie Twoje zdjęcia, wydarzenia w kalendarzu i przypomnienia są synchronizowane na urządzeniach Apple. Jednak alarmy są tutaj wyjątkiem. Są one ustawiane dla poszczególnych urządzeń, co oznacza, że alarm na iPhonie nie będzie przeszkadzał Ci na komputerze Mac.
Źródło obrazu: Unsplash . Wszystkie zrzuty ekranu autorstwa Hashira Ibrahima .



Dodaj komentarz