Jak ustawić alarm na komputerze z systemem Windows 11/10
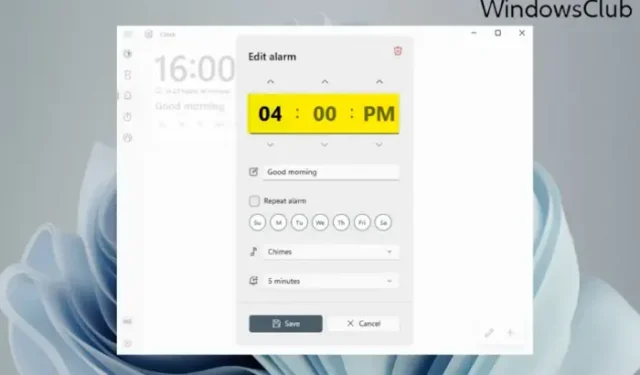
W przeszłości do ustawienia alarmu używaliśmy staromodnych zegarów stołowych. Pomoże nam to obudzić się na czas przed ważnym wydarzeniem. Jednak w dzisiejszych czasach możesz ustawić alarm w telefonie lub komputerze. W tym poście pokażemy, jak ustawić alarm na komputerze z systemem Windows .
Ustawienie alarmu w dzisiejszych czasach nie ogranicza się tylko do budzenia. Ale pomaga również przypomnieć o określonym zadaniu lub wydarzeniu w określonym czasie. Chociaż wszyscy wiemy, jak ustawić alarm w telefonie komórkowym, ustawienie alarmu w systemie Windows 11/10 może być trudne. Zwłaszcza jeśli nie jesteś na bieżąco z nowymi funkcjami.
Co ciekawe, chociaż system Windows 11 ma teraz wbudowaną aplikację Zegar, pozwala ona zrobić o wiele więcej. Na przykład możesz ustawić alarm, utworzyć liczniki czasu skupienia, użyć stopera i nie tylko.
Idąc dalej, w tym poście poprowadzimy Cię, jak ustawić alarm na komputerze z systemem Windows 11/10 dla tych, którzy są nowicjuszami w aplikacji Zegar.
Rzeczy do zrobienia przed ustawieniem alarmu na komputerze z systemem Windows
Prawidłowe ustawienie alarmu lub wprowadzenie jakichkolwiek zmian w aplikacji Zegar systemu Windows zależy od prawidłowej strefy czasowej oraz daty i godziny systemu. Jeśli nie zostanie to ustawione prawidłowo, alarm nie będzie działał prawidłowo.
Dlatego zanim ustawisz alarm na swoim komputerze, upewnij się, że spełnia on kilka poniższych warunków:
1] Ustaw poprawną strefę czasową i datę/godzinę
Przed użyciem zegara lub ustawieniem alarmu należy sprawdzić, czy data i godzina lub strefa czasowa komputera są ustawione prawidłowo. Jeśli nie, możesz wykonać poniższe czynności, aby dostosować ustawienia daty i godziny:
- Przejdź do Start , wyszukaj datę i godzinę, a następnie wybierz Ustawienia daty i godziny w obszarze Najlepsze dopasowanie .
- Spowoduje to otwarcie strony ustawień czasu i języka w aplikacji Ustawienia. Tutaj przejdź do Ustaw strefę czasową automatycznie i wyłącz ją.
- Następnie ręcznie ustaw strefę czasową , wybierając odpowiednią strefę z listy rozwijanej.
- Teraz kliknij Zmień obok Ustaw datę i godzinę ręcznie i wybierz poprawną datę i godzinę.
2] Wyłącz tryb uśpienia w systemie Windows
Musisz także sprawdzić, czy tryb uśpienia na komputerze z systemem Windows jest włączony. Jeśli tak, uniemożliwi to aplikacji Zegar dzwonienie alarmu za każdym razem, gdy komputer przejdzie w stan uśpienia. W takim przypadku należy wyłączyć tryb uśpienia przed ustawieniem alarmu w systemie Windows. Oto jak:
- Naciśnij jednocześnie klawisze Win + I , aby uruchomić aplikację Ustawienia .
- Następnie kliknij System po lewej stronie, a następnie kliknij Zasilanie i bateria po prawej stronie.
- Na następnym ekranie w sekcji Zasilanie rozwiń sekcję Ekran i uśpienie . Tutaj ustaw wszystkie opcje na Never .
3] Zaktualizuj aplikację Zegar
Aby mieć pewność, że możesz korzystać ze wszystkich nowych funkcji aplikacji Zegar, ważne jest, aby była ona aktualna. Dlatego zaleca się aktualizację aplikacji Zegar do najnowszej wersji.
Jak ustawić alarm na komputerze z systemem Windows 11/10
Aby ustawić alarm na komputerze z systemem Windows, wykonaj następujące kroki. Pokazujemy również, jak ustawić nazwę alarmu, dźwięk alarmu, liczbę dni i czas drzemki:
- Otwórz Zegar i kliknij opcję Alarm po prawej stronie.
- Spowoduje to otwarcie okna Edytuj alarm . Tutaj wybierz AM lub PM , a następnie zmień godzinę, klikając strzałki w górę iw dół.
- Następnie możesz przejść do pola Nazwa alarmu i utworzyć odpowiednią nazwę dla alarmu, na przykład Dzień dobry . To ma cię obudzić rano.
- Następnie możesz wybrać dzień z poniższych skrótów dni, co spowoduje automatyczne zaznaczenie pola Powtórz alarm powyżej.
- Lub możesz zaznaczyć pole Powtórz alarm i ustawić je na wybrany dzień lub wszystkie dni (zgodnie z wymaganiami).
- Następnie w polu Dzwonek alarmu możesz wybrać dźwięk alarmu według własnego uznania.
- Możesz także wybrać czas drzemki , jeśli chcesz i zgodnie z wymaganiami.
- Teraz naciśnij Zapisz , aby zastosować zmiany, co spowoduje automatyczne włączenie alarmu.
Dla bieżącego dnia nie musisz wybierać dni, ale po prostu ustaw czas alarmu, dokonaj innych zmian, takich jak zmiana dźwięku alarmu lub czasu drzemki , i naciśnij Zapisz .
Jak włączyć / wyłączyć alarmy w systemie Windows
Jeśli już wcześniej ustawiłeś czas alarmu i po prostu chcesz go włączyć, możesz przesunąć przełącznik w prawo, aby włączyć alarm.
Podobnie, jeśli nie chcesz, aby alarm dzwonił, po prostu przesuń przełącznik w lewo, aby go wyłączyć.
Jak dodać alarm w systemie Windows
Jeśli chcesz dodać alarm, na przykład już ustawiłeś budzik, a teraz chcesz dodać alarm przypominający o wydarzeniu, po prostu kliknij symbol „+” w prawym dolnym rogu .
Spowoduje to otwarcie kolejnego okna Edytuj alarm z tym samym układem. Teraz możesz ustawić drugi alarm (postępując zgodnie z powyższymi krokami) dla innego zdarzenia, które zostanie dodane do listy alarmów.
Jak usunąć alarm w systemie Windows
Jeśli chcesz usunąć alarm, możesz po prostu kliknąć alarm prawym przyciskiem myszy i wybrać Usuń .
Alternatywnie możesz kliknąć ikonę ołówka ( Edytuj alarmy ) w prawym dolnym rogu (przed symbolem „ + ”), nacisnąć przycisk ikony kosza w prawym górnym rogu alarmu i kliknąć symbol zaznaczenia , aby zapisać zmiany.
Mamy nadzieję, że to pomoże.
Czy system Windows 11 ma wbudowany alarm?
System Windows 11/10 ma wbudowaną aplikację Zegar z wbudowanym alarmem. Jeśli więc zbliża się coś ważnego, łatwiej jest ustawić alarm bezpośrednio na komputerze z systemem Windows. Ponadto możesz zrobić o wiele więcej z Zegarem, na przykład tworzyć sesje Fokusa, ustawiać stoper, używać Stopera lub dodatkowych Zegarów Światowych dla różnych lokalizacji.
Dlaczego nie mogę znaleźć alarmu w systemie Windows 11?
Jeśli alarm systemu Windows lub aplikacja Zegar nie otwierają się lub ich brakuje , uruchom ponownie komputer i sprawdź. Jeśli alarm nadal się nie wyświetla, sprawdź, czy aplikacja Zegar jest zaktualizowana do najnowszej wersji. Jeśli nic nie pomoże, może być konieczne zresetowanie aplikacji Zegar , aby rozwiązać problem.



Dodaj komentarz