Jak wysłać linki z telefonu z Androidem na komputer
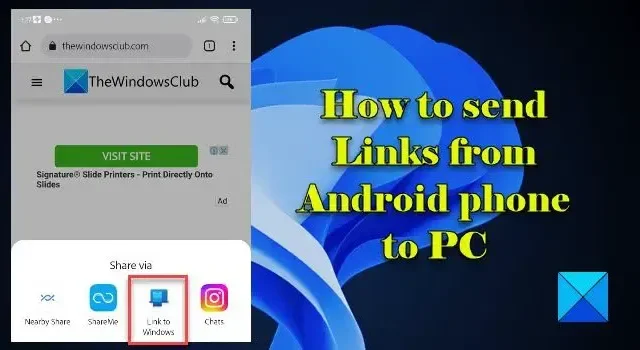
W tym poście dowiesz się, jak wysyłać łącza z telefonu z systemem Android na komputer z systemem Windows 11/10 . Podczas przeglądania na telefonie możesz czasami chcieć przełączyć się na większy wyświetlacz, aby zobaczyć zdjęcia, przeczytać artykuły lub wypełnić formularze. Możesz wysłać do siebie e-mailem takie linki do stron internetowych, aby uzyskać do nich dostęp na komputerze, ale jeśli nie będziesz regularnie czyścił skrzynki odbiorczej, te e-maile będą się gromadzić i zajmować niepotrzebne miejsce na Twoim koncie.
W tym poście podzielimy się kilkoma alternatywnymi metodami, które pomogą Ci wysłać linki do stron internetowych z telefonu z Androidem na komputer z systemem Windows.
Jak wysłać linki z telefonu z Androidem na komputer
Aby wysłać łącza do stron internetowych z telefonu z systemem Android na komputer z systemem Windows, możesz użyć jednej z następujących metod:
- Wysyłaj linki za pomocą Google Chrome.
- Wysyłaj łącza za pomocą przeglądarki Microsoft Edge.
- Wysyłaj linki za pomocą przeglądarki Mozilla Firefox.
- Wysyłaj łącza za pomocą aplikacji Łącze do systemu Windows.
Przyjrzyjmy się im szczegółowo.
1] Wysyłaj linki za pomocą Google Chrome
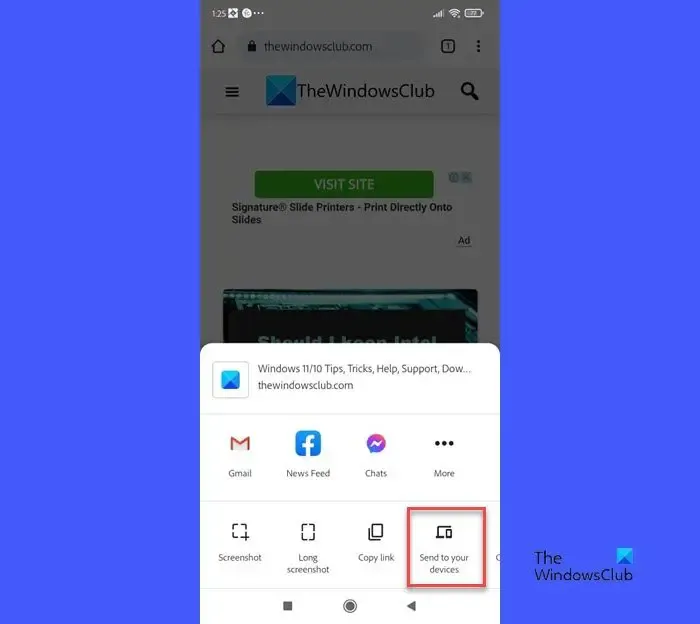
Aby wysłać łącza internetowe z telefonu do komputera za pomocą przeglądarki Google Chrome:
- Powinieneś być zalogowany w przeglądarce Chrome na komputerze z systemem Windows przy użyciu tego samego konta e-mail, z którego korzystasz w przeglądarce Chrome na telefonie z Androidem.
- Funkcja synchronizacji powinna być włączona na Twoim koncie .
Otwórz Google Chrome na telefonie z Androidem i przejdź do strony internetowej, którą chcesz udostępnić. Teraz kliknij ikonę trzech kropek w prawym górnym rogu.
Kliknij opcję Udostępnij w menu Ustawienia.
Kliknij opcję Wyślij na swoje urządzenia w menu, które wyskakuje od dołu.
Następnie wybierz Wyślij do [urządzenie] , gdzie [urządzenie] odnosi się do nazwy Twojego komputera.
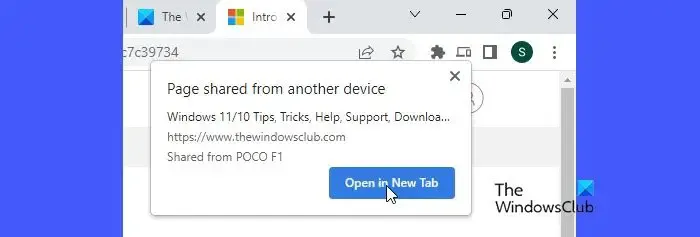
Po wysłaniu linku zobaczysz wyskakujące okienko w prawym górnym rogu okna przeglądarki. Kliknij przycisk Otwórz w nowej karcie , aby otworzyć i zobaczyć stronę internetową w nowej karcie przeglądarki. Wyskakujące okienko zniknie w ciągu kilku sekund, więc musisz szybko kliknąć przycisk.
Jeśli Chrome nie był jeszcze uruchomiony, wyskakujące okienko pojawi się po uruchomieniu przeglądarki.
2] Wysyłaj linki za pomocą Microsoft Edge
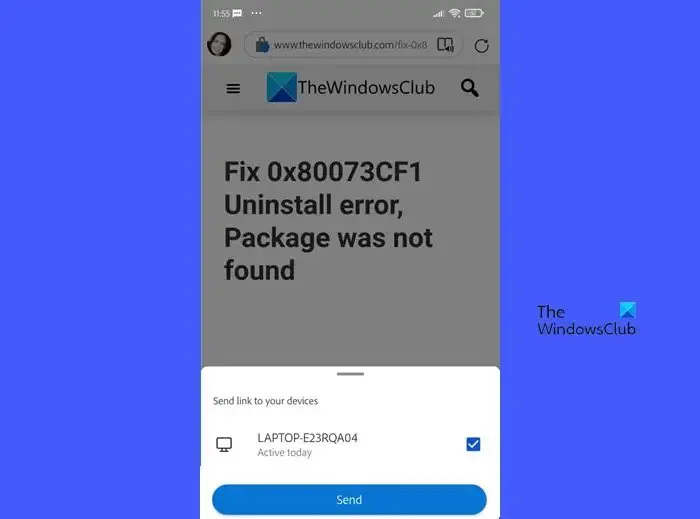
Możesz także użyć przeglądarki Edge na telefonie z systemem Android, aby wysłać łącza internetowe do komputera. Proces jest taki sam. Musisz być zsynchronizowany przy użyciu tego samego konta Microsoft na obu urządzeniach. Następnie możesz otworzyć stronę internetową w Edge dla Androida. Następnie kliknij ikonę Udostępnij w prawym dolnym rogu i wybierz Wyślij do urządzeń .
Pojawi się wyskakujące okienko. Wybierz nazwę urządzenia, na które ma zostać przekierowany link, a następnie kliknij przycisk Wyślij .
Podobne wyskakujące okienko z przyciskiem Otwórz w nowej karcie pojawi się w Edge po odebraniu łącza na komputerze z systemem Windows. Jeśli Edge został zamknięty, wyskakujące okienko pojawi się po uruchomieniu Edge.
3] Wysyłaj linki za pomocą przeglądarki Mozilla Firefox
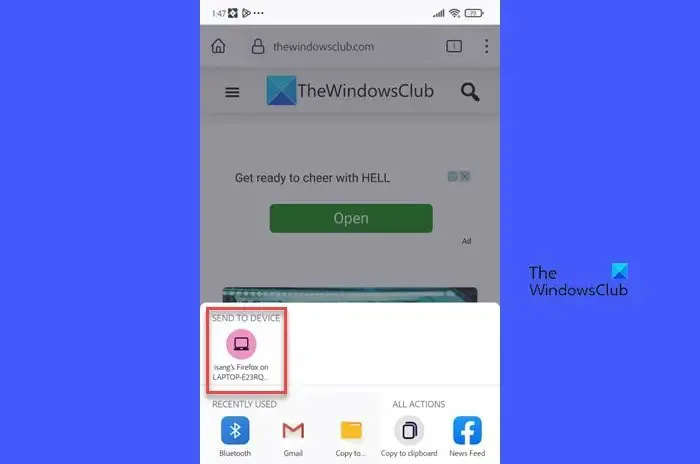
Jeśli używasz przeglądarki Firefox jako preferowanej przeglądarki telefonu, możesz jej używać do wysyłania linków do stron internetowych na komputer z systemem Windows.
- Upewnij się, że jesteś zalogowany do przeglądarki Mozilla Firefox na telefonie z systemem Android i komputerze z systemem Windows przy użyciu tego samego konta e-mail.
- Upewnij się też, że funkcja synchronizacji jest włączona .
Następnie otwórz stronę internetową w przeglądarce Firefox w telefonie.
Kliknij ikonę trzech kropek w prawym górnym rogu. Kliknij ikonę Udostępnij u góry menu Ustawienia.
Od dołu pojawi się menu. Pokaże wszystkie podłączone urządzenia (połączone przez Firefox) w sekcji WYŚLIJ DO URZĄDZENIA . Kliknij nazwę swojego urządzenia.
Po wysłaniu link automatycznie otworzy się w nowej karcie w przeglądarce Firefox. Jeśli Firefox nie był uruchomiony, strona otworzy się po uruchomieniu przeglądarki. Jeśli nie przejdziesz do karty, pod nazwą karty pojawi się zielona kropka (dla nowych powiadomień).
4] Wysyłaj linki za pomocą aplikacji Link to Windows
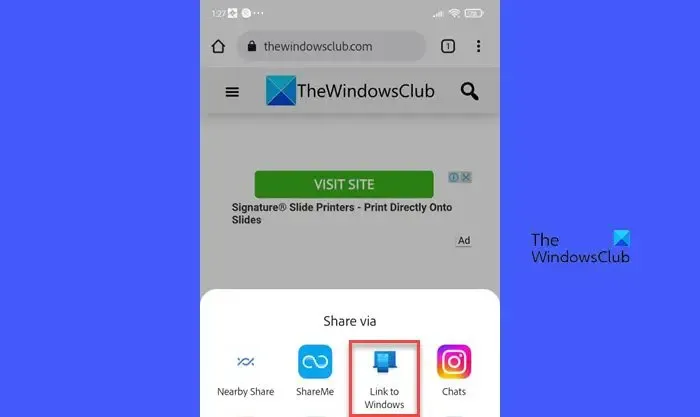
Link to Windows to aplikacja towarzysząca aplikacji Microsoft Phone Link . Umożliwia łatwe wysyłanie linków do stron internetowych z telefonu z systemem Android na komputer z systemem Windows.
Aby móc korzystać z tej metody, musisz mieć aplikację Phone Link na komputerze z systemem Windows i aplikację Link to Windows na telefonie z Androidem. Następnie możesz wysyłać linki internetowe z telefonu do komputera, jeśli:
- Twoje urządzenia są połączone.
- Twoje urządzenia są synchronizowane przez tę samą sieć Wi-Fi lub sieć komórkową.
- Aplikacja Phone Link jest uruchomiona na Twoim komputerze.
Aby wysłać link, otwórz stronę internetową w przeglądarce Chrome/Firefox/Edge na swoim telefonie. Kliknij ikonę ustawień z trzema kropkami. Kliknij Udostępnij > Łącze do Windows (w Edge kliknij ikonę Udostępnij > Ikona Więcej (trzy kropki) > Łącze do Windows ).
Niezależnie od przeglądarki, której użyłeś do przesłania linku, zawsze otworzy się on w przeglądarce Edge na Twoim komputerze. Jeśli przeglądarka Edge nie była uruchomiona na komputerze, zostanie uruchomiona przez aplikację Phone Link po otrzymaniu łącza.
W ten sposób możesz używać przeglądarek lub aplikacji Phone Link do udostępniania linków do stron internetowych z telefonu na komputer. Chociaż aplikacja Phone Link wymaga, aby oba urządzenia były w tej samej sieci, przeglądarki mogą działać, gdy urządzenia nie są blisko i są połączone przez różne sieci.
Mam nadzieję, że to pomoże.
Jak udostępnić łącze z komputera na telefon z Androidem?
Możesz udostępniać łącza do stron internetowych z komputera z systemem Windows telefonowi z systemem Android za pomocą aplikacji Phone Link. Otwórz stronę internetową w przeglądarce Edge na komputerze z systemem Windows. Następnie kliknij ikonę trzech kropek w prawym górnym rogu. Następnie kliknij Udostępnij > Opcje udostępniania systemu Windows > Udostępnij za pomocą łącza telefonicznego . O udostępnionym łączu otrzymasz powiadomienie na swój telefon. Kliknij powiadomienie, aby wyświetlić stronę internetową w przeglądarce Edge.
Jak wysłać łącze z telefonu do komputera za pomocą przeglądarki Chrome?
Zaloguj się w Chrome na obu urządzeniach przy użyciu tego samego konta e-mail i nie wyłączaj funkcji synchronizacji . Otwórz stronę internetową w przeglądarce Chrome na swoim telefonie. Kliknij ikonę z trzema kropkami w prawym górnym rogu i wybierz Udostępnij > Wyślij na swoje urządzenia . Wybierz swój komputer z systemem Windows w opcji Wyślij do . Wkrótce przeglądarka Chrome na Twoim komputerze wyświetli wyskakujące powiadomienie o linku. Kliknij przycisk Otwórz w nowej karcie, aby otworzyć link.



Dodaj komentarz