Jak wysłać dane wyjściowe wiersza poleceń do pliku tekstowego w systemie Windows
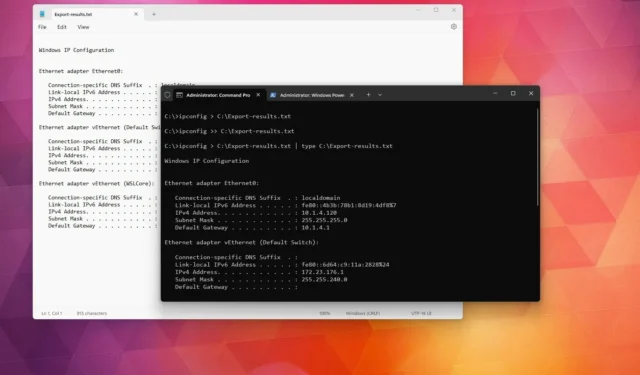
- Aby wysłać dane wyjściowe wiersza poleceń do pliku tekstowego w systemie Windows, otwórz Wiersz poleceń (administrator) i uruchom „Składnia poleceń > C:\Output.txt” lub „Składnia poleceń | tee C:\Output.txt” w PowerShell (administrator).
W systemach Windows 11, 10, 8, 7 lub nawet starszych wersjach można zapisać dane wyjściowe polecenia, a w tym przewodniku wyjaśnię, jak ukończyć ten proces. Zwykle otwierasz wiersz poleceń lub program PowerShell, uruchamiasz jedno lub serię poleceń, następnie wybierasz i kopiujesz dane wyjściowe, tworzysz plik tekstowy, wklejasz wyniki i zapisujesz plik. Chociaż jest to powszechne podejście, wymaga wielu kroków. Możesz także zrobić zrzut ekranu lub zdjęcie telefonem, ale nie jest to najlepszy sposób na wykonanie tego zadania.
Prawidłowe podejście polega na dołączeniu składni polecenia, które chcesz uruchomić, do prawidłowego polecenia oferowanego przez wiersz polecenia i program PowerShell w celu zapisania danych wyjściowych w pliku tekstowym.
W tym przewodniku wyjaśnię różne metody zapisywania wyników poleceń w pliku tekstowym w praktycznie dowolnej wersji systemu Windows.
Zapisz dane wyjściowe poleceń w pliku tekstowym w systemie Windows
W systemie Windows możesz wyeksportować dane wyjściowe poleceń za pomocą różnych poleceń, w zależności od tego, czy korzystasz z wiersza poleceń, czy z programu PowerShell.
Z wiersza poleceń
Aby zapisać dane wyjściowe polecenia z wiersza poleceń, wykonaj następujące kroki:
-
Otwórz Start .
-
Wyszukaj Wiersz poleceń , kliknij prawym przyciskiem myszy górny wynik i wybierz opcję Uruchom jako administrator .
-
(Opcja 1) Wpisz następujące polecenie, aby wyeksportować dane wyjściowe polecenia do pliku tekstowego i naciśnij klawisz Enter :
Command-syntax > C:\Path\to\Export-results.txtW poleceniu zamień „Składnia polecenia” na składnię polecenia i podaj ścieżkę oraz nazwę pliku tekstowego, w którym chcesz zapisać zawartość. Na przykład,
ipconfig > C:\Export-results.txt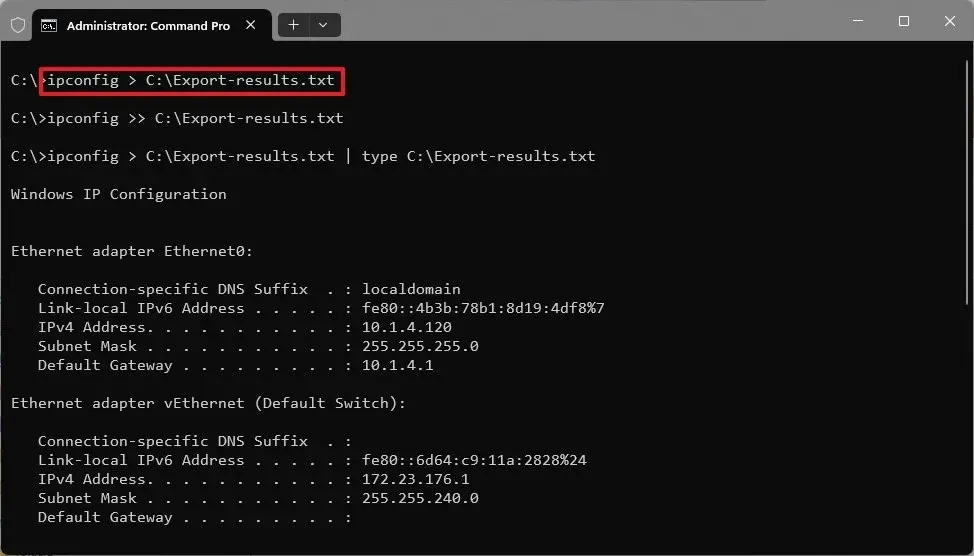
-
(Opcja 2) Wpisz następujące polecenie, aby wyeksportować polecenie i dołączyć wynik do istniejącego pliku tekstowego, a następnie naciśnij klawisz Enter :
Command-syntax >> C:\Path\to\Export-results.txt -
(Opcja 3) Wpisz następujące polecenie, aby przechwycić i wyświetlić dane wyjściowe w konsoli, a następnie naciśnij klawisz Enter :
Command-syntax > C:\Path\to\Export-results.txt | type C:\Path\to\Export-results.txt
Operator przekierowania większości >umożliwia przekierowanie wyniku polecenia do tekstu. Nie jesteś ograniczony do plików tekstowych. Możesz także eksportować do „.doc”, „.xls” i innych formatów.
Jeśli chcesz utworzyć listę wszystkich plików i folderów z określonej lokalizacji, zamiast wpisywać jeden po drugim, użyj tego polecenia:
-
Dir /b > C:\Output-file.csv
Jeśli chcesz utworzyć listę określonych typów plików, użyj tego polecenia:
-
Dir *.doc/b > C:\Output-file.csv
Gwiazdka (*) oznacza dowolną nazwę, rodzaj pliku, z którego chcesz uzyskać listę, a (/b) używa samego formatu (bez informacji nagłówkowych i podsumowań).
Z PowerShella
Aby zapisać dane wyjściowe polecenia w pliku tekstowym z programu PowerShell, wykonaj następujące kroki:
-
Otwórz Start .
-
Wyszukaj PowerShell , kliknij prawym przyciskiem myszy górny wynik i wybierz opcję Uruchom jako administrator .
-
(Opcja 1) Wpisz następujące polecenie, aby wyeksportować dane wyjściowe polecenia do pliku tekstowego i naciśnij klawisz Enter :
Command-syntax | tee C:\Path\to\Export-results.txtW poleceniu zamień „Składnia polecenia” na składnię polecenia i podaj ścieżkę oraz nazwę pliku tekstowego, w którym chcesz zapisać zawartość. Na przykład,
ipconfig | tee C:\Export-results.txt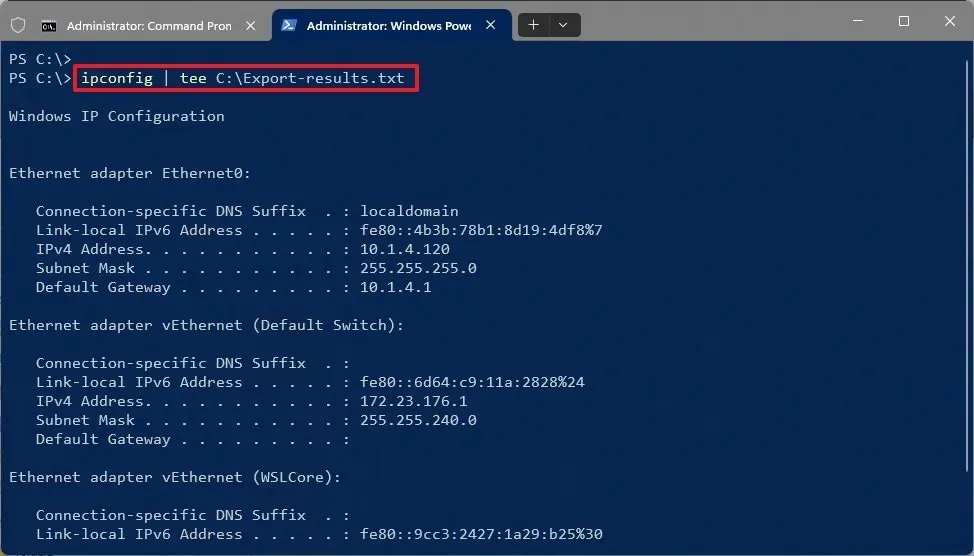
-
(Opcja 2) Wpisz następujące polecenie, aby przechwycić i dołączyć wynik na końcu pliku, a następnie naciśnij klawisz Enter :
Command-syntax | tee -append C:\Path\to\Export-results.txt
Operator potoku |i teepolecenia (skrót od „Tee-Object” ) wysyłają przechwycone dane wyjściowe do pliku, jednocześnie pokazując wynik na ekranie konsoli. Opcja zapobiega także -appendnadpisaniu istniejącego pliku poprzez dołączenie kolejnego wyjścia na końcu pliku.



Dodaj komentarz