Jak wybrać wszystko za pomocą skrótu w systemie Windows 11?
W tym poście nauczymy się różnych skrótów, których możesz użyć do zaznaczenia całego tekstu, plików, folderów i innych elementów w systemie Windows 11.
Jak wybrać wszystko za pomocą skrótu w systemie Windows 11?
Oto główne metody skrótów, za pomocą których można zaznaczyć cały tekst, pliki lub foldery w systemie Windows 11/10:
- Użyj skrótu klawiaturowego, aby zaznaczyć wszystko.
- Zaznacz cały tekst za pomocą menu Edytuj w swoich aplikacjach.
- Użyj menu kontekstowego prawego przycisku myszy.
- Wybierz wszystko za pomocą menu Eksploratora plików.
- Użyj lewego przycisku myszy w Notatniku lub Microsoft Word.
1] Użyj skrótu klawiaturowego, aby wybrać wszystko
Jedną z najłatwiejszych metod zaznaczania całego tekstu w dokumentach, aplikacjach i przeglądarkach lub zaznaczania wszystkich plików i folderów w systemie Windows jest użycie skrótu klawiaturowego. Windows pozwala zaznaczyć cały tekst lub elementy, po prostu naciskając kombinację klawiszy Ctrl + A na klawiaturze.
Załóżmy, że chcesz zaznaczyć cały tekst w Notatniku, umieść kursor w dowolnym miejscu dokumentu i naciśnij Ctrl + A, aby szybko zaznaczyć cały tekst, a następnie wykonaj dowolne działanie. Podobnie, jeśli chcesz wybrać wszystkie pliki i foldery w katalogu, naciśnij Ctrl + A w katalogu, aby wybrać wszystkie elementy obecne w tym katalogu, w tym pliki i foldery.
2] Zaznacz cały tekst za pomocą menu Edycja w swoich aplikacjach
Jeśli otworzyłeś dokument tekstowy w trybie edycji w swoich aplikacjach, możesz łatwo zaznaczyć cały tekst, korzystając z menu Edycja odpowiedniej aplikacji do edycji dokumentów. Zawiera opcję Zaznacz wszystko, którą możesz wybrać, aby zaznaczyć cały tekst w otwartym dokumencie.
Na przykład, jeśli edytujesz tekst w Notatniku, możesz przejść do menu Edycja i kliknąć opcję Zaznacz wszystko . Podobnie w programie Microsoft Word przejdź do karty Narzędzia główne i kliknij opcję Wybierz > Zaznacz wszystko w podsekcji Edycja . Podobne czynności można wykonać, aby zaznaczyć cały tekst w innych aplikacjach do edycji dokumentów.
3] Użyj menu kontekstowego prawego przycisku myszy, aby wybrać wszystko
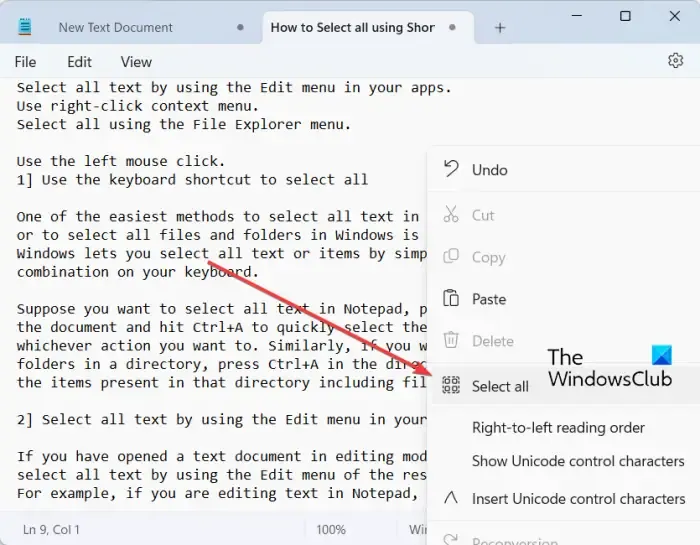
Inną metodą zaznaczenia wszystkiego w systemie Windows 11/10 jest użycie menu kontekstowego prawego przycisku myszy. Ta opcja dotyczy niektórych aplikacji, takich jak Notatnik, przeglądarki internetowe itp. Możesz kliknąć prawym przyciskiem myszy dowolne miejsce w dokumencie w Notatniku i wybrać opcję Zaznacz wszystko z wyświetlonego menu kontekstowego. Jeśli chcesz skopiować cały adres URL w przeglądarce internetowej, umieść kursor na pasku adresu i kliknij go prawym przyciskiem myszy. Teraz naciśnij opcję Zaznacz wszystko, a cały adres internetowy zostanie wybrany.
4] Wybierz wszystko za pomocą menu Eksploratora plików
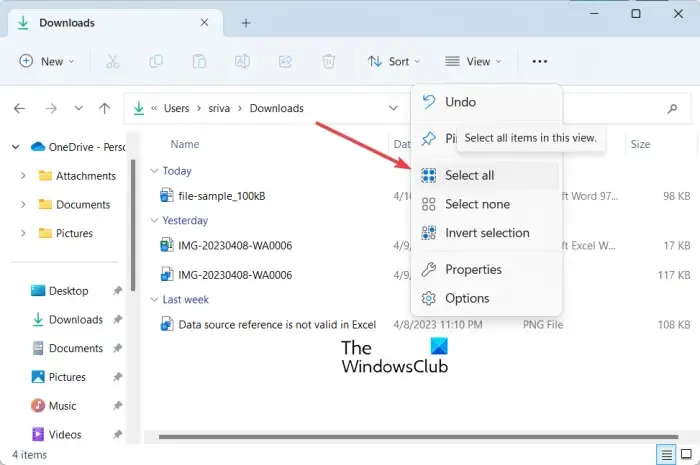
Możesz także użyć menu Eksploratora plików, aby wybrać wszystkie pliki, foldery i inne elementy. Oto jak:
- Najpierw otwórz Eksplorator plików za pomocą Win + E.
- Teraz przejdź do katalogu, z którego chcesz wybrać wszystkie elementy.
- Następnie naciśnij przycisk menu z trzema kropkami od góry i kliknij opcję Zaznacz wszystko .
Spowoduje to zaznaczenie wszystkich dostępnych elementów w bieżącym oknie.
5] Użyj lewego przycisku myszy w Notatniku lub Microsoft Word, aby zaznaczyć wszystko
Jeśli chcesz zaznaczyć cały tekst w dokumencie otwartym w Notatniku lub Microsoft Word, możesz skorzystać z tej prostej sztuczki. Oto sztuczka:
- Najpierw przesuń mysz w skrajną lewą stronę dokumentu, aż strzałka myszy będzie skierowana w prawo.
- Teraz naciśnij lewy przycisk myszy trzy razy pod rząd. Zaznaczy cały tekst obecny w bieżącym dokumencie.
Co robi Ctrl+R?
Klawisz skrótu Ctrl + R może być używany do różnych celów w systemie Windows, w zależności od tego, gdzie go używasz. Jeśli użyjesz Ctrl + R w Microsoft Word, wyrówna wybrany akapit w dokumencie do prawej. Jeśli jesteś na stronie internetowej w przeglądarce internetowej, możesz nacisnąć Ctrl + R, aby odświeżyć stronę.
Co to jest Ctrl F5 w systemie Windows 11/10?
Jeśli chcesz mocno odświeżyć stronę internetową w Chrome i innych przeglądarkach, możesz użyć skrótu Ctrl + F5. Spowoduje to ponowne załadowanie bieżącej strony w przeglądarce, co zasadniczo oznacza wyczyszczenie pamięci podręcznej przeglądarki dla tej konkretnej strony i załadowanie najnowszej wersji strony. Jeśli po prostu naciśniesz F5, po prostu odświeży stronę internetową.
Dodaj komentarz