Jak ponownie wyświetlić komunikat „Ładowanie tego urządzenia przez USB”.

„Ładowanie tego urządzenia przez USB” to powiadomienie, które pojawia się po podłączeniu urządzenia z systemem Android do komputera. Jeśli nie widzisz tej aplikacji na swoim telefonie i uniemożliwia ona rozpoczęcie sesji udostępniania plików między urządzeniami, przeczytaj te rozwiązania, jak ją przywrócić.
Ładowanie tego urządzenia przez USB Powiadomienie: dlaczego jest to ważne
Komunikat „Ładowanie tego urządzenia przez USB” w obszarze powiadomień informuje o pomyślnym podłączeniu telefonu z systemem Android do komputera oraz o tym, że telefon jest aktualnie ładowany.
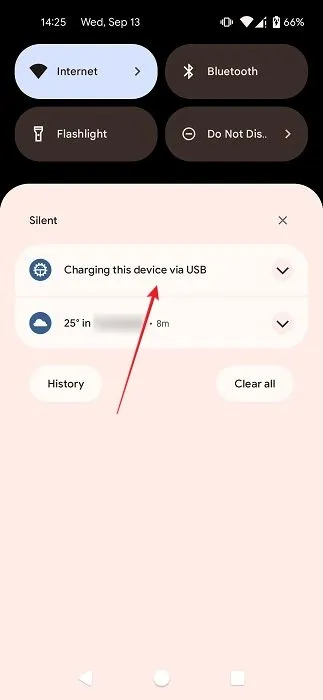
Co najważniejsze, dotykając go, możesz łatwo uzyskać dostęp do menu Preferencje USB. Umożliwia to zmianę stanu „Użyj USB do” na „Transfer plików”, aby rozpocząć udostępnianie między urządzeniem z systemem Android a komputerem.
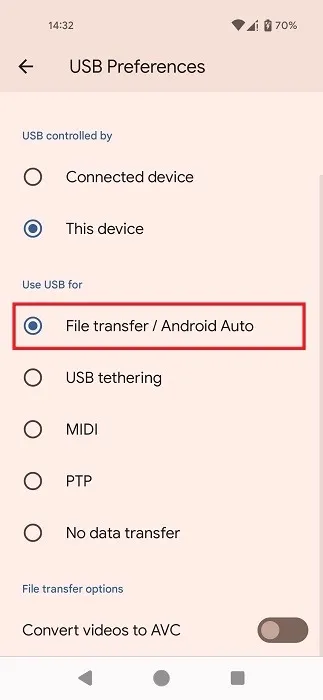
Gdy powiadomienie zniknie, możesz nie wiedzieć, jak przesyłać pliki między urządzeniami. Jeśli obecnie cierpisz na opisany tutaj problem, kontynuuj czytanie, aby zapoznać się z listą rozwiązań tego problemu.
Podstawowe rozwiązywanie problemów
Zachęcamy Cię do przejrzenia tej krótkiej listy kontrolnej przed wypróbowaniem bardziej szczegółowych rozwiązań opisanych poniżej.
1. Wypróbuj inny kabel USB i port USB
Jedną z rzeczy, którą powinieneś wypróbować, jeśli nie widzisz powiadomienia „Ładowanie tego urządzenia przez USB” na telefonie, jest podłączenie telefonu do komputera za pomocą innego kabla USB. Nawet jeśli korzystałeś z natywnego kabla USB telefonu, spróbuj użyć innego, ponieważ w przypadku długotrwałego użytkowania kabel mógł działać nieprawidłowo. Być może nie będziesz musiał kupować nowego, ponieważ istnieje duże prawdopodobieństwo, że masz dodatkowy kabel w domu. Jeśli nie, może możesz pożyczyć.
Jeśli używasz przewodu USB-C na USB-C, spróbuj przełączyć się na kabel USB-C na USB-A . Może to być wszystko, czego potrzebujesz, aby rozwiązać problem.
Po stronie komputera podłącz kabel USB do innego portu USB, aby sprawdzić, czy to coś zmieni. Jeśli problem polega na tym, że porty USB 3.0 nie działają , sprawdź tę listę rozwiązań.
2. Włącz/wyłącz tryb programisty
Inną poprawką, którą warto wypróbować, jest włączenie trybu programisty lub wyłączenie go, jeśli wcześniej go aktywowałeś.
Jeśli chcesz włączyć tryb programisty, otwórz aplikację Ustawienia na telefonie z Androidem i przejdź do „Informacje o telefonie”.
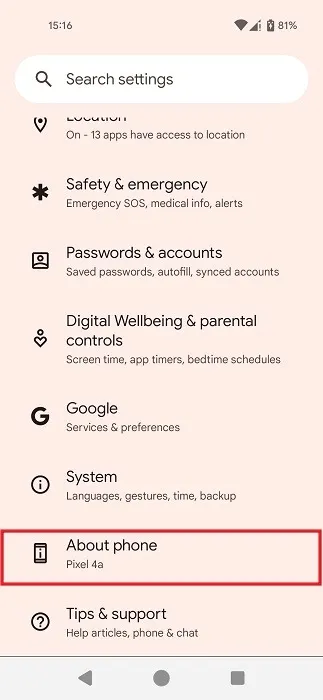
Przesuwaj w dół, aż znajdziesz „Numer kompilacji” i dotknij opcji łącznie siedem razy.
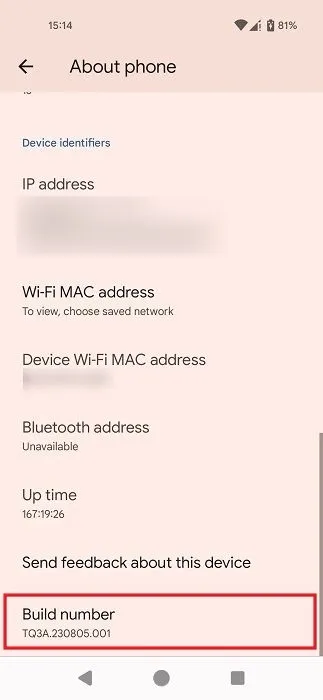
Gdy zobaczysz wyskakujące okienko z informacją, że jesteś programistą, wróć do głównego ekranu aplikacji Ustawienia i dotknij „System”.

Przesuń palcem w dół i dotknij „Opcje programisty”.
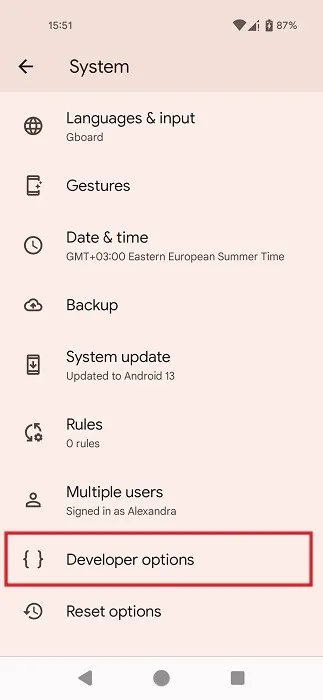
Użyj funkcji wyszukiwania w prawym górnym rogu, aby wyszukać „Domyślny USB”.
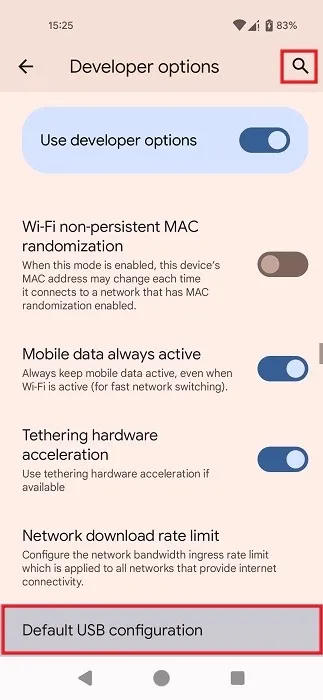
Po przejściu do opcji „Domyślna konfiguracja USB” dotknij jej.
Na następnym ekranie możesz przełączyć się na opcję „Transfer plików” przez USB, nawet bez powiadomienia.
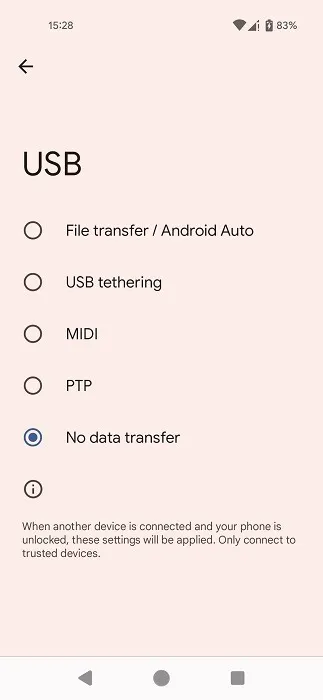
Jeśli masz już włączony tryb programisty, spróbuj przełączyć się na „Transfer plików”, zgodnie z instrukcją, aby rozpocząć przesyłanie plików między systemem Android a komputerem.
Jeśli włączenie tego trybu nie przywróciło brakującego powiadomienia, wyłącz „Użyj opcji programisty” u góry „Opcji programisty”, aby zobaczyć, co się stanie.
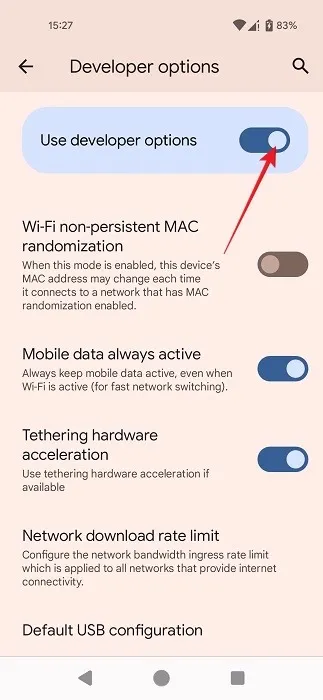
3. Aktywuj tryb przesyłania w Ustawieniach
Ta metoda nie przywróci powiadomienia, ale umożliwi rozpoczęcie przesyłania plików między urządzeniem z Androidem a komputerem. Jeśli połączenie między dwoma urządzeniami zostało nawiązane, ale z jakiegoś powodu powiadomienie zniknęło, w Ustawieniach powinno być możliwe przełączenie na tryb transferu USB.
Otwórz aplikację Ustawienia na swoim Androidzie i przejdź do „Połączonych urządzeń”.
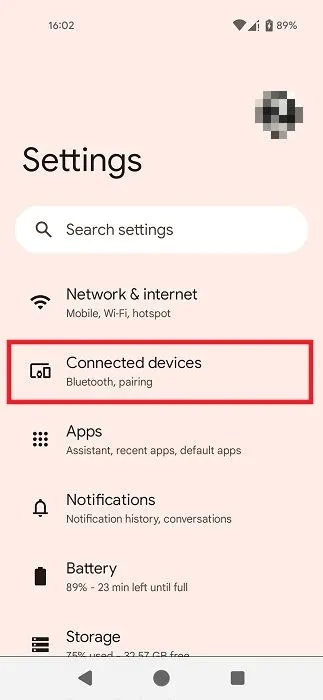
Jeśli utworzono połączenie USB, dotknij „USB” w „Inne urządzenia”.

Na następnym ekranie przejdź do opcji „Transfer plików”.
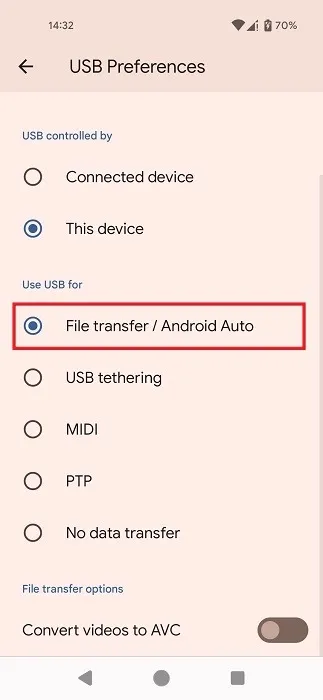
4. Sprawdź sterowniki na komputerze
Upewnij się, że masz zainstalowane niezbędne sterowniki USB na komputerze z systemem Windows. Otwórz Menedżera urządzeń w wyszukiwarce, następnie przejdź do „Innych urządzeń” i rozwiń go. Zwróć uwagę na wpisy oznaczone żółtym wykrzyknikiem: oznacza to, że są z nim problemy. W tym momencie może być konieczna aktualizacja lub ponowna instalacja odpowiednich sterowników , więc zapoznaj się z naszymi przewodnikami, aby dowiedzieć się więcej.
5. Wykonaj reset do ustawień fabrycznych
Jeśli pomimo Twoich wysiłków nadal nie widzisz powiadomienia „Ładowanie tego urządzenia przez USB” na swoim urządzeniu z Androidem, a alternatywne metody nie pomogły Ci w zainicjowaniu przesyłania plików, możesz rozważyć możliwość wykonania reset do ustawień fabrycznych.
Pamiętaj tylko, że jeśli nie utworzysz kopii zapasowej wszystkich plików i danych przed rozpoczęciem resetowania, ryzykujesz utratę wszystkiego.
Przejdź do „Ustawienia -> System -> Resetuj opcje”.
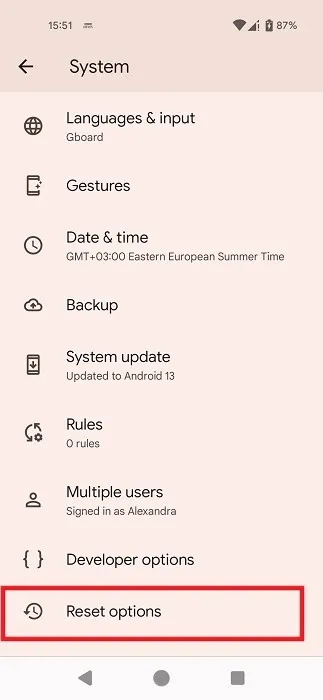
Wybierz „Usuń wszystkie dane (reset fabryczny)”, aby rozpocząć wielkie czyszczenie.
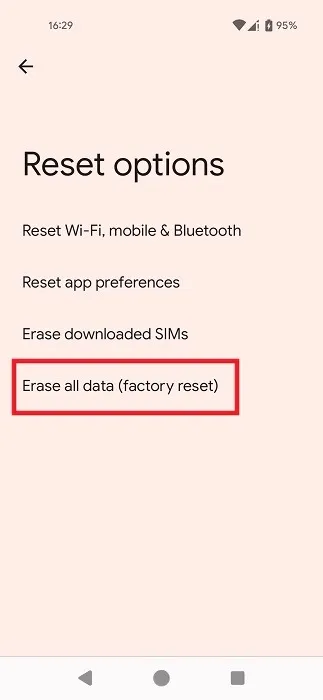
6. Wypróbuj alternatywną metodę przesyłania plików
Nie musisz koniecznie przywracać ustawień fabrycznych, jeśli nie masz czasu, aby to teraz zrobić. Zamiast tego możesz wybrać alternatywną metodę przesyłania plików. Można to zrobić zdalnie, bez konieczności podłączania telefonu do komputera za pomocą kabla.
Przywróć utracone powiadomienia
Chociaż w tym artykule opisano rozwiązania umożliwiające odzyskanie utraconego powiadomienia, w niektórych przypadkach zamiast tego możesz chcieć ukryć powiadomienia. Jeśli ważna jest dla Ciebie prywatność, dowiedz się, jak ukryć powiadomienia na ekranie blokady . Alternatywnie, jeśli chcesz całkowicie odpocząć od powiadomień, możesz je tymczasowo wyłączyć .
Źródło obrazu: Freepik . Wszystkie zrzuty ekranu wykonała Alexandra Arici.



Dodaj komentarz